本地组策略编辑器是一个Microsoft管理控制台(MMC)管理单元,它提供单个用户界面 , 通过该界面可以为你的计算机管理本地组策略对象的所有计算机配置和用户配置设置 。
计算机配置
管理员可以使用“计算机配置”设置应用于计算机的策略,无论谁登录到计算机 。计算机配置通常包含软件设置,Windows设置和管理模板的子项 。
用户配置
管理员可以使用“用户配置”设置适用于用户的策略 , 无论他们登录到哪台计算机 。用户配置通常包含软件设置,Windows设置和管理模板的子项 。
默认情况下,本地组策略编辑器应用于所有用户,除非你使用特定用户或组 , 或除管理员本地组策略编辑器之外的所有用户应用用户配置策略 。
可以在运行、搜索、
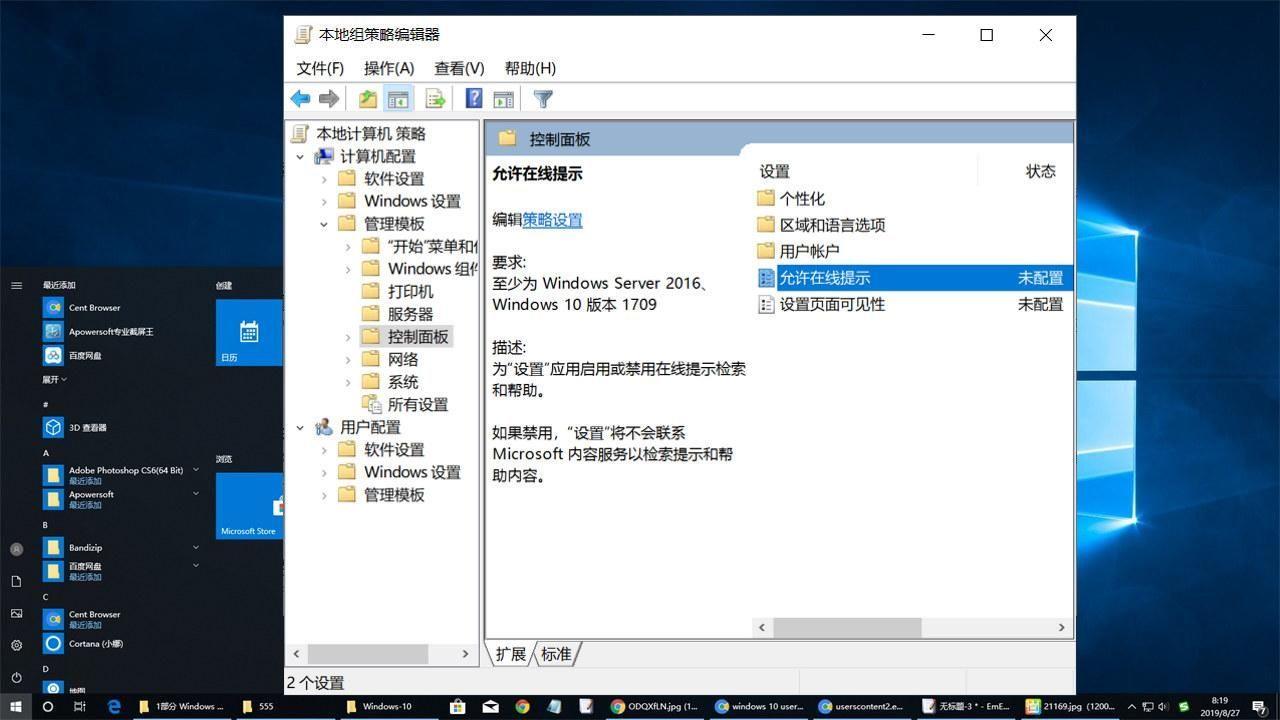
文章插图
如果经常使用本地组策略编辑器 , 建议在桌面上创建本地组策略编辑器快捷方式 。
在Windows 10中访问本地组策略编辑器的8种方法:
方法1:通过“运行”命令访问组策略编辑器第1步:右键点击桌面左下角以打开快速访问菜单 , 然后打开“运行” 。
第2步:输入gpedit.msc并单击“确定” 。
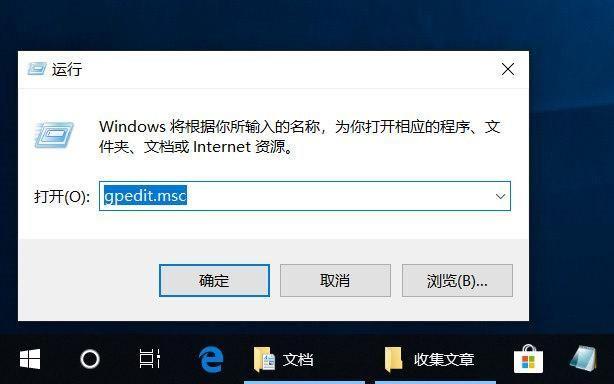
文章插图
方式2:通过“搜索”框输入组策略编辑器第1步:按Windows + X打开快速访问菜单,然后选择“搜索” 。
第2步:在“搜索”面板上,在输入框中输入“组策略”,然后单击“编辑组策略” 。

文章插图
方式3:从“开始”菜单访问组策略编辑器单击左下角的“开始”按钮以打开“开始”菜单,在空框中输入gpedit.msc , 然后在结果中点击gpedit 。
方式4:通过命令提示符访问组策略编辑器第1步:使用Windows + X 打开快速访问菜单,然后单击命令提示符 。
第2步:在命令提示符窗口中键入gpedit(或gpedit.msc),然后按Enter键 。
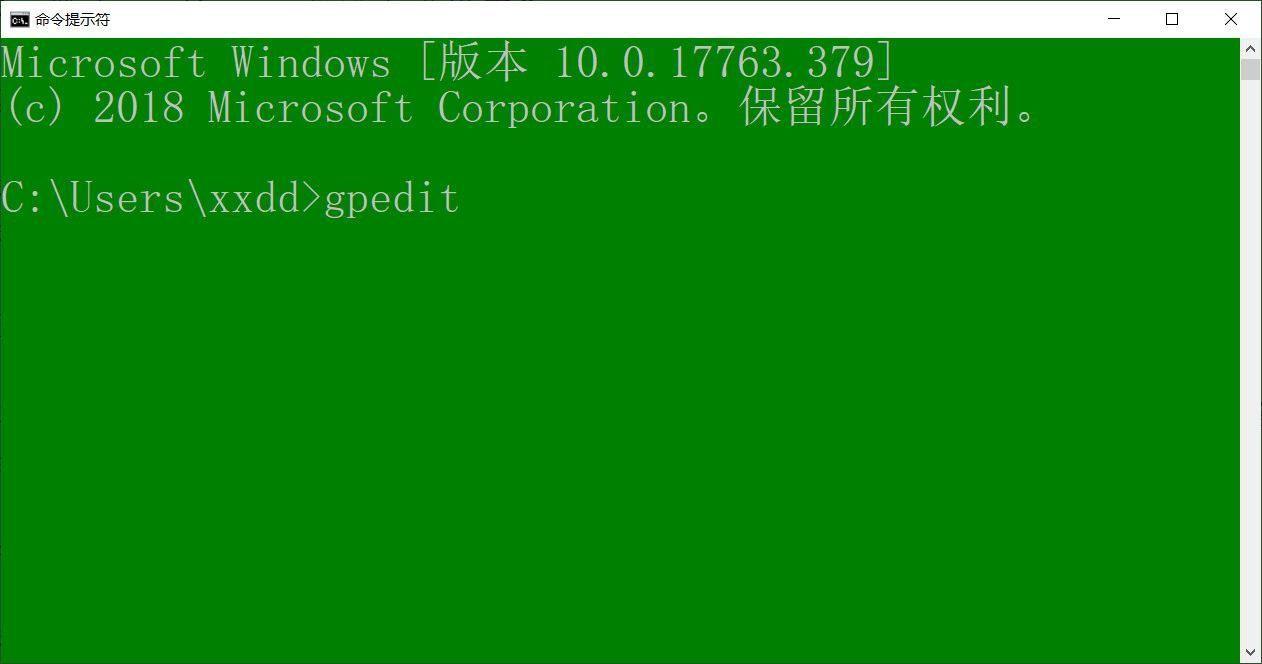
文章插图
方式5:在Windows PowerShell中打开编辑器第1步:点击左下方的“开始”按钮,然后在“开始”菜单中单击“Windows PowerShell” 。
第2步:在Windows PowerShell中输入gpedit,然后按Enter键 。
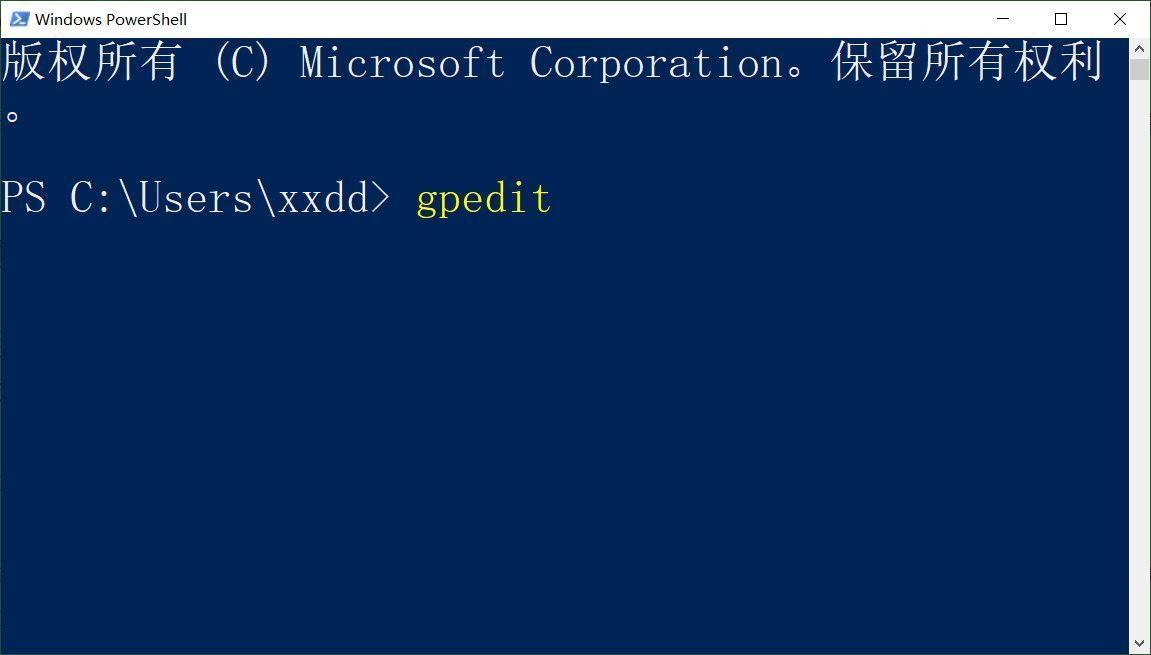
文章插图
方式6:使用任务管理器打开本地组策略编辑器第1步:按CTRL + SHIFT + ESC组合键,打开任务管理器 。
第2步:如果打开的是简略信息视图的任务管理器,在这种情况下,首先按任务管理器窗口左下角的“详细信息”,然后单击“文件→运行新任务”命令 。
第3步:在出现的“新建任务”窗口中,键入“gpedit.msc” , 然后按ENTER键或单击“确定”按钮 。

文章插图
方式7:从控制面板打开本地组策略编辑器第1步:单击“开始-windows系统-控制面板”,打开控制面板 。
第2步:在右上角的搜索框中键入“组策略”,在搜索结果中点击“管理工具”下的“编辑组策略”。

文章插图
方式8:从“设置”中打开本地组策略编辑器第1步:单击“开始-设置”,打开windows设置 。
第2步:在“windows设置”应用的搜索框中,键入“组策略”,然后从结果列表中选择“编辑组策略” 。
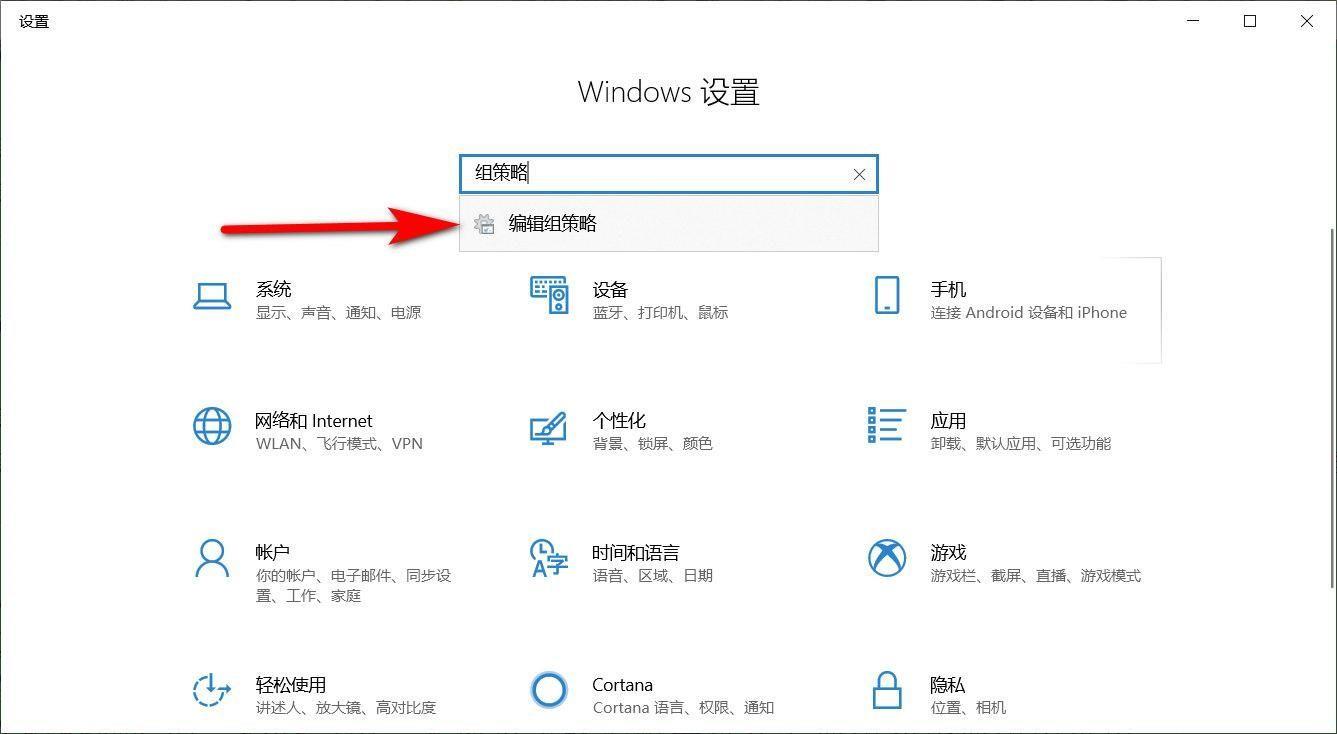
文章插图
提示:
必须是管理员才能打开本地组策略编辑器 。
在Windows 7中,本地组策略编辑器仅在专业版、企业版、旗舰版中可用 。
在Windows RT、8和8.1中,本地组策略编辑器仅在专业版和企业版中可用 。
【查看或修改本地组策略的步骤 打开本地组策略编辑器的方法】在Windows 10中 , 本地组策略编辑器仅在专业版、企业版、教育版中可用 。
- 查询电脑硬件配置的方法 怎么查看电脑配置和显卡信息
- 怎么看主板型号 台式电脑主板型号查看
- 怎么查电脑的使用记录及时间 电脑上查看浏览足迹
- stp看图软件手机板 免费STP查看器使用
- 糟鱼的做法是怎样的
- 无线路由器改密码步骤 如何修改无线路由器的密码
- 教你正确查看笔记本配置 怎么查看笔记本配置
- 不用软件电脑怎么显示实时温度 怎么查看cpu温度
- 怎么改wifi密码修改 修改路由器密码视频教程
- linux查看剩余内存大小 linux查看硬盘总容量命令
