
文章插图
“学好WPS,走遍天下都不怕 。”现在办公室都流行着这么一句话,这足以看出会运用办公软件有多么重要了 。但是在使用Excel表格的时候,我们很有可能遇到做一个表格来统计数据的情况,那么我们应该如何操作呢,Excel中的表格怎么做?接下来小编就告诉大家一个非常实用的技巧吧!
比如我们要在这个表格中插入一个表格,首先我们在这个区域内随便单单击一个单元格,如图所示:
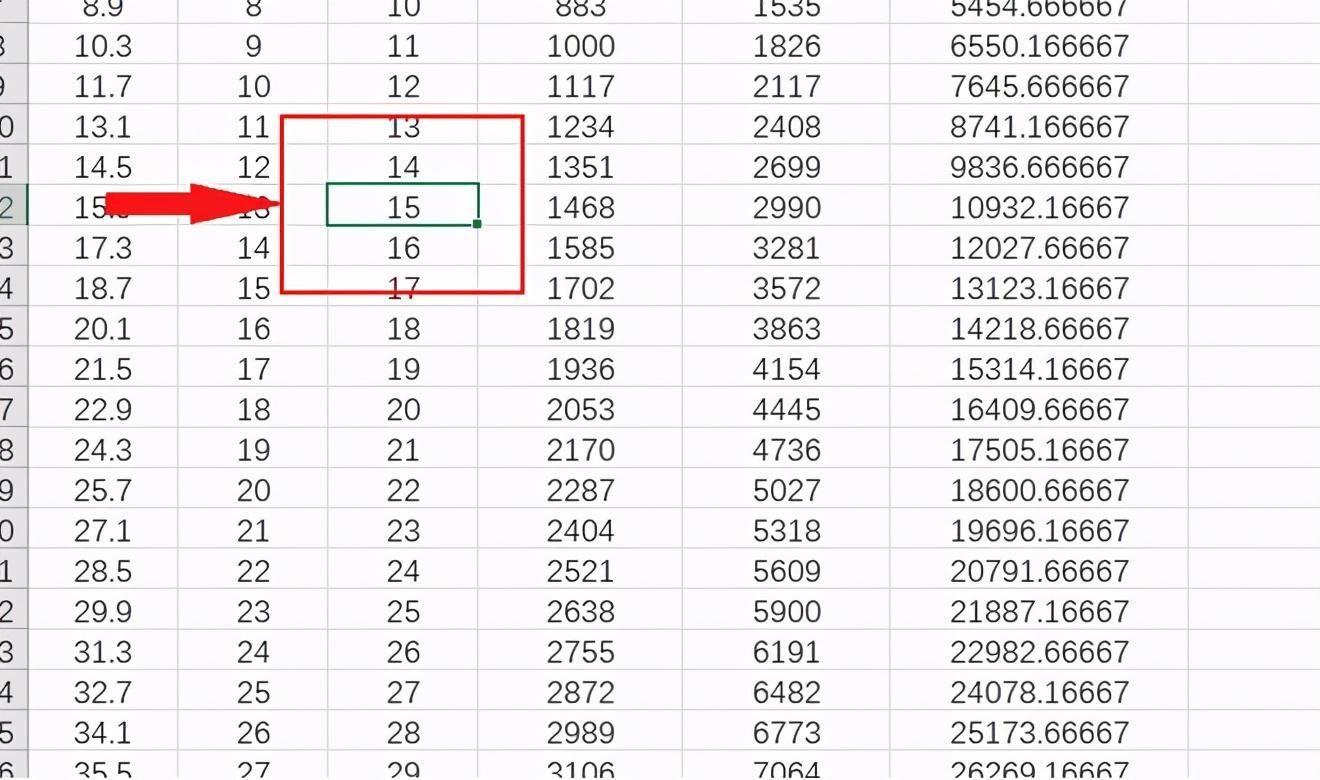
文章插图
首先第一步,我们在顶部的工具栏里选择插入,具体操作如下图:
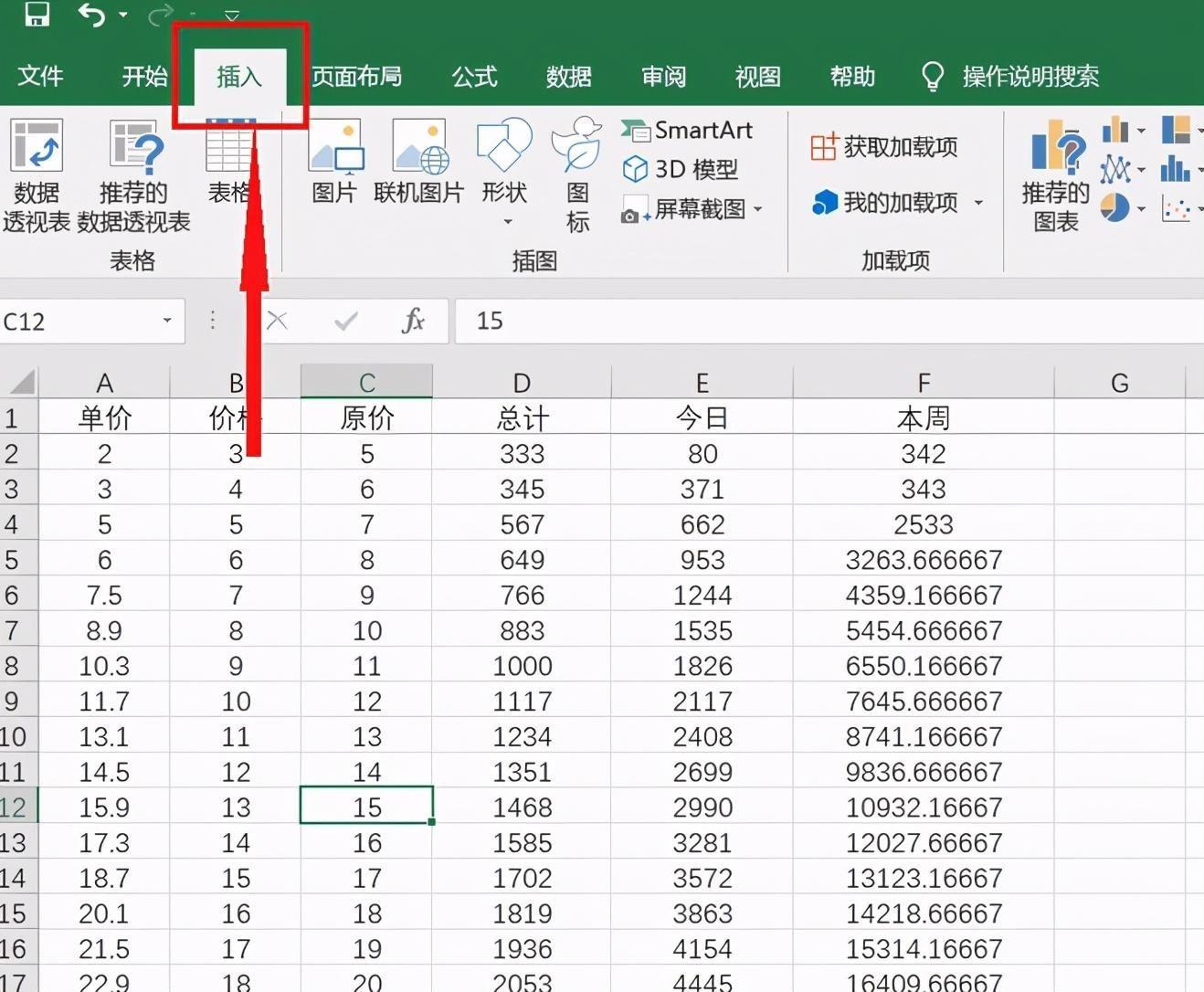
文章插图
在这里 , 我们选择“表格”,如下图所示:
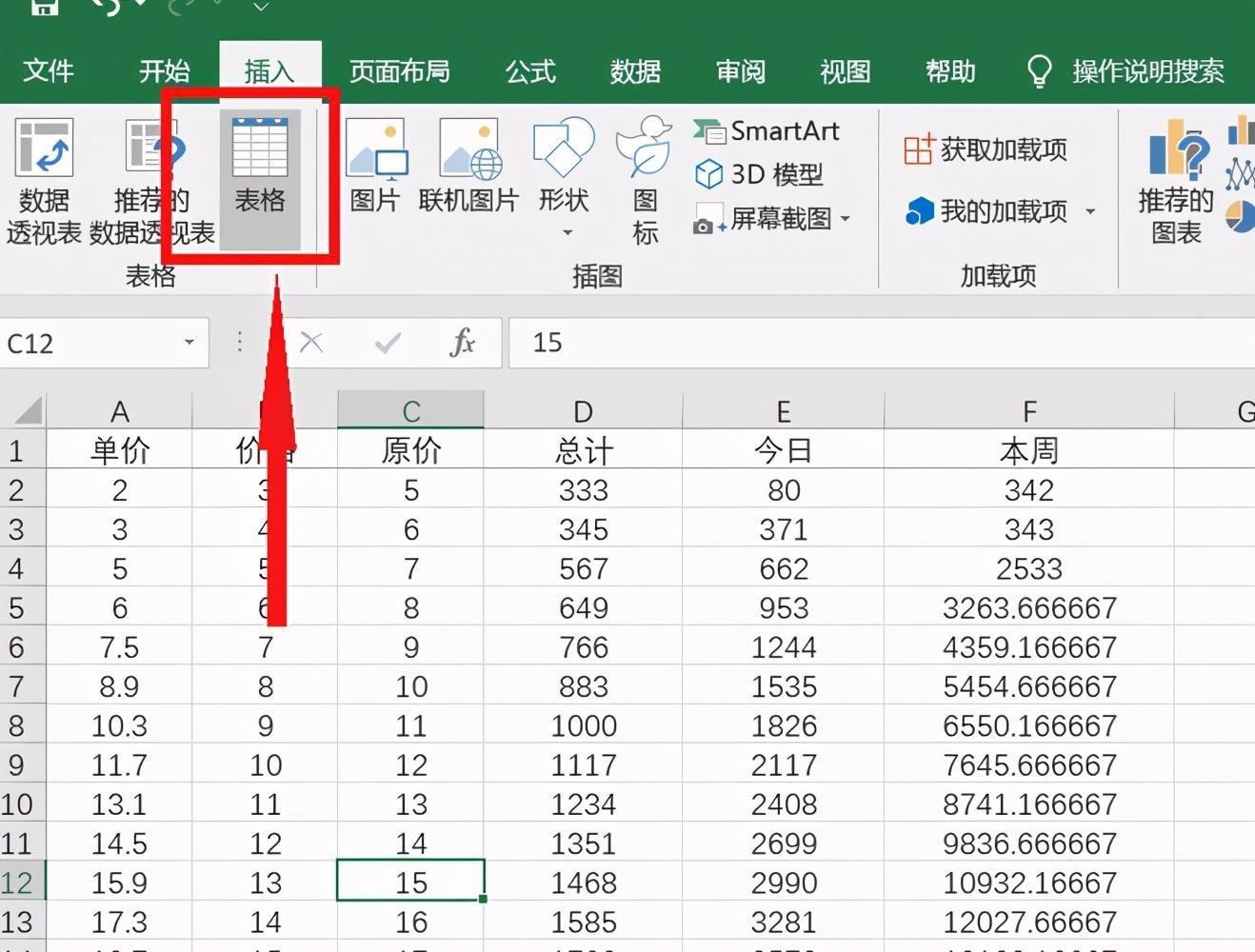
文章插图
接下来就会弹出一个对话框,我们只需要选择默认选项,点击确定即可:
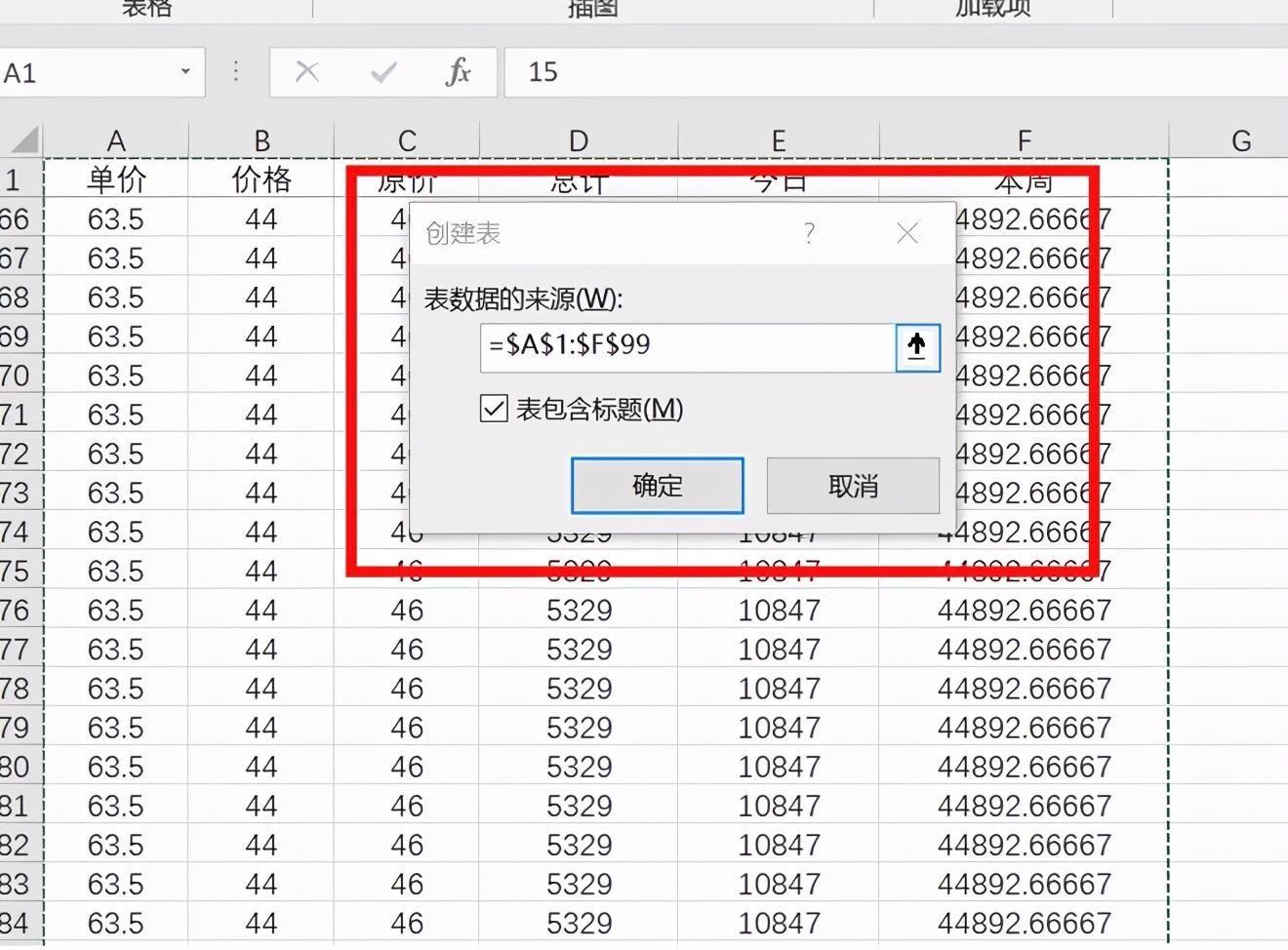
文章插图
之后我们的表格就完成了 , 具体看下图:
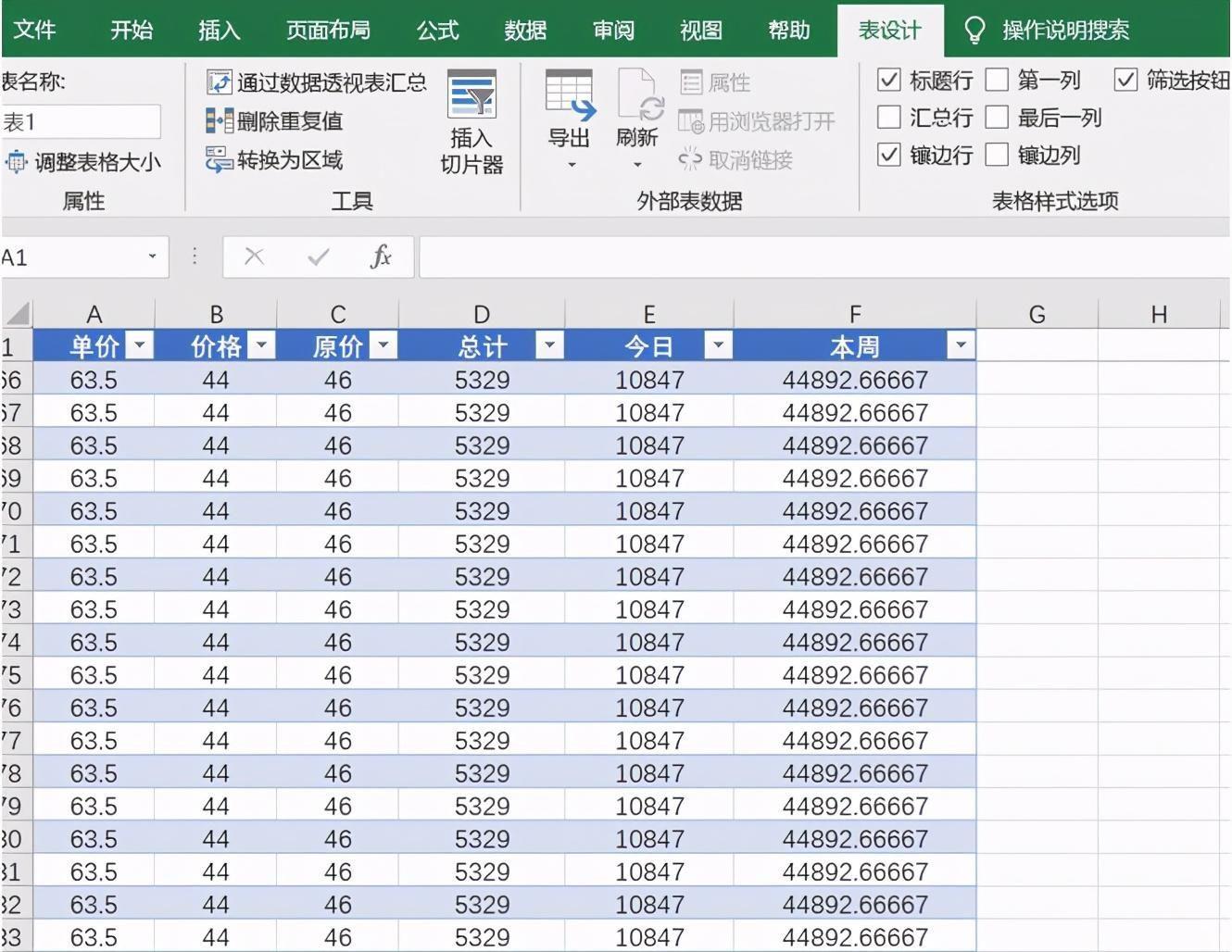
文章插图
最后,我们可以看到在顶部的工具栏里多出“表设计”一项,我们可以通过这个菜单实现对表格的设计和对数据的统计编辑,如下:
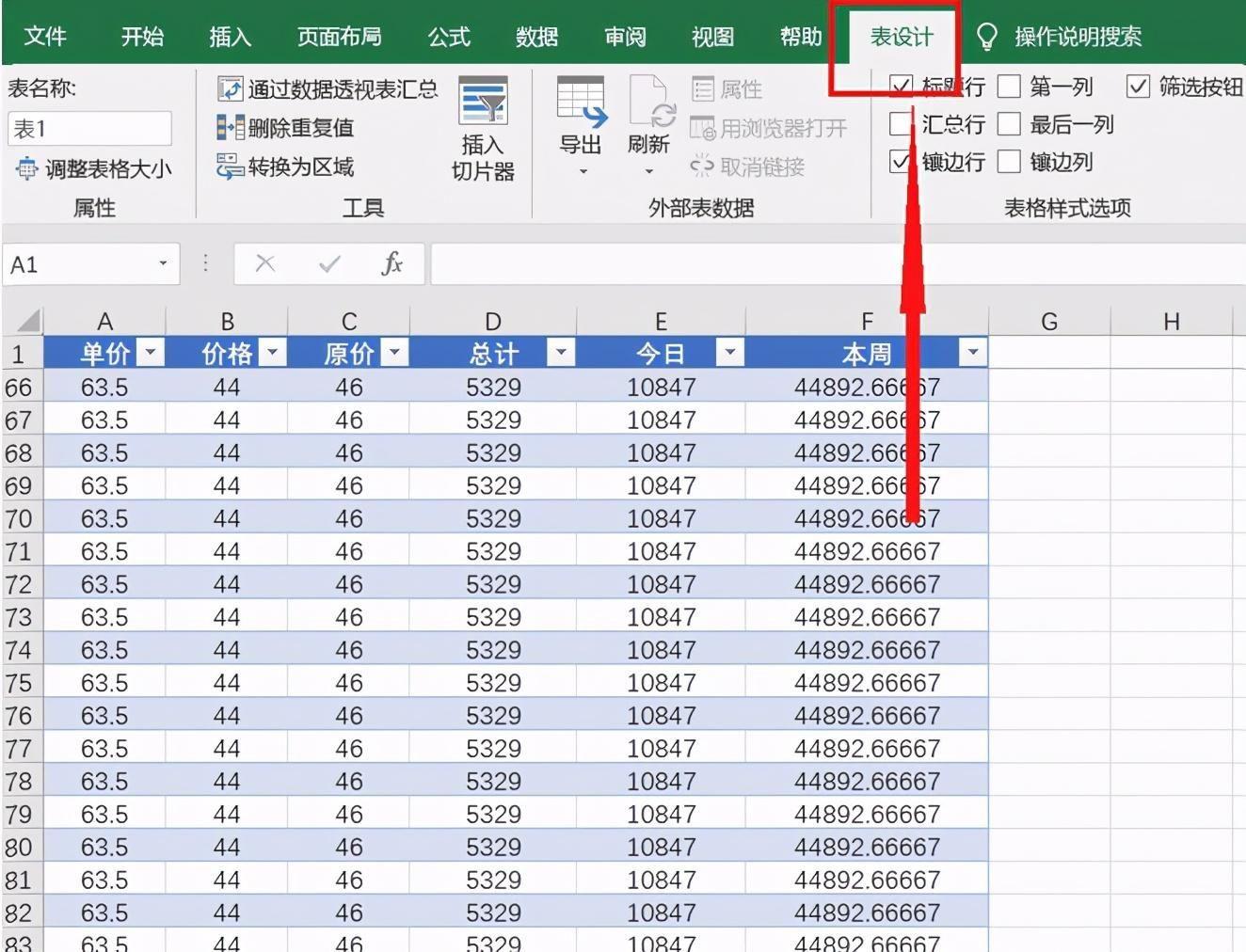
文章插图
【excel汇总统计表格制作教程 数学统计表怎么做】好啦 , 今天的分享到这就结束啦,那么这个分分钟制作精美表格的小技巧,你学会了吗?
- excel固定表头怎么设置 excel表格制作教程
- word如何转换成excel表格 文字转表格最简单方法
- word查字数怎么查 word字数统计步骤
- 无格式粘贴快捷键设置方法 EXCEL无视格式复制粘贴
- excel怎么设置0不显示不出来 excel设置公式自动计算
- excel怎么制作数据管理平台 excel数据库的建立
- Φ符号三级钢符号怎么打 excel钢筋符号怎么输入出来
- excel引用指定单元格数据 电子表格引用某列数值的函数
- 表格身份证显示E+17怎么恢复 excel身份证号码格式怎么调整
- 电子表格取整函数的使用方法 excel取整函数怎么取整
