电脑黑屏正确处理方法,电脑黑屏只有鼠标键怎么办 。小编来告诉你更多相关信息 。
电脑黑屏只有鼠标键怎么办跟大家说一说电脑黑屏只有鼠标键怎么办和电脑黑屏正确处理方法IT技巧方面的经验 , 下面来一起了解一下吧 。
不知道朋友们有没有遇到过在使用电脑时,突然电脑就黑屏了并且只剩下鼠标箭头的情况 。这其实是一种比较常见的电脑故障 。那么,电脑黑屏只有鼠标箭头应该怎么办呢?有什么实用的方法可以轻松解决这个问题吗?当然是有的,可以借鉴小编下方的方法哦!

文章插图
电脑黑屏只有鼠标箭头的常见原因相信很多朋友可能都是在使用电脑时突然就遇到电脑黑屏的情况 。有时候可能都不知道究竟为什么电脑会出现这样的故障 。其实,导致电脑黑屏只有鼠标箭头的原因是多种多样的,以下是比较常见的几种原因 。
显卡驱动问题:显卡驱动可能过期或损坏,导致黑屏问题;系统文件损坏:操作系统的关键文件损坏可能导致黑屏;硬件故障:电脑硬件部件(如内存、硬盘、电源等)故障可能引发黑屏问题;过热问题:过热可能导致电脑自动关闭或无法正常启动;恶意软件:恶意软件或病毒可能损坏系统文件 , 导致黑屏;显示器问题:显示器连接问题或硬件故障也可能导致黑屏 。

文章插图
电脑黑屏只有鼠标箭头的解决方法电脑黑屏只有一个箭头怎么办?别担心,小编已经为大家准备好了解决方法,如果使用电脑时出现类似问题,可以尝试以下方法 。
方法一:重新启动电脑
有时候只需要简单的进行电脑重启可能就可以解决电脑黑屏只剩鼠标的问题,操作如下:
按下电脑电源按钮并保持按住,直到电脑关闭;断开电源线,等待约30秒 , 然后重新连接电源线;再次按下电脑电源按钮以开机 。

文章插图
方法二:进入安全模式
当然,如果需要更好地解决电脑开机后黑屏有鼠标箭头的问题,需要进入安全模式中进行操作 。如下 。
重复启动电脑 , 当开始启动时按下F8;在启动选项中选择【进入安全模式】;一旦进入安全模式,你可以尝试恢复系统或修复驱动问题 。
电脑黑屏正确处理方法,电脑黑屏只有鼠标键怎么办 。小编来告诉你更多相关信息 。
电脑黑屏只有鼠标键怎么办

文章插图
方法三:更新显卡驱动
更新显卡驱动也是解决电脑黑屏只剩鼠标箭头的一个常用方法 。
【电脑黑屏正确处理方法 电脑黑屏只有鼠标键怎么办】右键点击【此电脑】;找到并点击设备管理器 , 找到你的显卡 , 在右键菜单中选择【更新驱动程序】 。
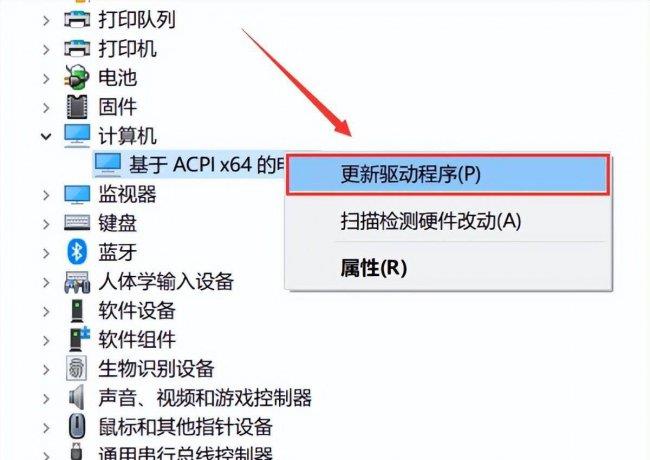
文章插图
方法四:修复操作系统
如果你对电脑的操作比较熟悉,可以尝试修复操作系统来解决电脑黑屏的问题,但注意,使用该方法有风险 , 如果电脑操作不熟悉的朋友请慎用 。
在开始菜单中搜索【cmd】 , 右键点击并选择【以管理员身份运行】;在命令提示符中,输入以下命令并按回车键:
【bash //Copy //code// sfc /scannow】这将扫描和修复操作系统文件,完成后重启电脑 。
提示:其中//代表在下一行输入 。
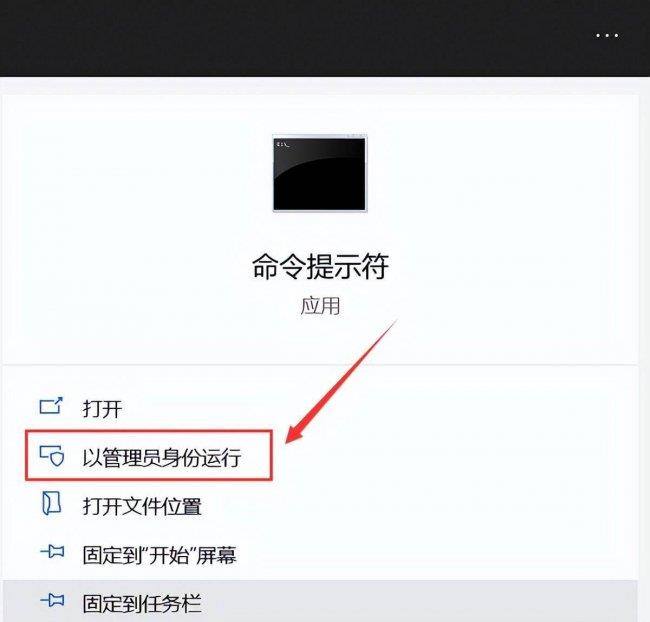
文章插图
如果采用以上方法仍然无法解决电脑黑屏的问题,可能是由于电脑存在硬件故障 。那么 , 电脑黑屏只有箭头的问题如何解决呢?建议寻求专业人员的技术支持 。希望本文可以对你有所启发 。
上述分享的电脑黑屏只有鼠标键怎么办 跟 电脑黑屏正确处理方法的IT小知识讲解,希望为您的生活带来一点小帮助!
- 联想台式电脑配置及价格 联想台式电脑多少钱一台
- 电脑屏幕不停跳的解决方法讲解 电脑屏幕抖动如何修复
- 电脑网速慢怎么办?提升网络速度的有效措施推荐
- 联想s6000配置、价格、功能等 联想s6000平板电脑推荐及价格分析
- 怎么允许应用通过防火墙 电脑防火墙在哪里设置关闭
- 音质好的桌面电脑音箱推荐 台式音响品牌十大排名
- 电脑平面制图入门教程 word怎么画流程图
- 电脑系统出问题了怎么解决 0X0000008e蓝屏代码怎么解决
- 2023建议买性价比高的的电脑是哪个品牌 家用电脑台式机推荐配置
- 处理器性能好的笔记本电脑是哪种 联想昭阳系列笔记本怎么样
