
文章插图
小伙伴的留言任务管理器被禁用了,怎么恢复呢?喜欢看视频演示的小伙伴直接将文章拖至到末尾 。
因为苹果没有这个玩意儿 , 苹果是叫活动监视器 , 我就默认你是Windows系统 。
Windows系统的话,如果是WIN10win11可以根据我的第一个方案来解决,如果你是Windows其他系统可以看方法二和方法三 。
方法一:直接搜索编辑组策略
1、WINDOWS11和WIN10系统,我们直接点击开始菜单:
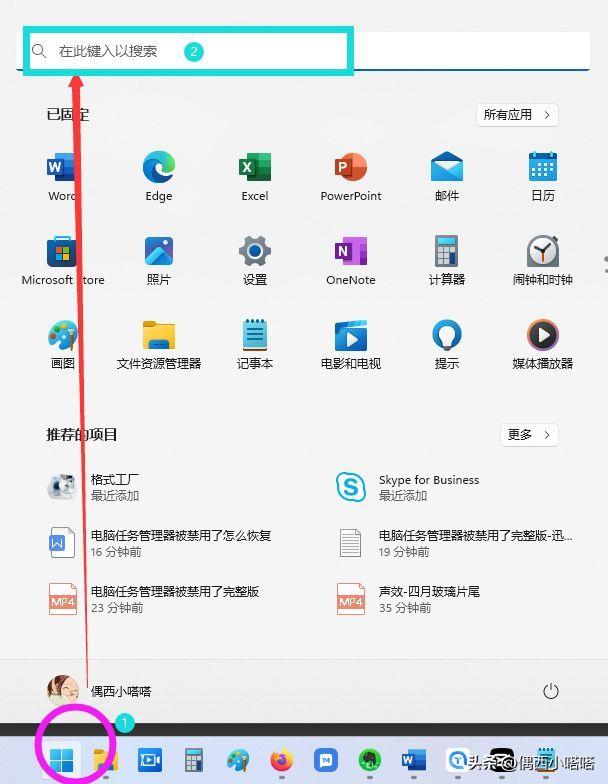
文章插图
2、直接在搜索框输入编辑组策略 , 在下方最佳匹配或在右侧直接打开即可 。
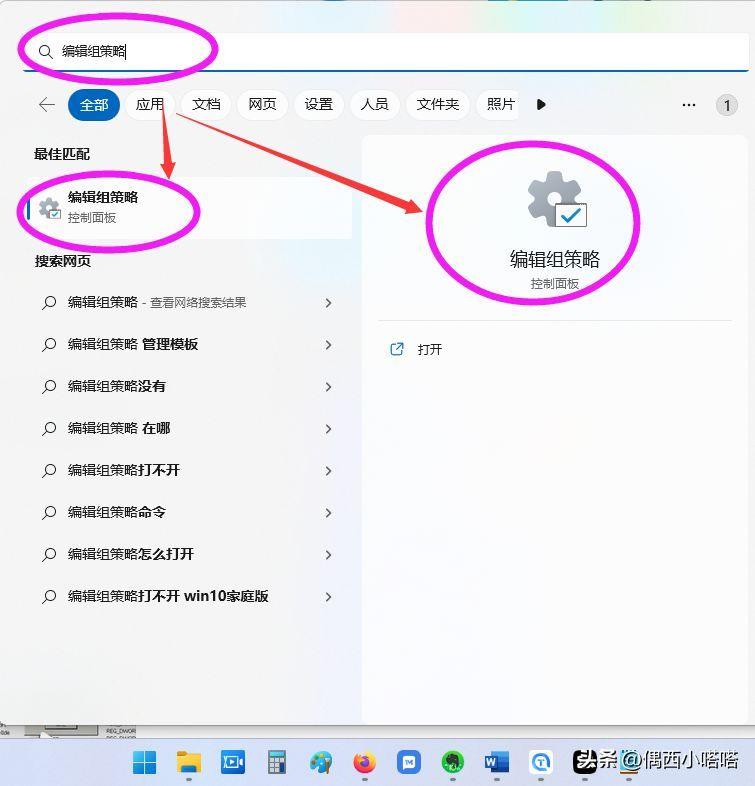
文章插图
3、我们现在点击,此时会打开的本地组策略编辑器:
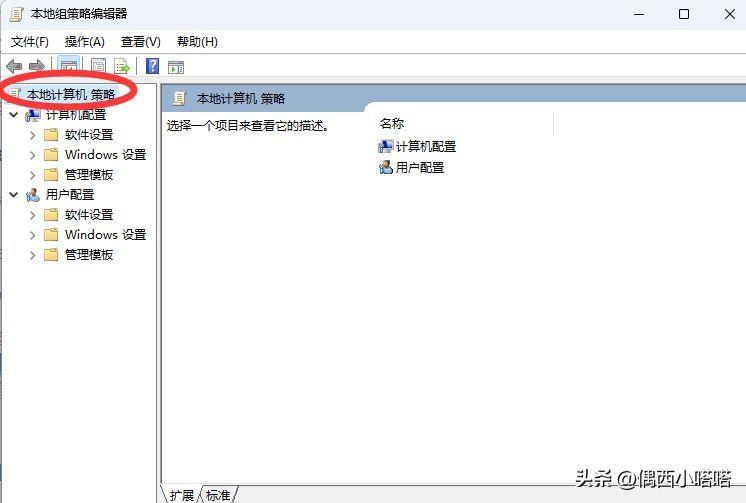
文章插图
4、找到最下面这一栏用户配置,展开用户配置之后找到管理模板,在管理模板再找到系统 , 如下图:
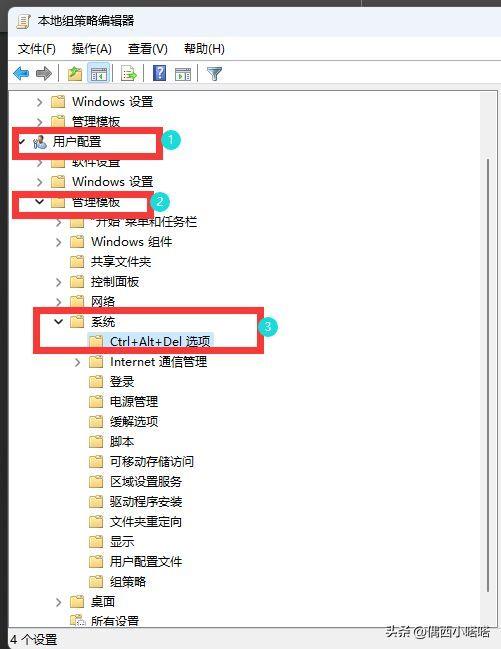
文章插图
5、在系统里面第一个CTRL+ALT+加del选项,可以参考上图,点击CTRL+ALT+加del选项在右侧可以看到删除任务管理器:
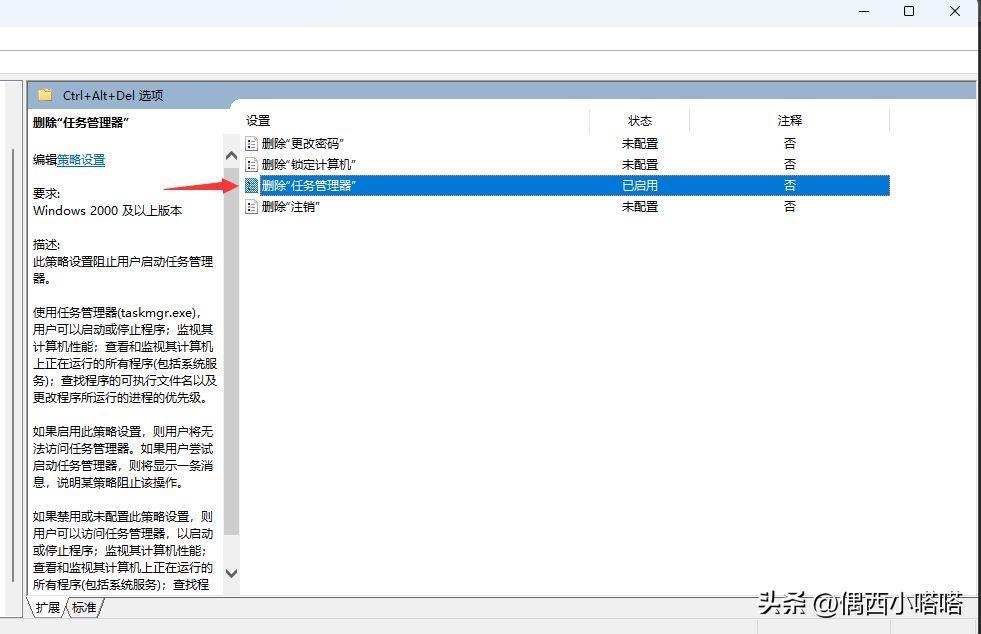
文章插图
6、双击“删除任务管理器”弹出的对话框可以看到,如果这是禁用,勾选已启用,点击应用确定:
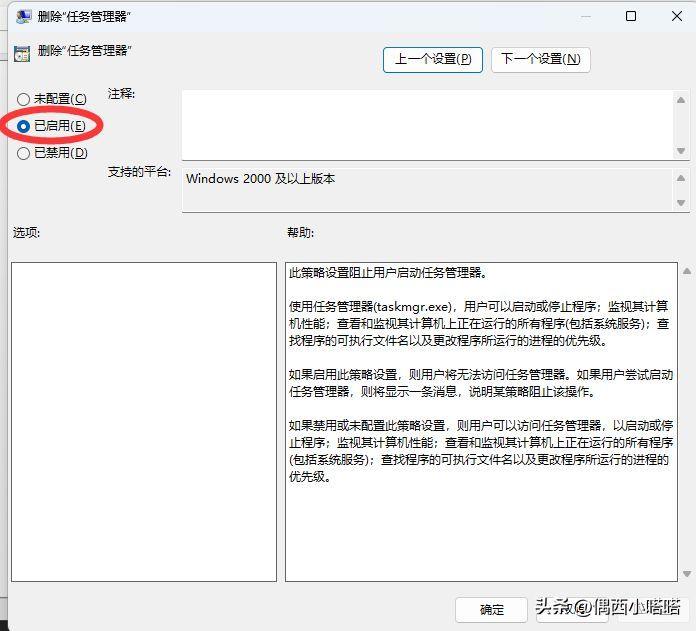
文章插图
7、此时重启一下即可 。
方法二:直接运行编辑组策略
如果开始菜单搜索不出来编辑组策略,可以尝试方法二和三 。
1、我们直接使用Windows键加R打开运行:
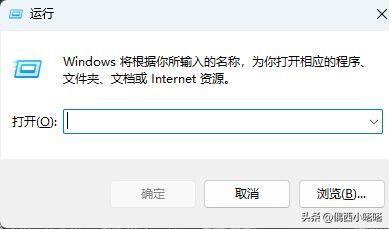
文章插图
2、在运行里面输入gpedit.msc点击确定,同样我们也可以打开本地组策略编辑器:
【一打开任务管理器就自动关闭怎么恢复 win10任务管理器被禁用了怎么办】
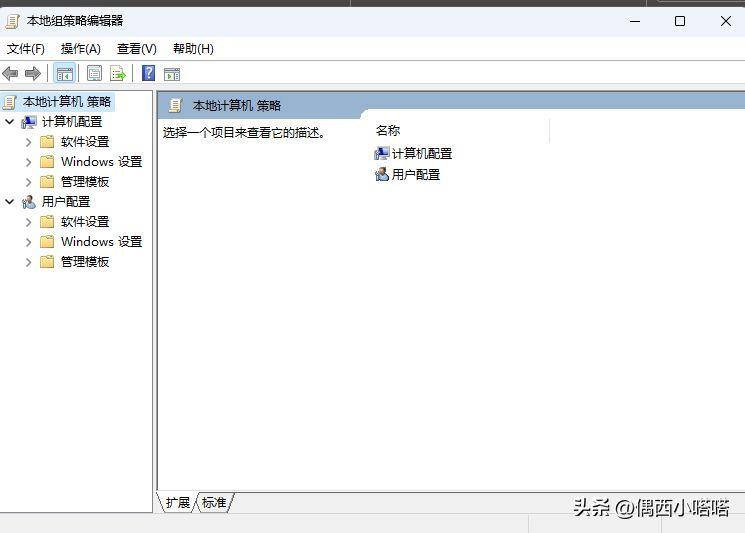
文章插图
3、和方法一后面操作一样,同样选择用户配置,选择管理模板,打开系统文件夹,找到CTRL+ALT+加del选项,双击右侧的删除任务管理器:
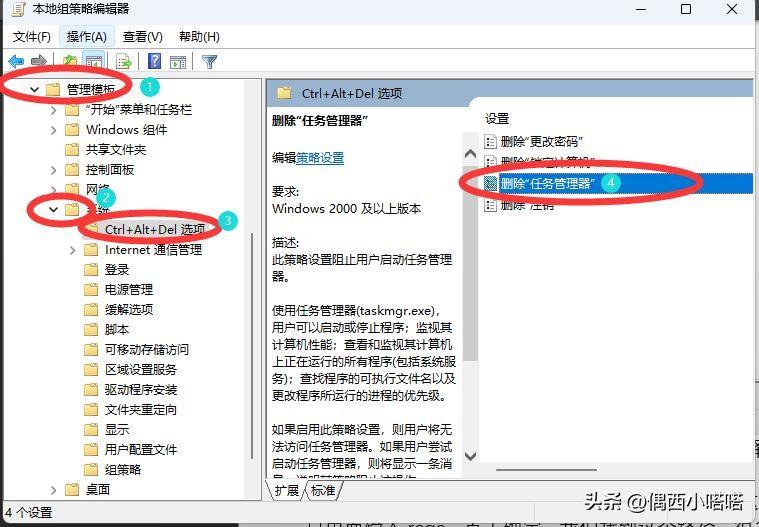
文章插图
4、弹出对话框,选择已启用,点击应用,确定,重启电脑 。
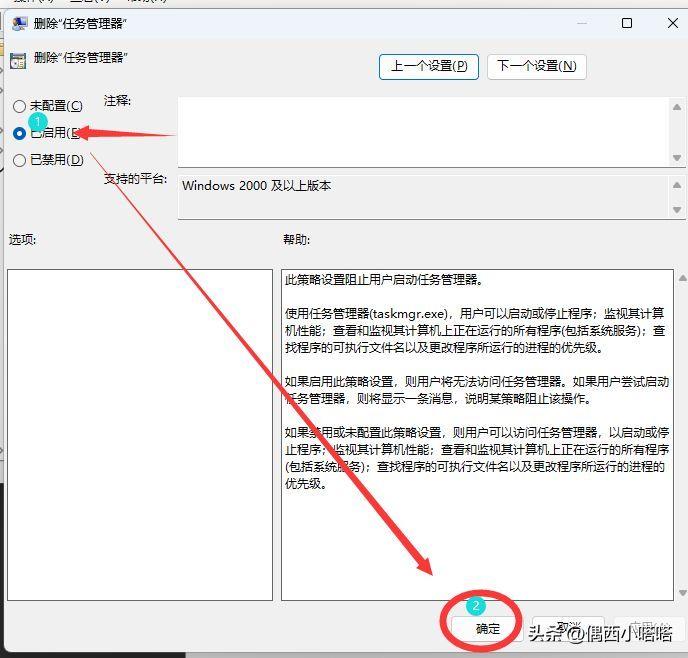
文章插图
方法三:修改注册表
1、如果这几种方法都不好使,Windows键加R,打开运行,在运行窗口里面输入regedit,点击确定 。
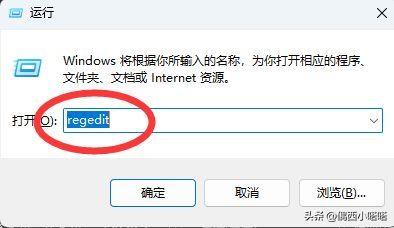
文章插图
2、此时会打看注册表编辑器,找到这个路径,计算机
HKEY_CURRENT_USERSoftwareMicrosoftWindowsCurrentVersionPoliciesSystem
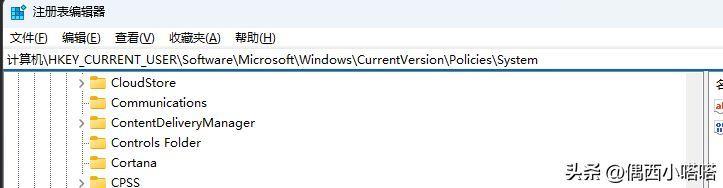
文章插图
3、找到这个路径之后,我们来到右侧DisableTaskMgr,双击弹出来的对话框:
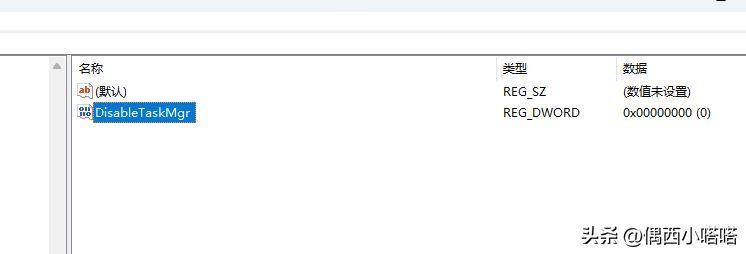
文章插图
4、数值数据是“1“ , 就是禁用,我们把它改为“0”,点击确定:
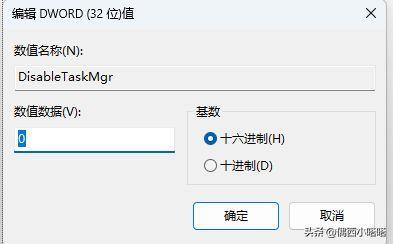
文章插图
5、一定要记得重启计算机 。
到这里你的问题应该已经解决了吧?
如果还有其他问题,欢迎在评论区留言,如果你有更好的办法,一定要在评论区告诉我们哦!
- 幻灯片多张图片叠加一个一个出现如何设置 ppt图片自动播放设置在哪里
- 一个表格分成了两页怎么合成一页 word表格跨页断开怎样连上
- 在Windows11中的任务栏或桌面上显示语言栏
- windows11如何退回上一个版本,只需几步
- 3种方法 win11启动路径位置及打开方法
- 三星Galaxy Tab A9与一加Pad Go性能对比,哪个好
- Redmi Pad SE与一加Pad Go性能对比,哪个好
- java安装失败怎么办 JAVA一直提示安装错误修复
- idea删除一行的快捷键 idea快捷键删除当前行
- ps哪个版本好用稳定一点 PS公认最稳定版本
