虚拟机
备注
ESXI6.7
centos7.6 64位
这边是用vmwae vsphere 虚拟化演示
wmware workstation
window系统可以安装workstation
一、新建虚拟机
新建虚拟机主要是给虚拟机分配CPU,内存,磁盘,虚拟机所在的网络等配置 。
1、登录vmware vsphere 控制台,创建虚拟机
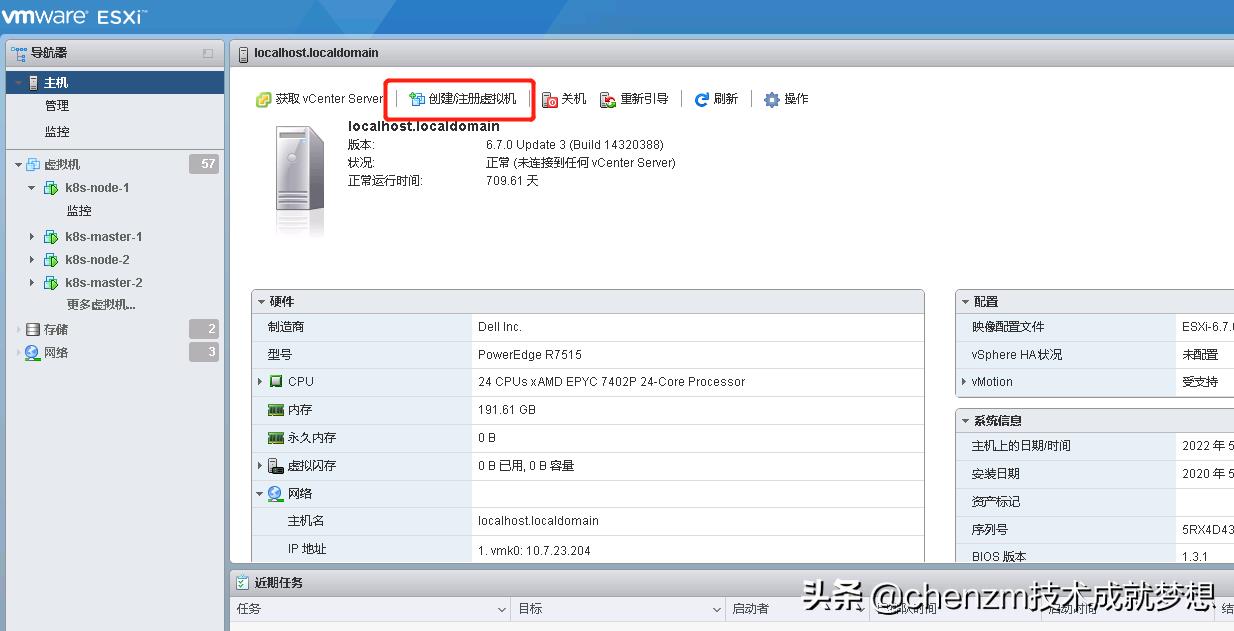
文章插图
2、自定义设置
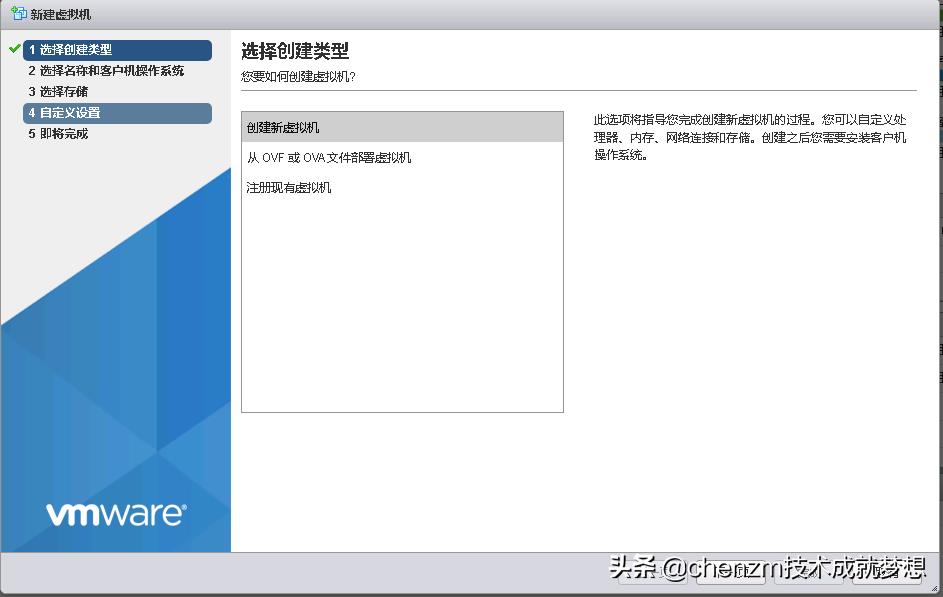
文章插图
3、设置虚拟机名称,系统系列和版本
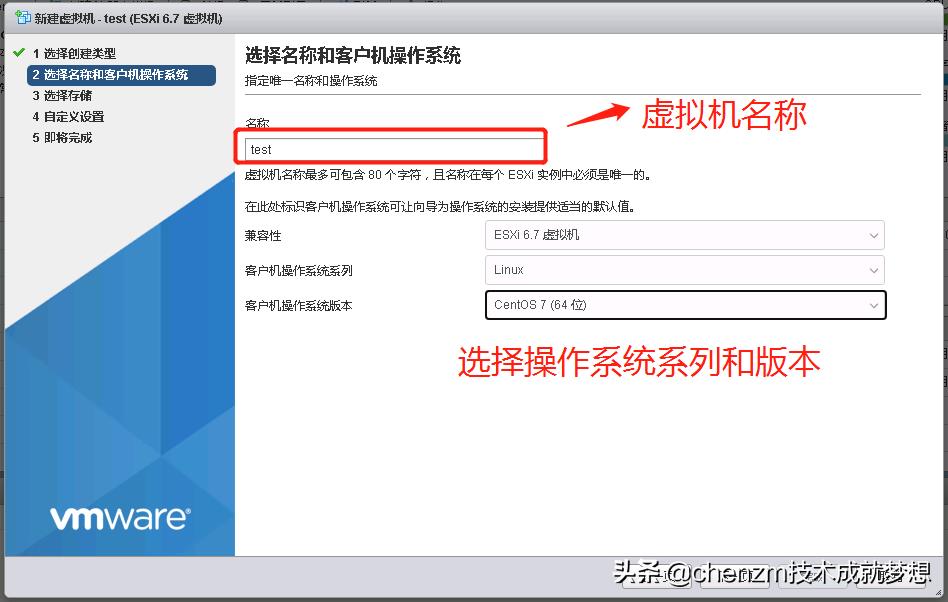
文章插图
4、设置存储,也就是虚拟机使用的是哪里的磁盘,使用服务器本地的磁盘,还是存储的磁盘,如果是单机一般是设置服务器本地磁盘 , 如果群集一般是设置在存储的磁盘 。也看这个虚拟机的应用,如果是数据库等应用也会创建在存储上 。
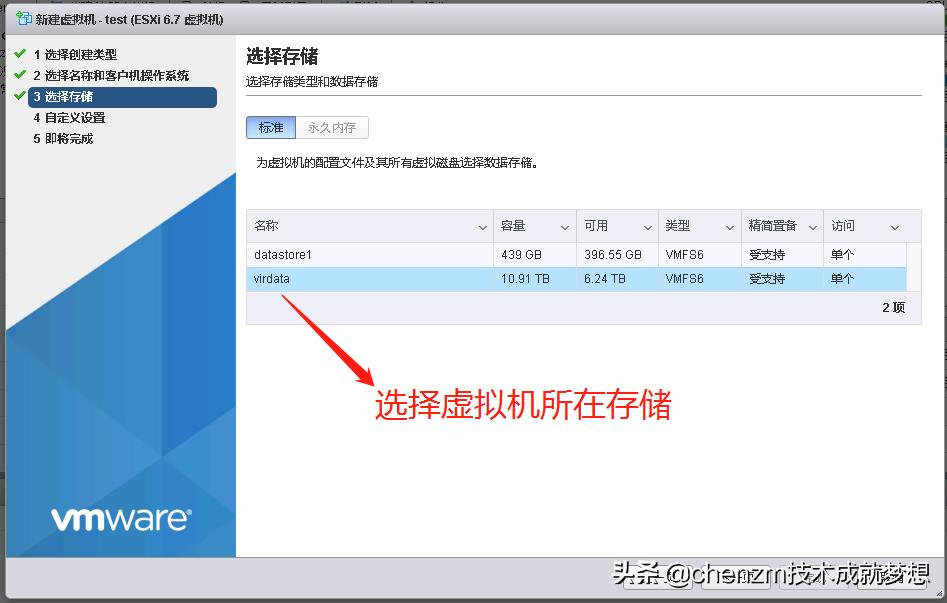
文章插图
5、设置CPU,内存,磁盘,网络,已经系统镜像,系统镜像CD/DVD 浏览按钮,选择具体镜像(一般镜像会先存储在存储上)
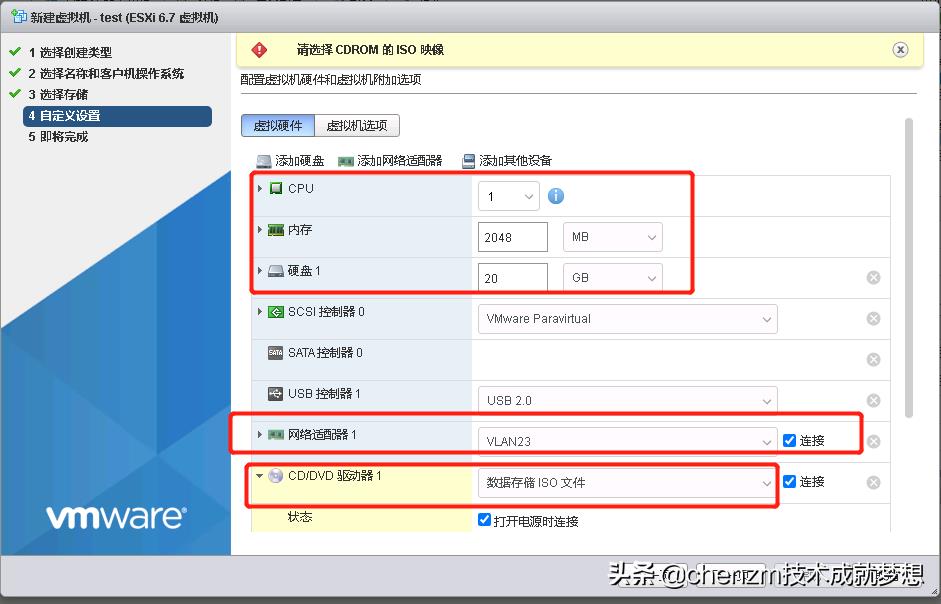
文章插图
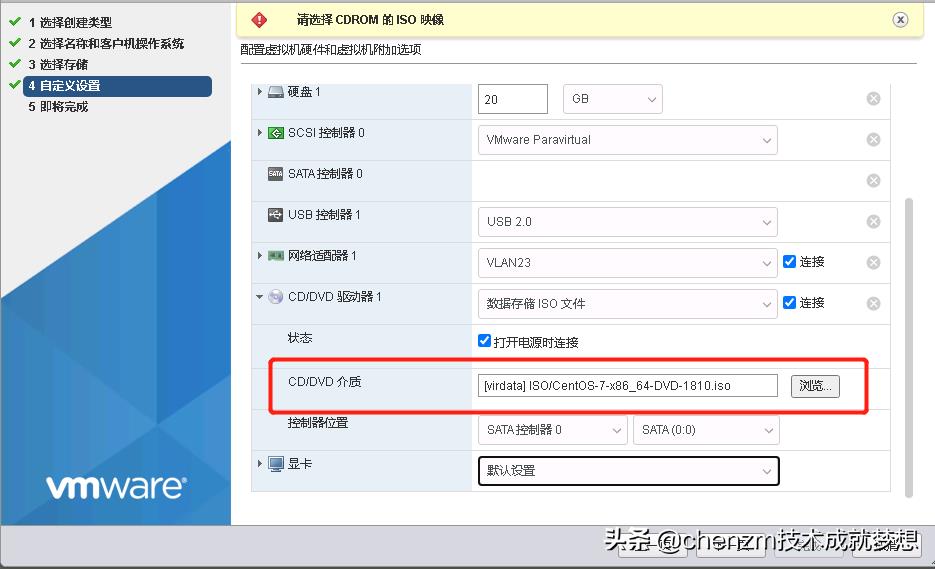
文章插图
6、完成 , 虚拟机清单,如果想要调整,可返回上一步,没问题点击完成开始安装虚拟机系统 。
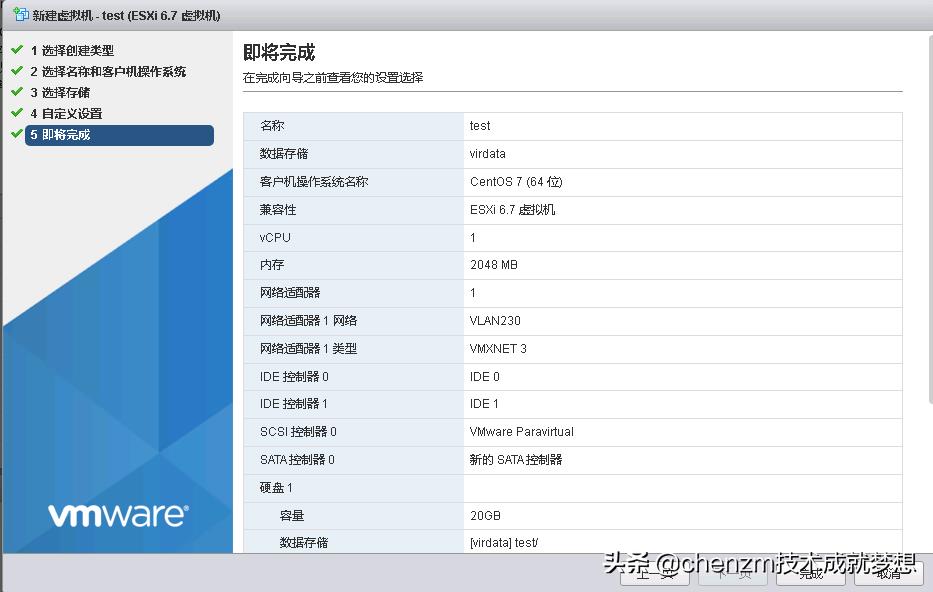
文章插图
7、找到刚才创建的虚拟机——打开电源就可安装虚拟机的操作系统 。
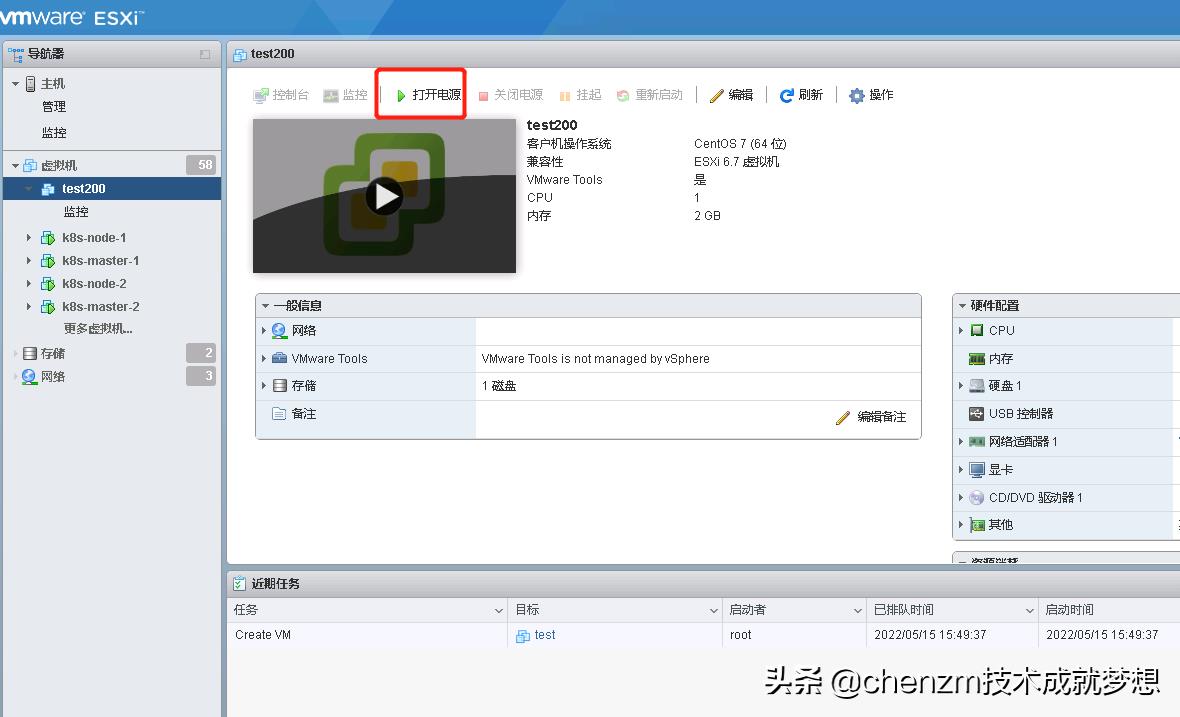
文章插图
二、虚拟机系统安装
1、选择 “Install Centos7” ,回车
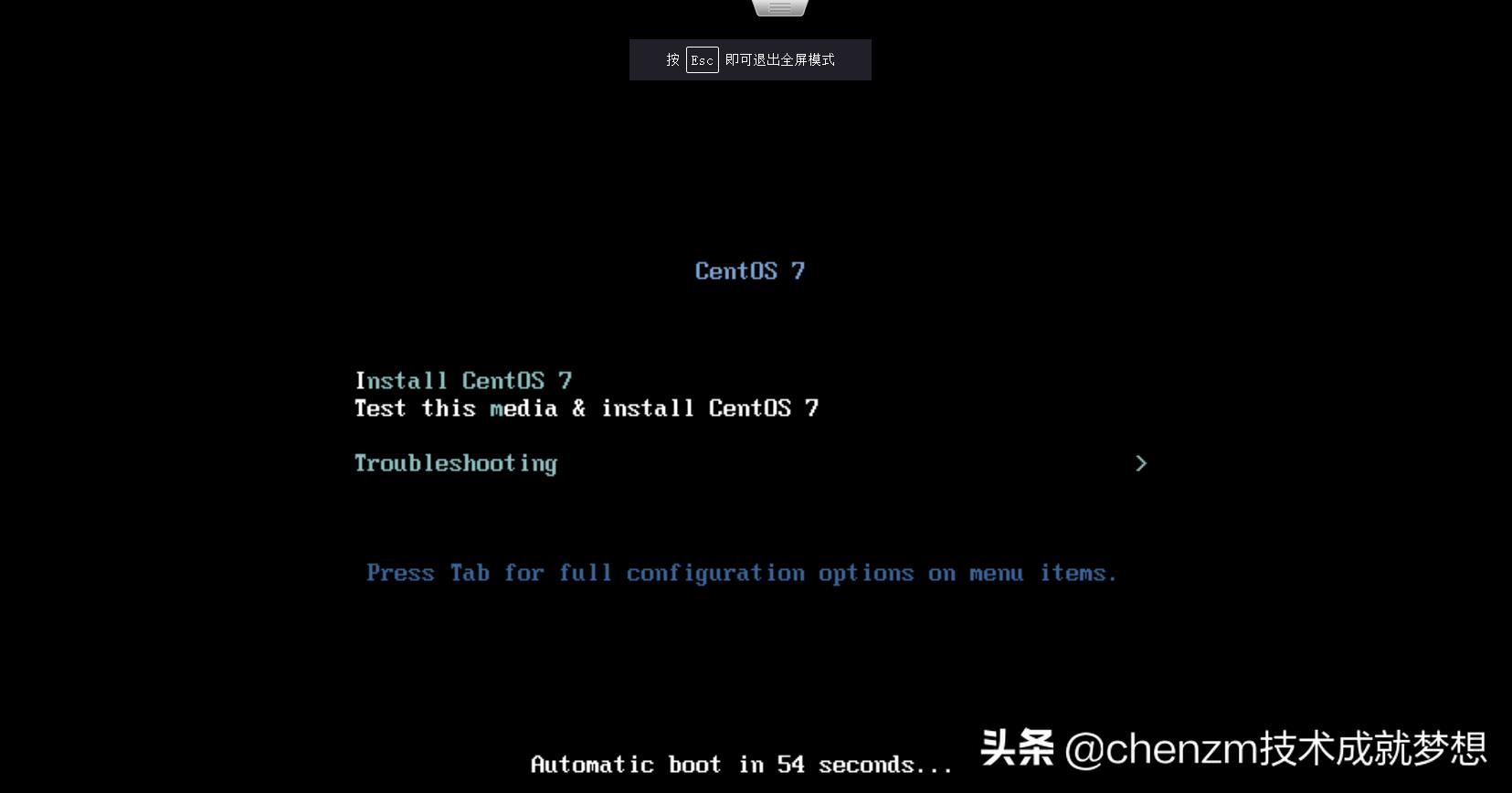
文章插图
2、设置系统语言,继续
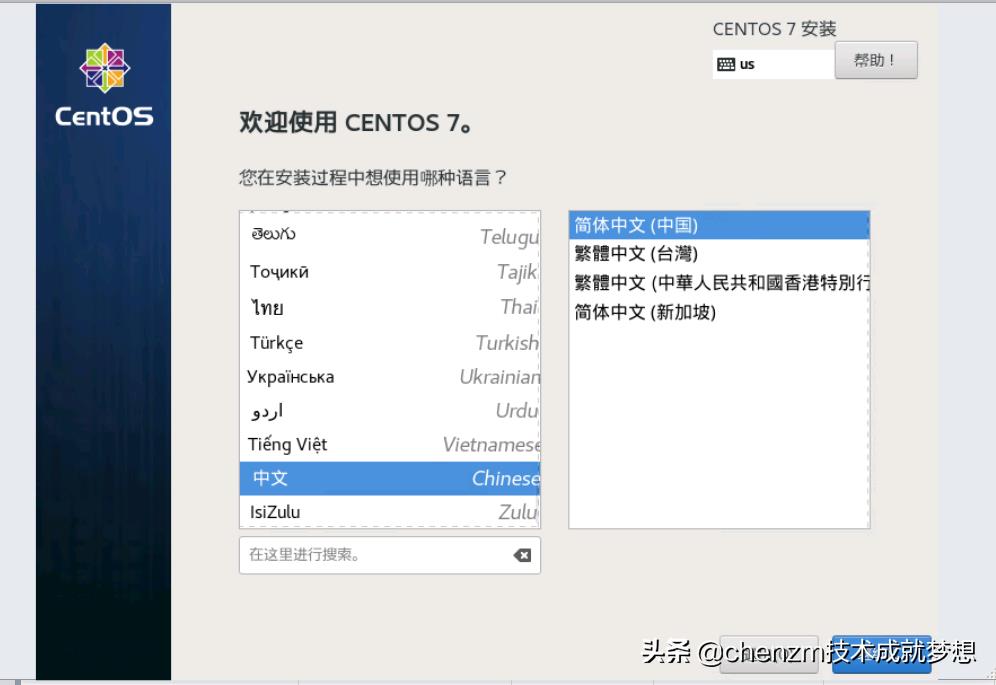
文章插图
3、设置日期和时区 , 如果前面语言默认是English那么日期和时区可能要注意下设置中国时区,软件选择“最小化安装”,选择安装位置 , 也就是系统盘使用哪个磁盘——开始安装
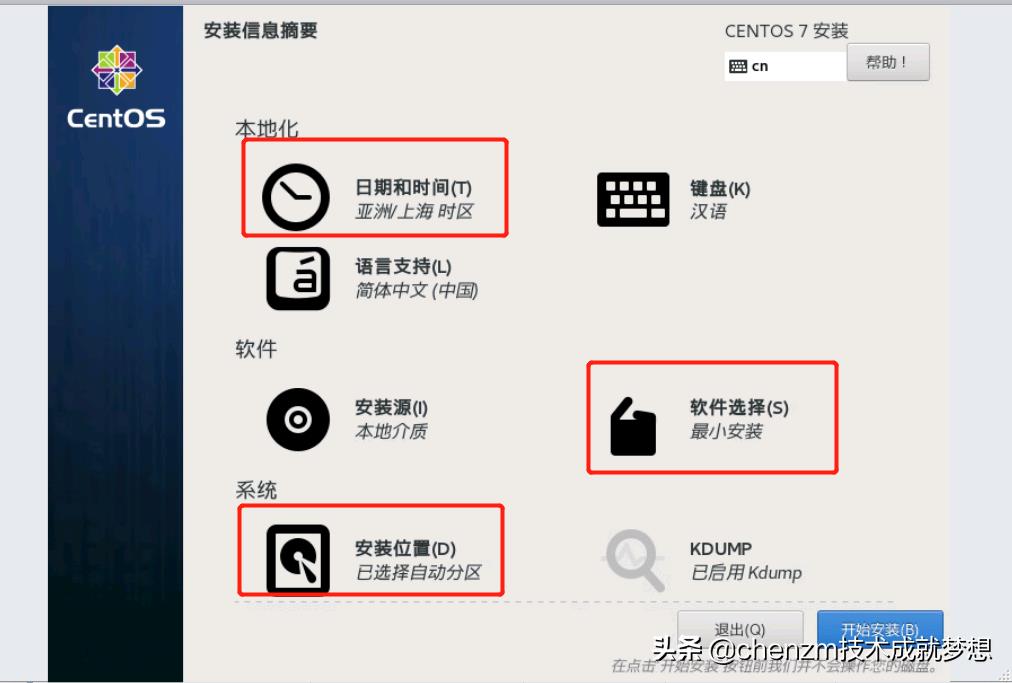
文章插图
4、设置root密码,也就是系统管理员密码
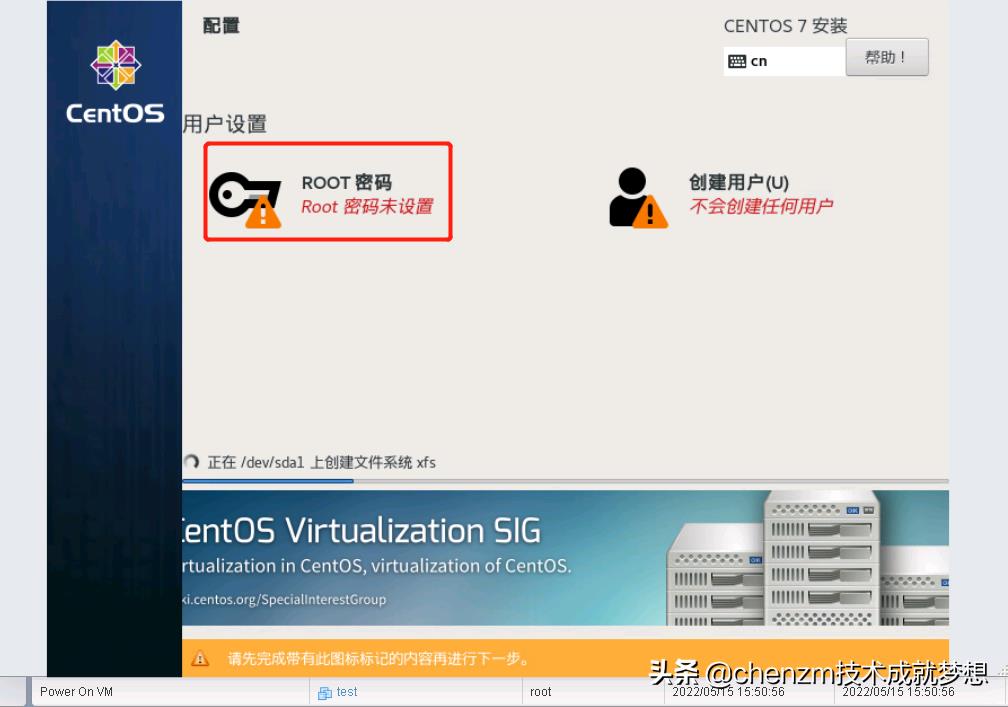
文章插图
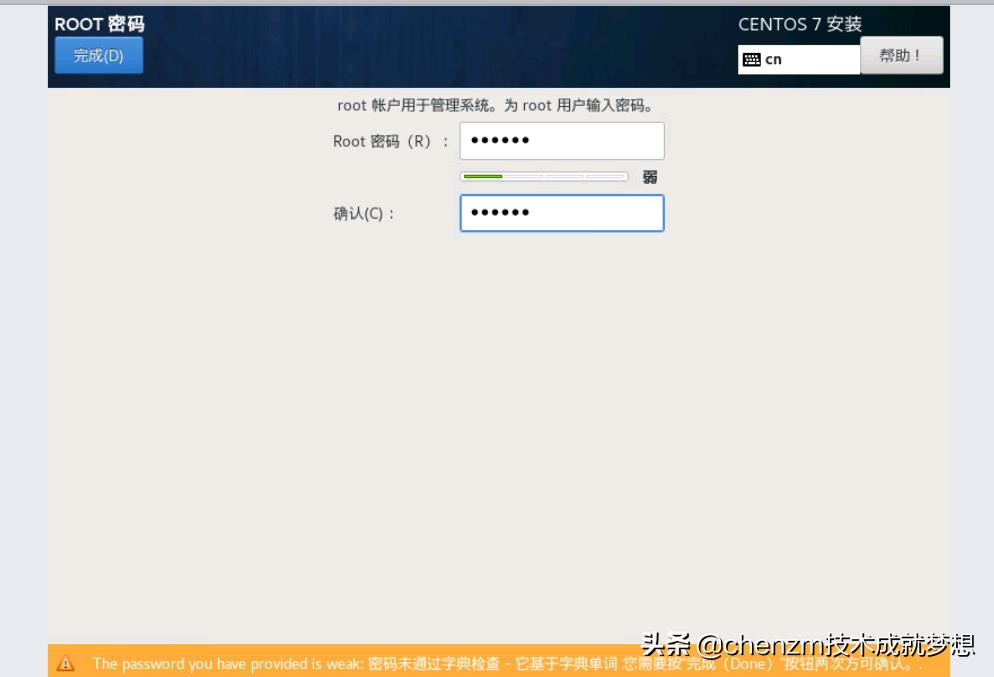
文章插图
5、安装进行中
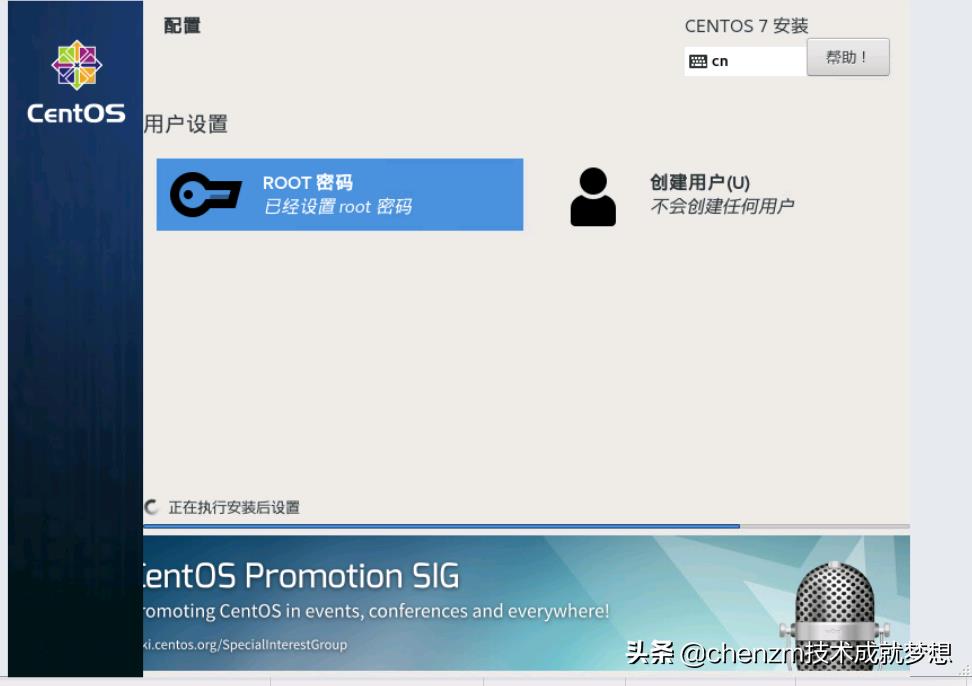
文章插图
6、安装完成——重启
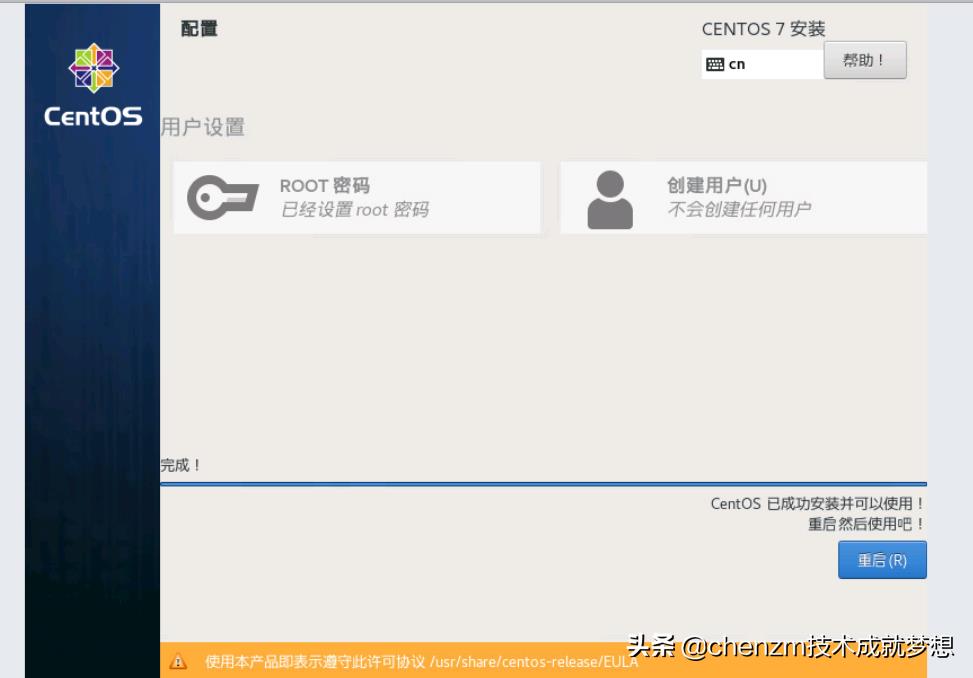
文章插图
7、系统启动完成,进入系统
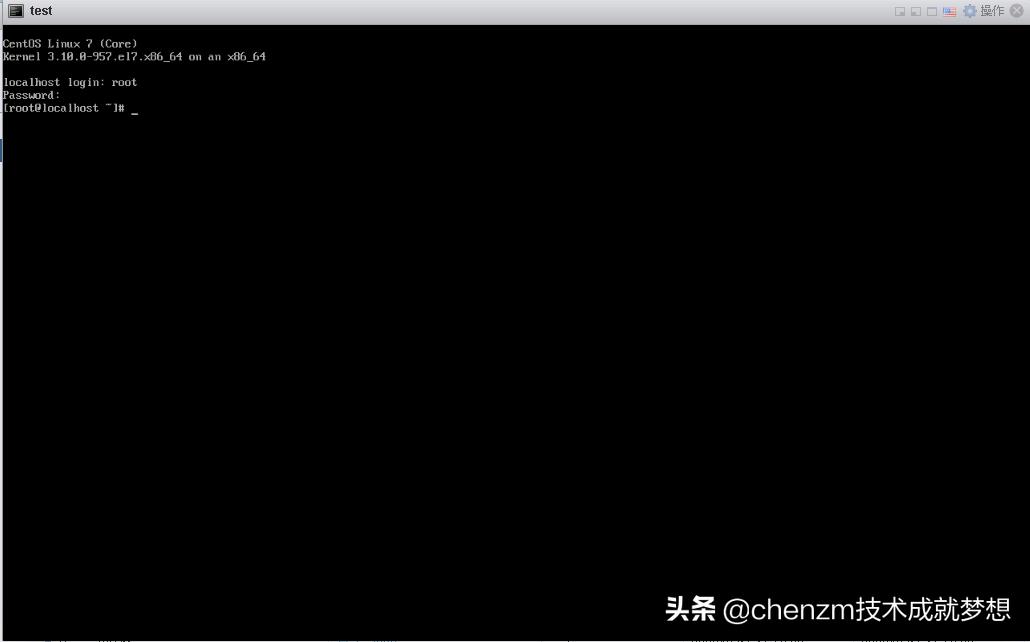
文章插图
8、设置网络,也就是配置服务器IP地址等信息
编辑配置文件
/etc/sysconfig/network-scripts/ifcfg-ens192
TYPE=EthernetPROXY_METHOD=noneBROWSER_ONLY=noBOOTPROTO=static//一般这里都设置静态IP地址,也就是固定IP地址DEFROUTE=yesIPV4_FAILURE_FATAL=noIPV6INIT=yesIPV6_AUTOCONF=yesIPV6_DEFROUTE=yesIPV6_FAILURE_FATAL=noIPV6_ADDR_GEN_MODE=stable-privacyNAME=ens192UUID=72373225-14af-4bec-ab51-dcb9c4daf1ccDEVICE=ens192ONBOOT=yes//默认no,改成yesIPADDR=ip地址//设置IP地址PREFIX=24//子网掩码,NETMASK=255.255.255.0GATEWAY=网关//配置网关DNS1=首选DNS//配置DNSDNS2=备用DNS//配置DNSZONE=public9、重启网络service network restart【centos7最小化安装步骤 centos7安装详细步骤讲解】10、本地ping刚才设置的虚拟机系统的IP是否能通 , 这样虚拟机系统就安装完成 。
- winntsetup怎么安装win10winntsetup详细教程分享
- mac怎么下载iTunes itunes怎么下载安装到电脑
- 手机安装路由器的步骤图 小米路由器AX1800怎么设置
- 声卡驱动更新完没声音 电脑声卡的安装步骤
- 如何修复Win11/10中的“无法打开此安装包”错误
- 修复KB5022913在Win11 22H2中安装失败并出现错误
- 如何修复Windows上无法安装软件,几个应对方法
- 华为手机助手下载安装教程 华为手机助手怎么下载
- 手机sim卡安装教程 诺基亚5235手机卡怎么插
- 刚买的路由器怎么设置无线网 路由器怎么用手机安装和设置
