教你正确扩大c盘空间,电脑如何扩大c盘空间 。小编来告诉你更多相关信息 。
电脑如何扩大c盘空间
为关注的网友们详解电脑如何扩大c盘空间和教你正确扩大c盘空间的内容 , 一定能解决您的问题的,一起来了解吧!

文章插图
电脑用久了 , 因为一开始预留空间不足就会出现C盘不够用的情况,而且每次打开我的电脑看到红色的条条也很烦人 。这时候数据都存储了很多,软件装了一大堆,而且不想重装系统 , 那么怎么实现无损扩容系统盘空间大小呢?
Windows磁盘管理 | 扩展卷
利用系统自带的磁盘管理扩展
如要利用系统的磁盘管理工具实现C盘扩展,那么压缩出来的未分配磁盘必须紧邻C盘右侧;也就是说要实现C盘扩展其他卷,其他未压缩出来的磁盘卷必须跟C盘在一起 , 中间不能间隔其它磁盘;因此如果想要扩展C盘卷,可将整个D盘压缩出新空间或者删除,然后再在C盘上右键,然后选择“扩展卷”即可 。▼在桌面左下角开始菜单“Windows徽标”上单击右键>“磁盘管理” , 调出Windows磁盘管理工具(或者右键点击“我的电脑”>“管理”>“磁盘管理”) 。
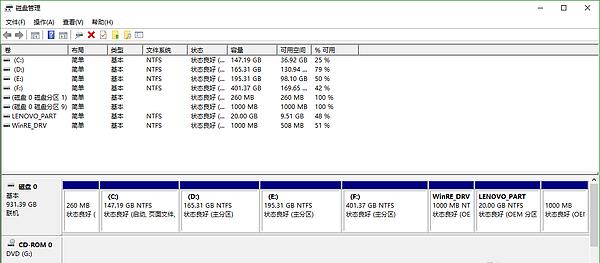
文章插图
▼部分扩展:此扩展适应于C盘需要从D盘划分出部分空间 。在D盘上点击右键“压缩卷”,然后弹出压缩窗口,压缩出新的空间用于新建D盘,剩余空间为C盘扩展空间 。
注意:因为扩展卷只能扩展相邻的卷,因此,此方法需要删除D盘 , 请提前备份数据 。
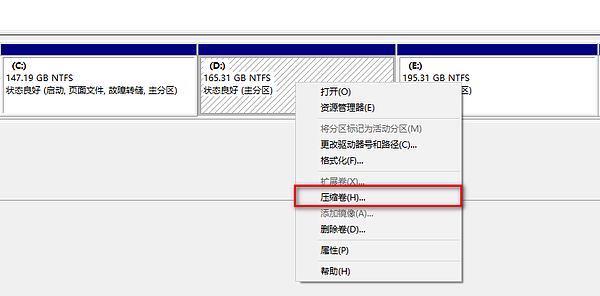
文章插图
▼输入压缩的空间大小,这时候需要先把D盘空间清空,请提前备份数据,然后输入压缩的空间大?。?也就是以后新建D盘的空间大小 。输入空间之后点击“压缩”会在D盘旁边压缩出一个未分配空间 。
教你正确扩大c盘空间,电脑如何扩大c盘空间 。小编来告诉你更多相关信息 。
电脑如何扩大c盘空间
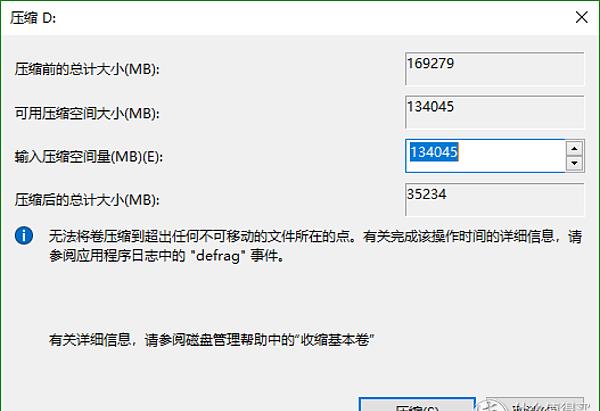
文章插图
▼压缩完空间之后,需要删掉D盘(请提前备份数据) , 然后再C盘上单击右键“扩展卷”即可对C盘完成扩容;剩余的选择新建磁盘即可 。(由于我的没有做实际操作 , 所以是灰色)
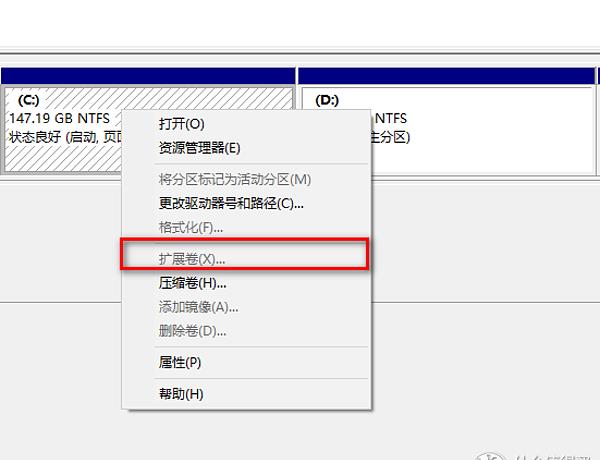
文章插图
▼调出扩展卷使用向导 , 单击“下一步” 。
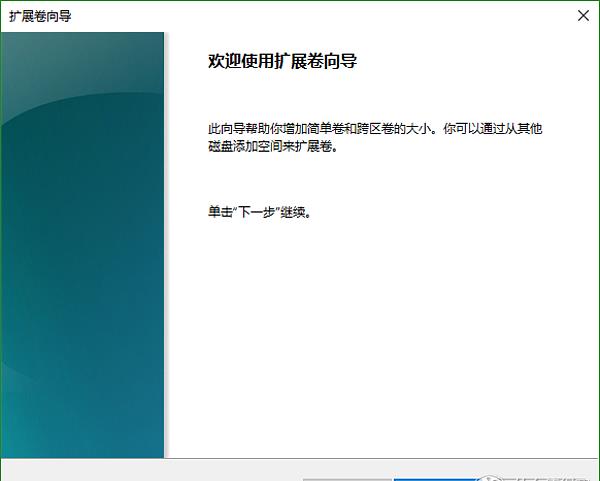
文章插图
▼选择需要扩容的磁盘 , 填写空间大?。?セ鳌跋乱徊健?。
教你正确扩大c盘空间,电脑如何扩大c盘空间 。小编来告诉你更多相关信息 。
电脑如何扩大c盘空间
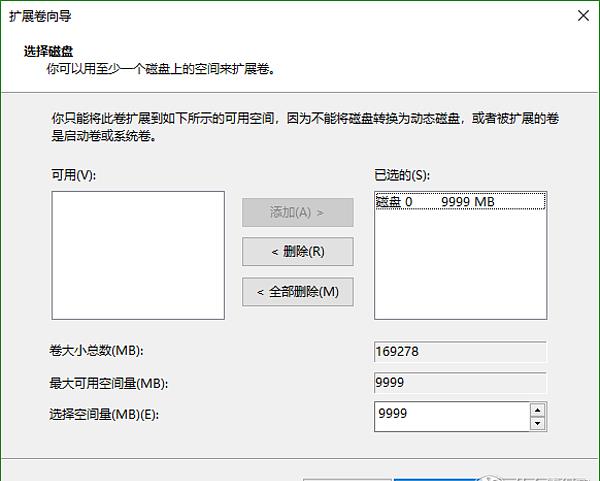
文章插图
【教你正确扩大c盘空间 电脑如何扩大c盘空间】▼单击“确定” , 完成空间扩展操作 。
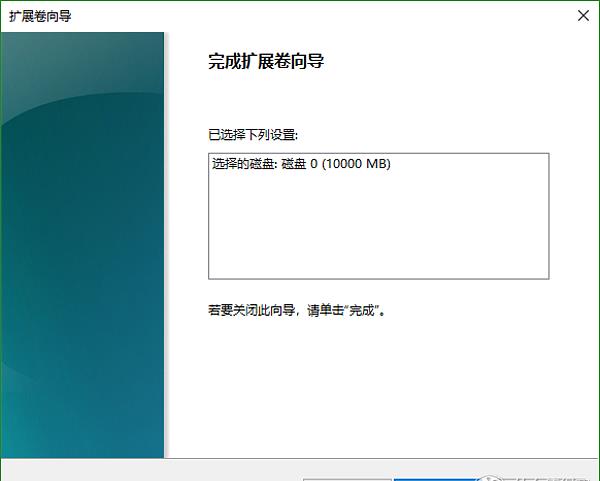
文章插图
合并扩展:如果不需要保留D盘 , 把C盘和D盘合并的话就比较简单了;只需要把D盘数据备份然后删除D盘,然后C盘直接扩展卷就可以了 。
当然还可以直接删除D盘,然后扩展C盘选择扩展容量 , 最后将剩余的容量新建D盘即可 , 前提是D盘为主分区不是逻辑分区 , 不然不能合并到C盘 。以上操作是为了先把D盘分开然后再和C盘合并,效果类似 。
使用命令行扩展
本操作前提需要一些基本的CMD命令,如果对命令不是很熟悉的可以参看我前面写的一篇文章 。
“开始”>“运行” , 输入CMD,打开命令提示符并键入 diskpart进入DOS分区管理 。
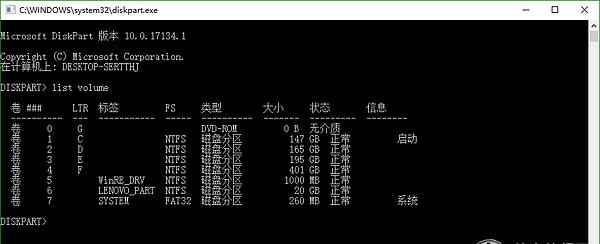
文章插图
在 DISKPART 提示符下,键入 list volume 。记下你想要扩展的基本卷 。
list volume:显示所有磁盘上的基本卷和动态卷的列表 。在 DISKPART 提示符下,键入 select volume。这会选择你想要扩展到同一磁盘上的连续空白空间中的基本卷 volumenumber 。
select volume:选择指定的卷(其中 volumenumber 是卷编号),并赋予其焦点 。如果未指定卷 , 则 select 命令会列出具有焦点的当前卷 。你可以通过编号、驱动器号或装入点路径来指定卷 。在基本磁盘上 , 如果选择卷,则还会赋予相应的分区焦点 。
- 教你正确设置小米手机省电模式 小米手机省电模式怎么开启
- 教你正确清理手机内存 苹果手机内存不足怎么办
- cpu风扇正确的接线图解 电脑机箱风扇怎么装
- 画画正确使用数位板的方法 数位板连手机怎么用
- win10如何升级版本 教你更新版本的步骤
- 系统报错无法找到入口?教你解决Win无法定位程序
- Win11安全删除硬件图标不见了,教你轻松解决
- 红米手机正确刷机方法 红米手机如何刷机
- 教你正确使用查找手机的功能 红魔手机丢失怎么找回
- 教你四个苹果录音技巧 苹果8手机怎么录音通话
