随着网络越来越发达,目前很多软件应用我们都必须登录才能够使用,而不管你是用手机号进行登录的,还是使用微信、QQ等账号进行登录的 , 账号在登录成功后都是会有一个显示头像的,即便你自己没有设置头像,软件也会自动给账号设置一个默认的头像 , 以此来进行显示 。
而腾讯会议这款软件 , 相信在当下这个远程办公非常火的时代,很多小伙伴对它都已经很熟悉了 。不管是与客户进行远距离的沟通,还是在家与同事进行无障碍的交流,我们都可以通过腾讯会议软件来完成 。
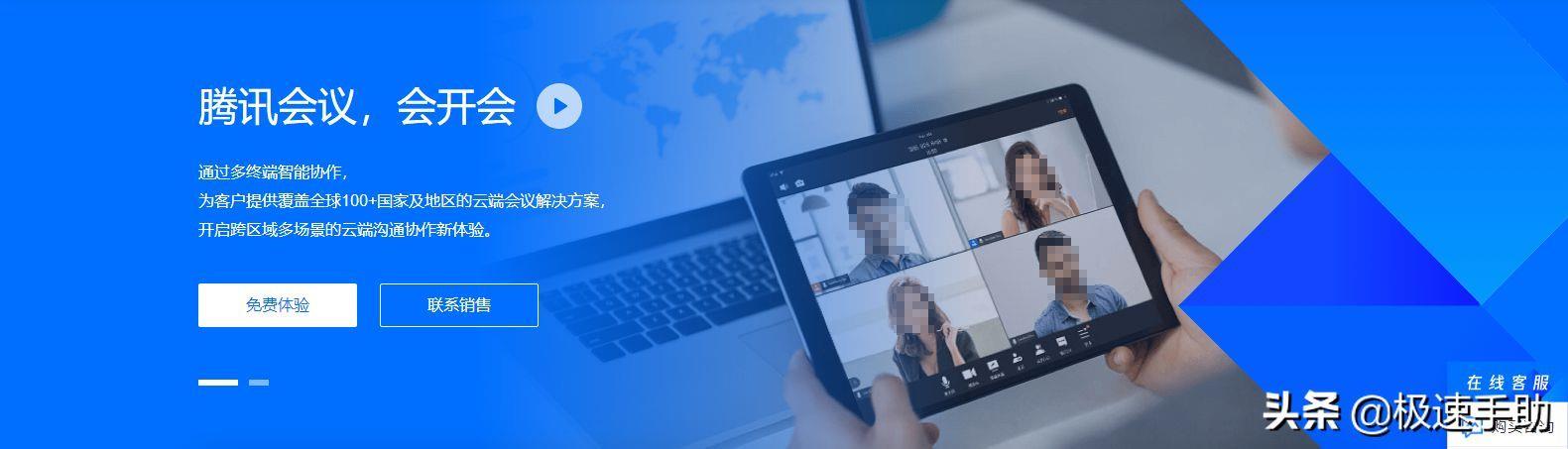
文章插图
而如果觉得自己在使用腾讯会议软件开会时的头像很不习惯的话,那么我们怎么才能够修改腾讯会议的头像呢?下面小编就来为大家介绍一下腾讯会议改头像的方法,希望能够对大家有所帮助 。
首先要跟大家说的是,腾讯会议的头像 , 会读取第一次使用微信或企业微信登录时的头像 。我们需要先将腾讯会议软件更新到最新的版本当中,确保腾讯会议软件是最新的版本 。然后腾讯会议移动端140版本以上的支持自定义更改头像,但是电脑端暂时不支持头像的更改,所以想要修改腾讯会议的头像,就需要在移动端上进行 。下面小编来为大家介绍一下具体的头像的更改方法 。
第一步,在手机的屏幕上找到【腾讯会议】软件,然后打开它 。进入到软件的主界面当中后,我们输入账号密码进行登录 。
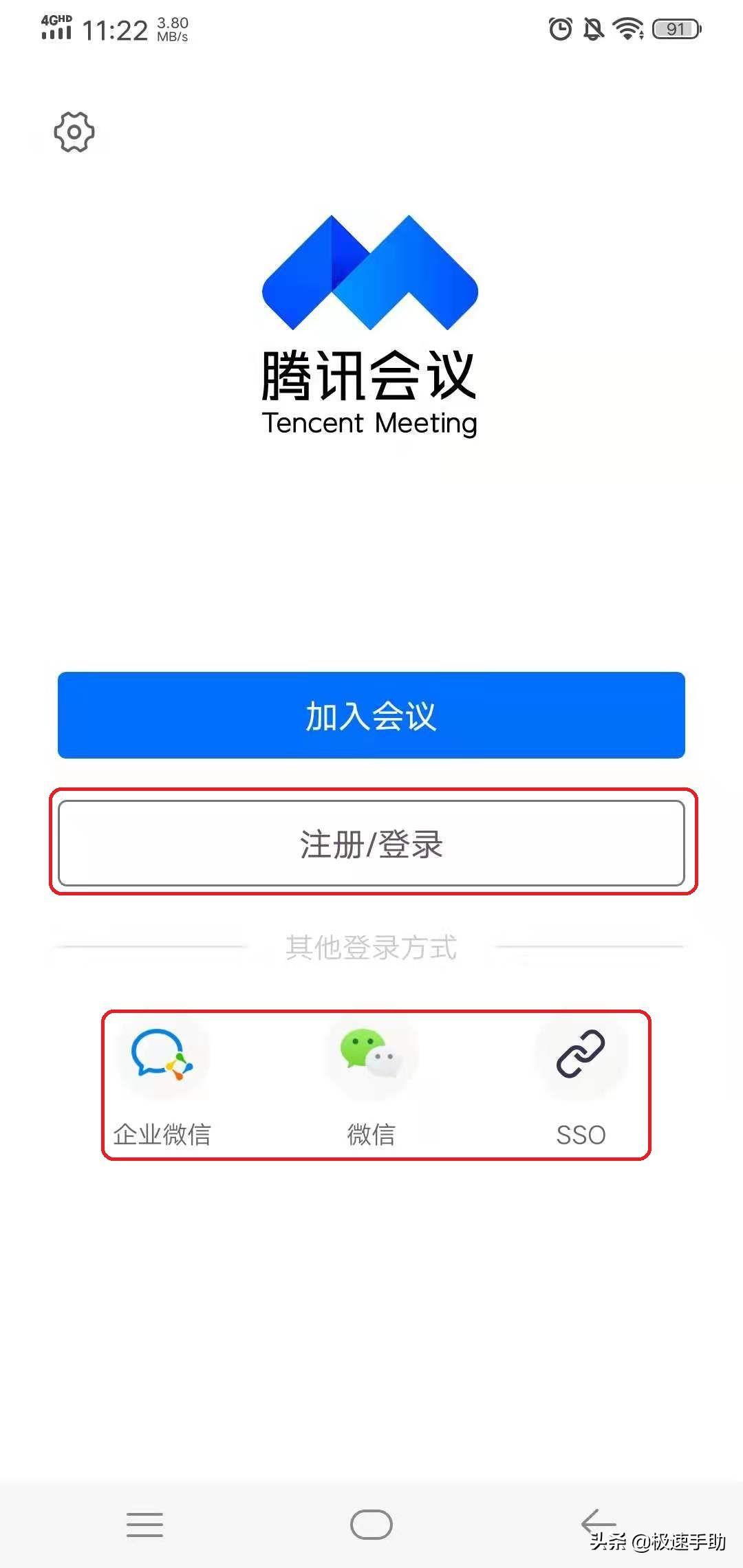
文章插图
第二步,账号登录成功后,我们点击自己的【头像】 。
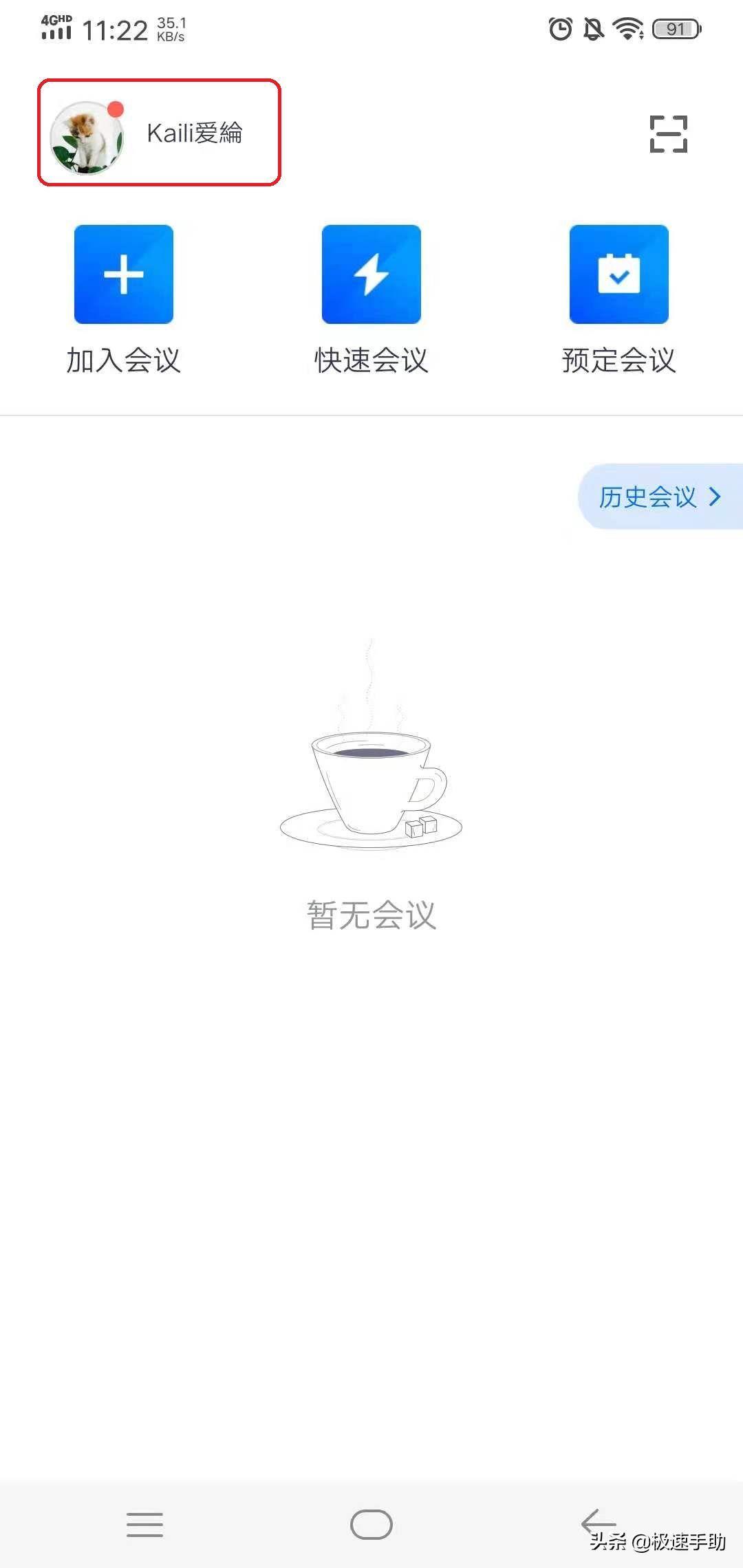
文章插图
【恢复初始蓝色名字头像教程 电脑版的腾讯会议怎么换头像】第三步,然后找到头像右侧的【>】向右的箭头图标,并点击它 。
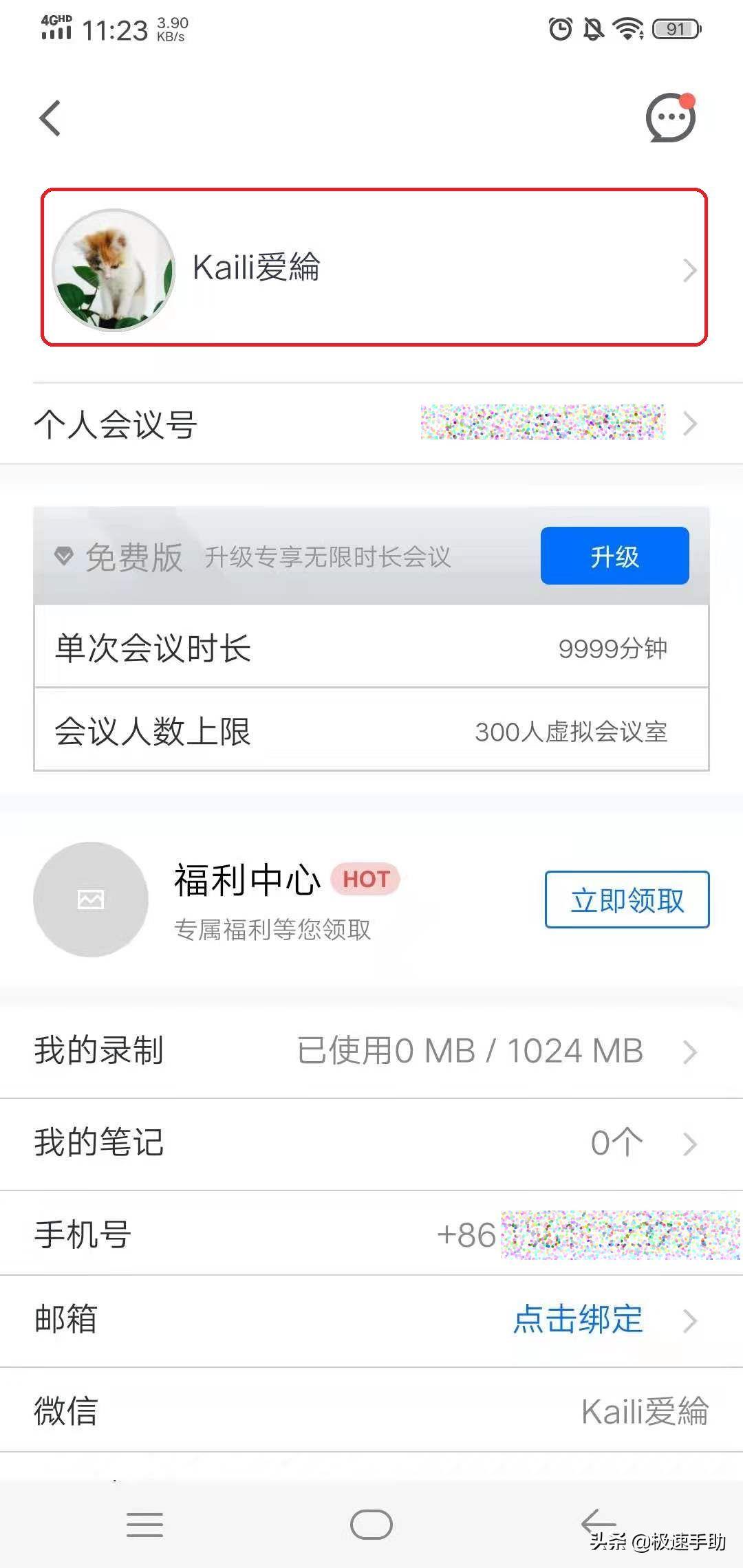
文章插图
第四步,在弹出的界面中,我们点击【头像】选项 。
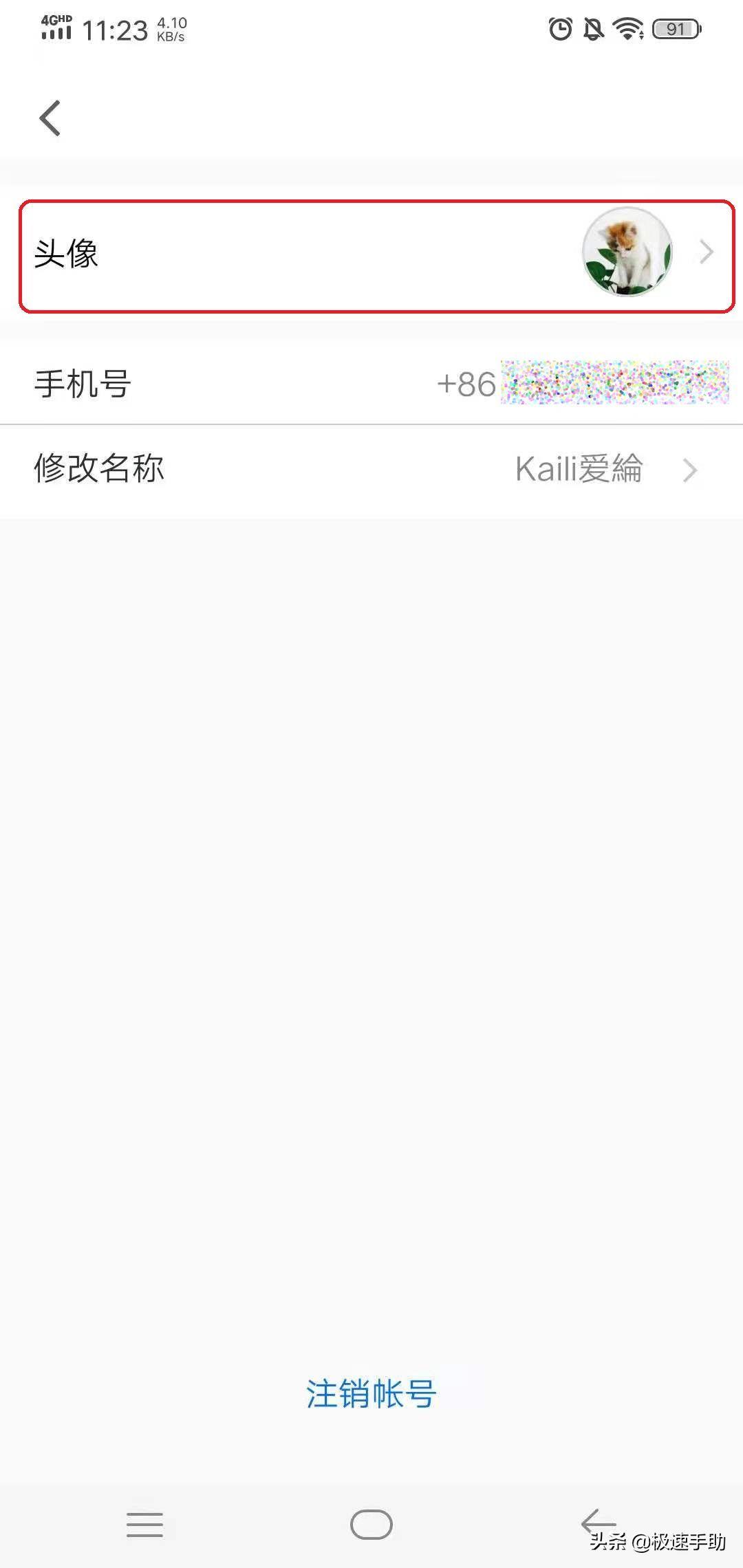
文章插图
第五步,接着软件会弹出我们目前正在使用的头像,点击头像右上角的【…】三个点的图标 。

文章插图
第六步,然后软件会弹出几个选项,我们选择【从手机相册选择】 。
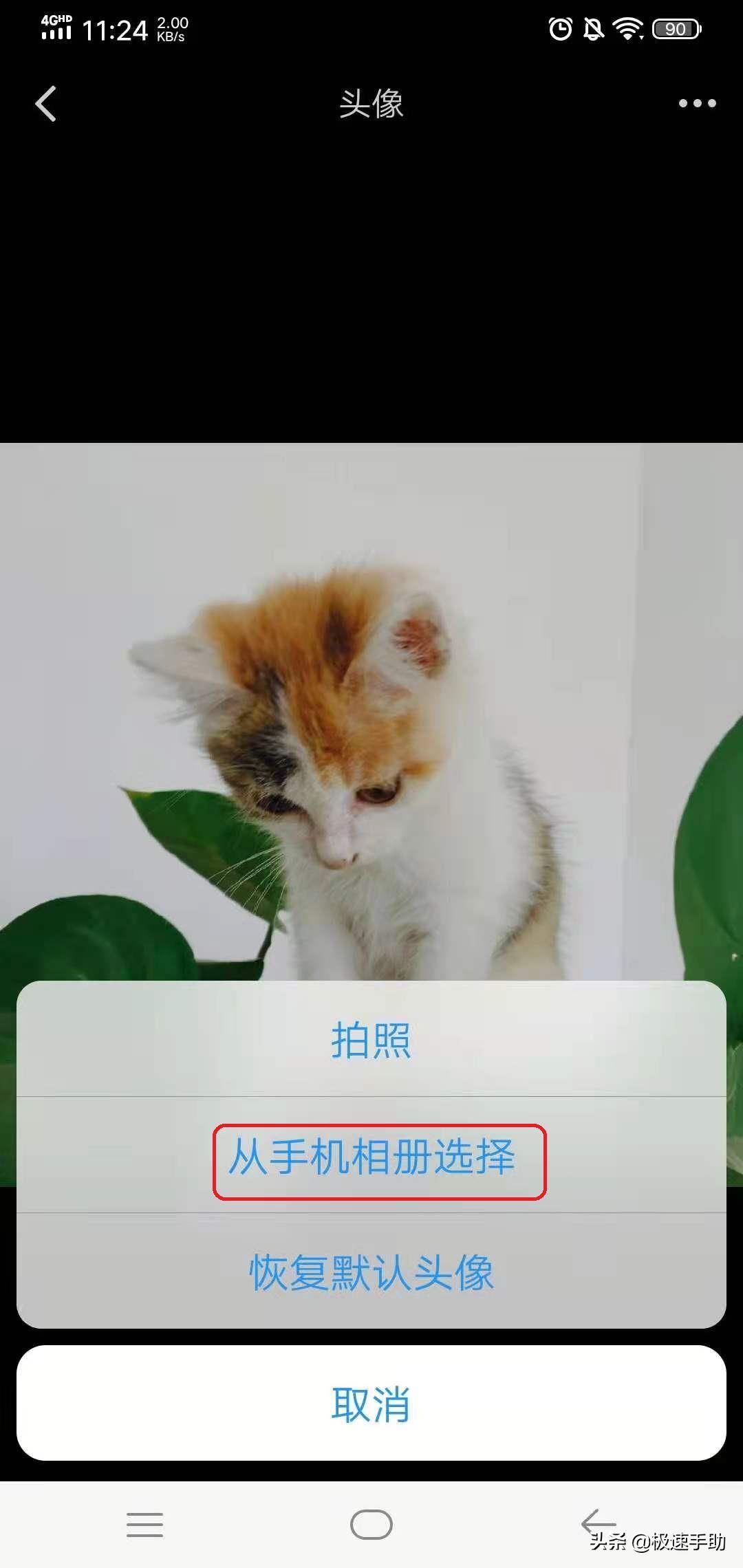
文章插图
第七步,接着就会弹出手机的相册界面了,在此我们找到想要进行修改的头像照片,并进行选择 。
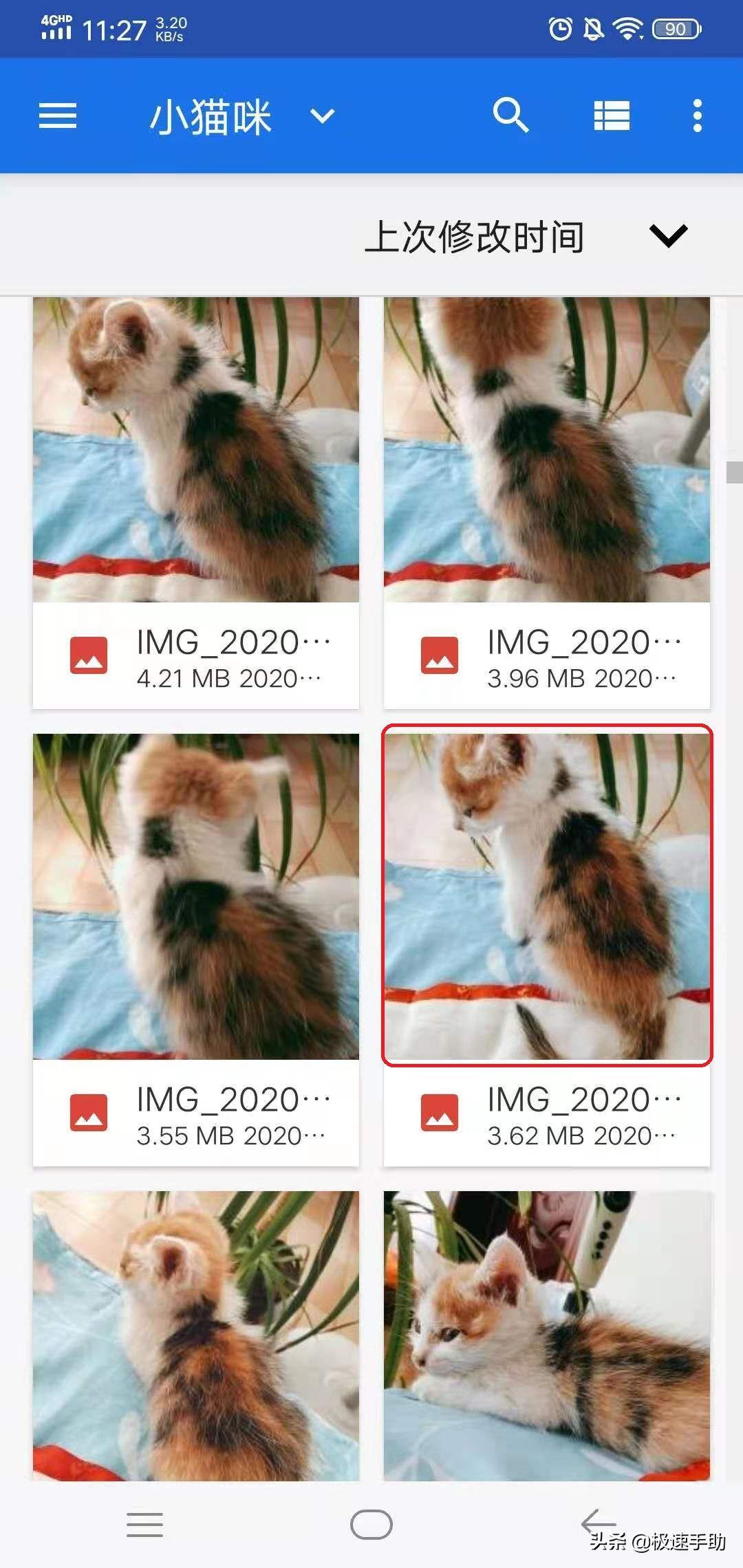
文章插图
第八步,照片选择好以后,我们就进入到照片裁剪的界面了,在此界面中 , 我们按照自己的实际需求来调整图标,最后点击【完成】 。
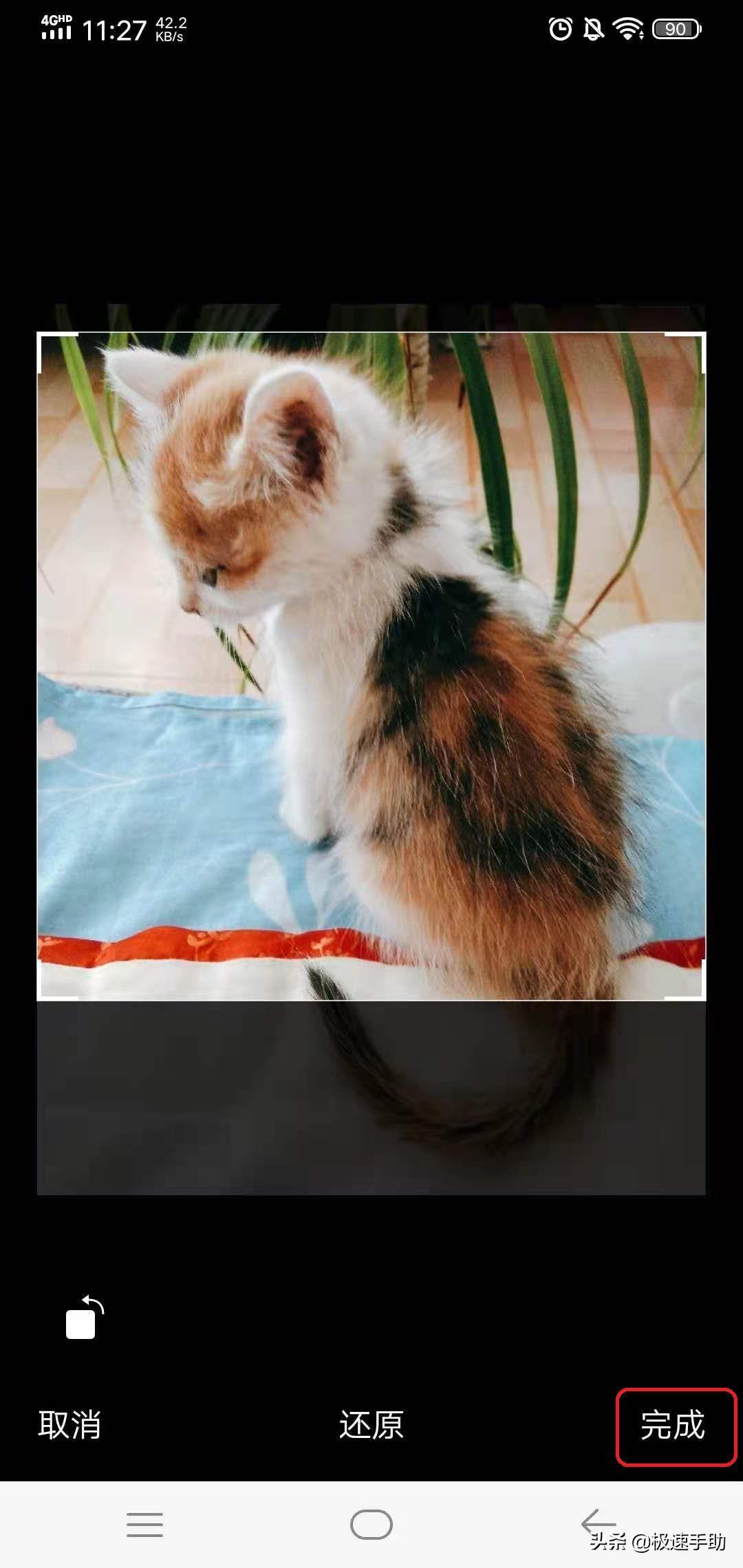
文章插图
第九步 , 最后我们腾讯会议软件的头像就修改成功了 。这里还有一点需要提醒大家的是,修改腾讯会议的头像是不影响微信或者是企业微信的头像的 。
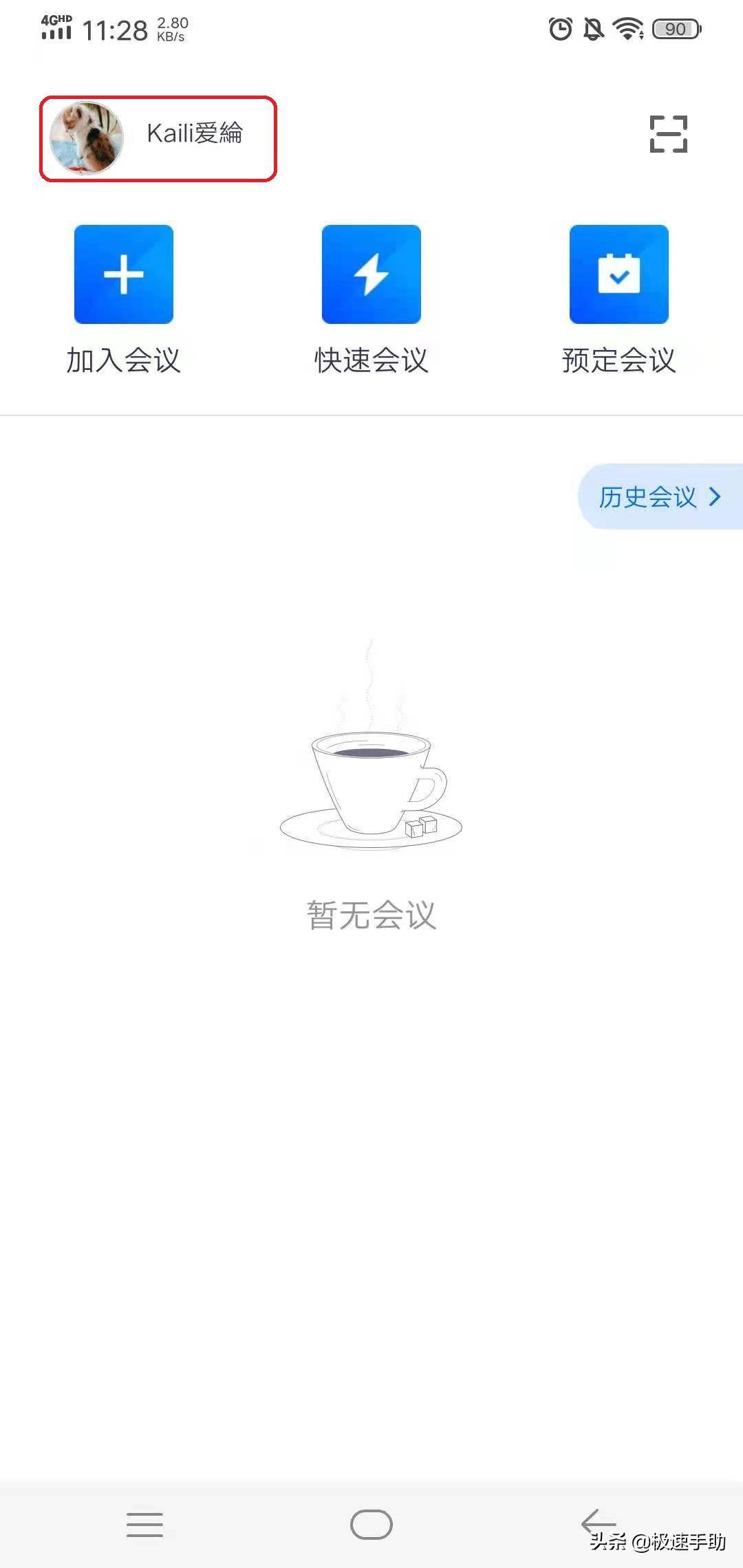
文章插图
在修改腾讯会议的头像时,还有几点是需要大家注意的:一个是在会议中是无法修改头像的,只能进行头像的查看 。还有就是如果无法修改头像的话,需要检查自己手机上腾讯会议软件的版本是不是在140及以上的版本 。第三就是移动端在更换头像后,PC端再次进行登录后,头像也是会同时进行更新的 。最后就是企业版和商业版的腾讯会议暂时是不支持更改头像的 。
头像却依然可以是可爱的、卡通的,两个头像互不耽误 , 日常使用自然更加的便利 。
- 怎么把笔记本的背景照片变成蓝色 电脑桌面背景图片怎么换自己的照片
- 苹果平板声音正常但游戏没声音如何恢复 ipad玩游戏没声音是怎么回事
- 苹果14手写输入法怎么调出来 手机手写功能怎么恢复
- 手机自带的天气预报不见了如何恢复 苹果手机天气显示不出来数据怎么办
- 怎样把黑名单里的人恢复过来 手机黑名单设置在哪里
- 恢复删除数据的方法有哪些 最实用的恢复数据技巧
- 磁盘没有初始化怎么办 磁盘管理无法初始化硬盘的原因
- 如何恢复被禁用的Apple ID,简单设置
- oppo手机恢复出厂设置步骤 Oppo手机怎么恢复出厂设置
- 联想笔记本无法启动按什么键恢复 笔记本电脑开机黑屏没反应怎么办
