前面小编也是带大家认识了PS的吸取工具的使用及快捷键使用 。今天我们继续来学习渐变工具的使用方法 。由于小编也是初学者,有讲得不对的地方还望各位看客莫怪,还望大家多多支持!
今天我们来学习渐变工具 , 前面我们学习了油漆桶工具,今天学习的渐变工具就是其中的一个,在英文状态下可以使用快捷键【G】切换到油漆桶在使用【shift+G】来切换 。我们也可以直接在工具栏找到油漆桶使用鼠标右键来切换,如图所示 。
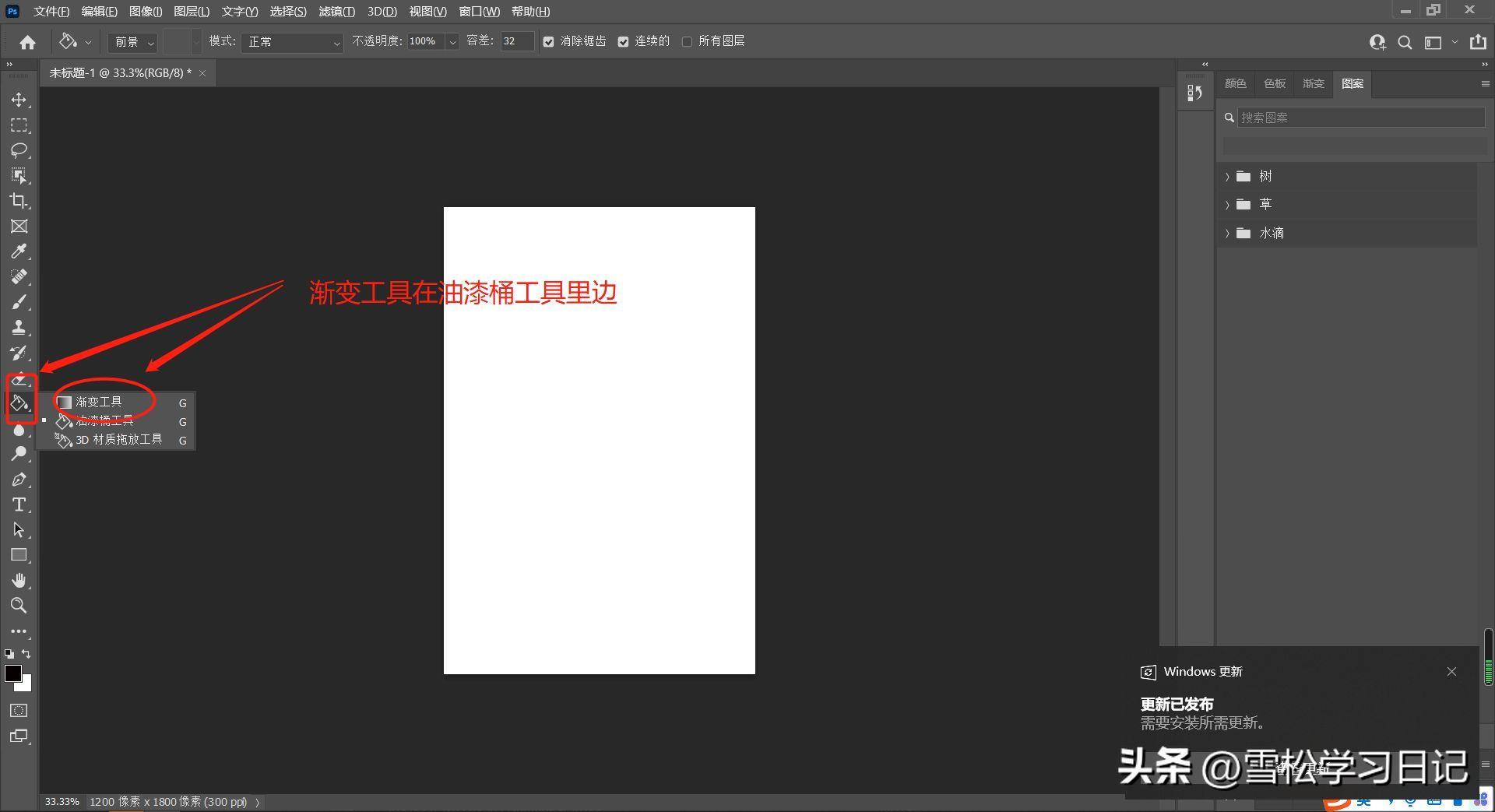
文章插图
接下来我们看菜单栏的颜色编辑器,我们使用鼠标右键弹出渐变编辑器 。如图所示
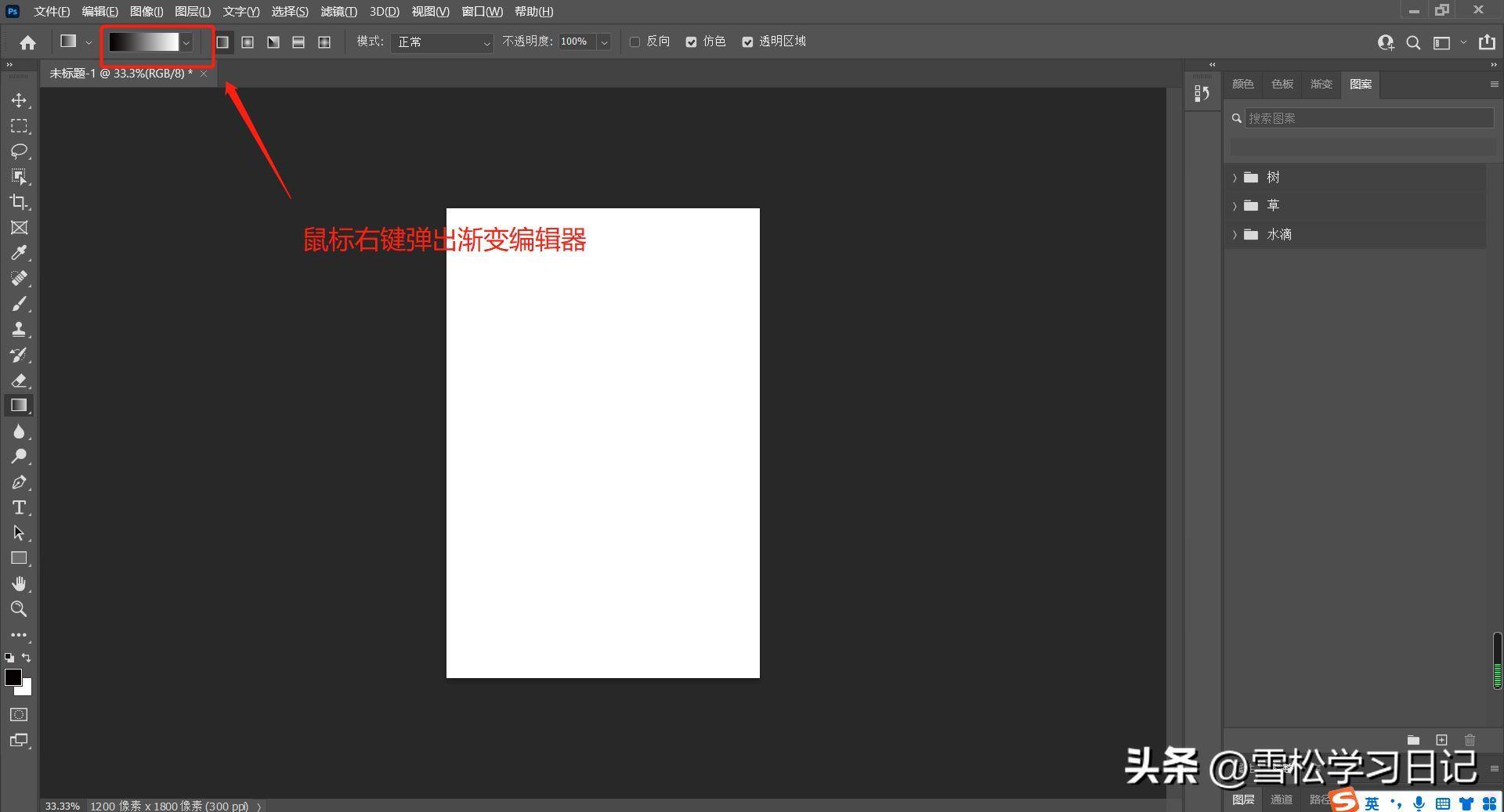
文章插图
弹出的渐变编辑器我们在上面可以看见有颜色选区、新建颜色区、调色条 。颜色选区是软件默认颜色 , 我们可以在其中进行选择 。我们也可以对我们满意的调色进行新建保存 。再往下走我们可以看见有一个渐变类型,在这里面有实底和杂色 , 实底是默认的,是颜色干净,杂色如字面意思 , 我们在使用这个是颜色就要其他杂色 。再往下我们看见上下都有两个色标调节器,上面两个色标是可以调节透明度的,下面的两个色标是可以调节颜色的 。对我们设置好的位置就可以点击确定就行了,下面的复位按钮是对之前保存的位置进行还原 。如图所示
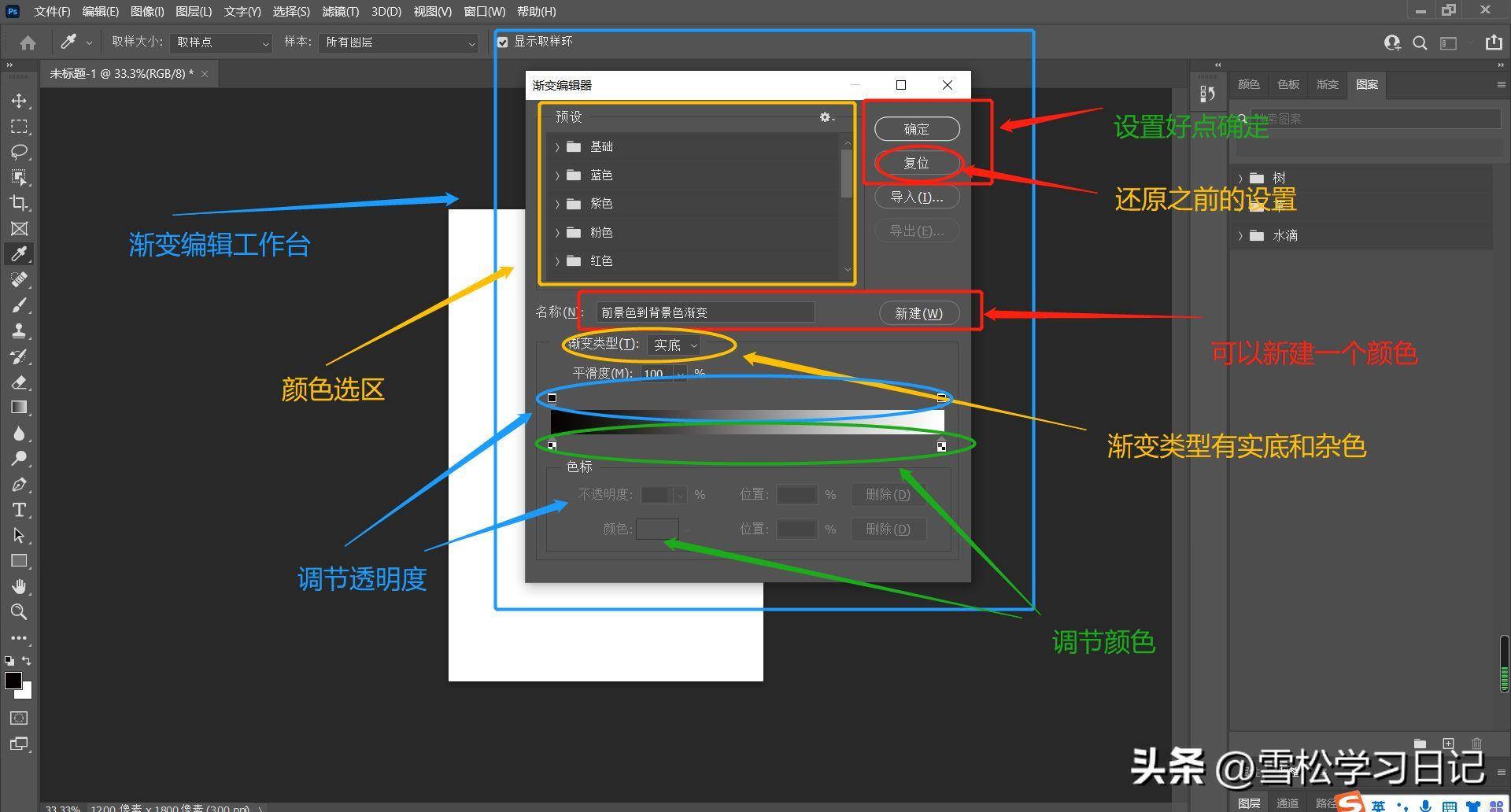
文章插图
如图所示,设置确定后我们就可以使用这个渐变色了,在使用时有一个起始点和一个终止点 , 这一条线是渐变的反向 。在菜单栏我们可以看见有不同的渐变形式,咱们可以自己动手实践一下哈 。
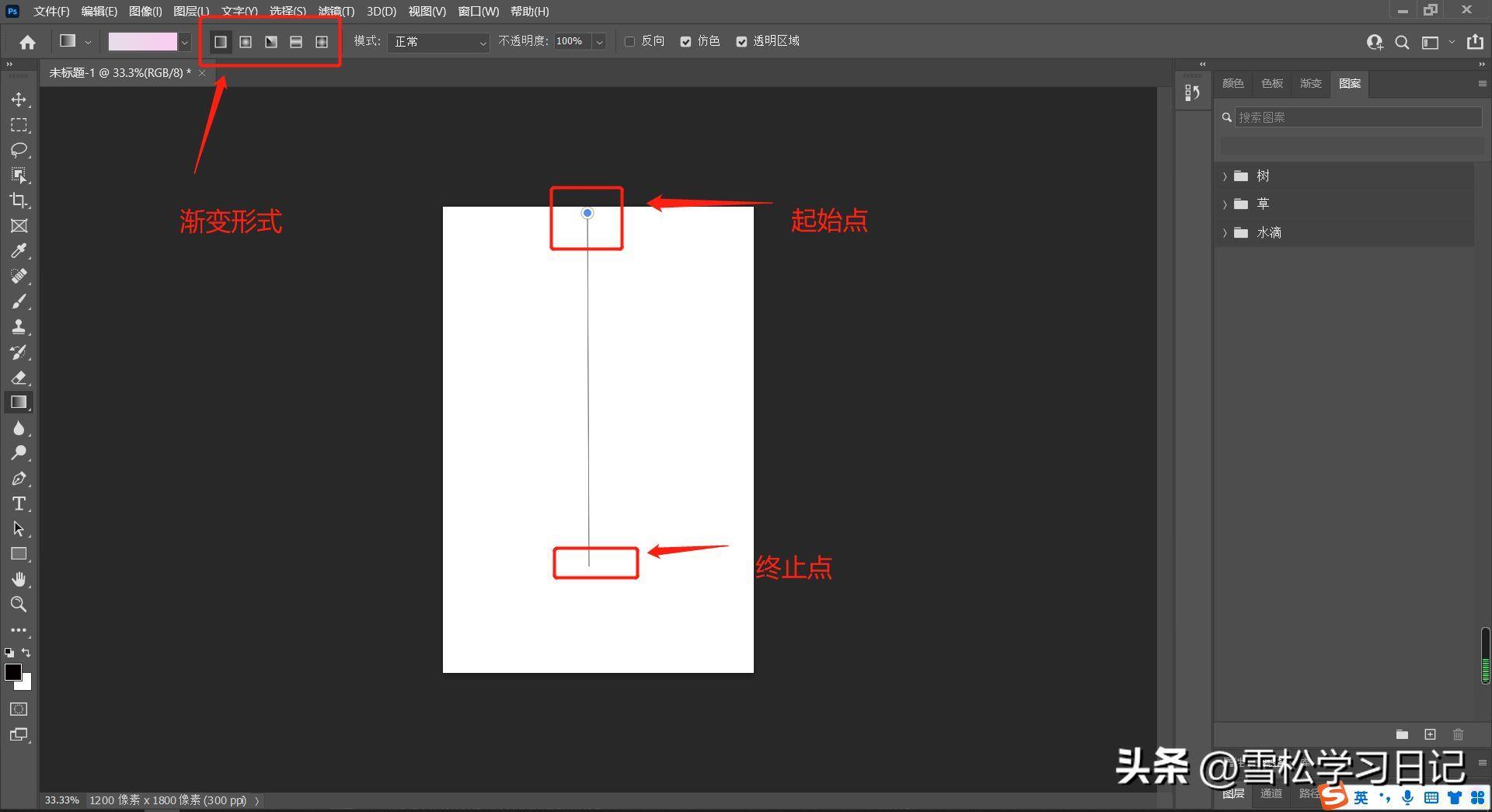
文章插图
我们在使用渐变色时想要添加其他颜色时,我们可以在调色条下边的色标上点一下,然后再在调色条下方的任意地方点击会出现一个色标 。最后再点击最下边的颜色区进行取色 , 如图所示 。在添加一个色标后我们可以看见在左右都有一个点,这两个是调节两个颜色之间的距离的,这两个点可以拖动来调节 。
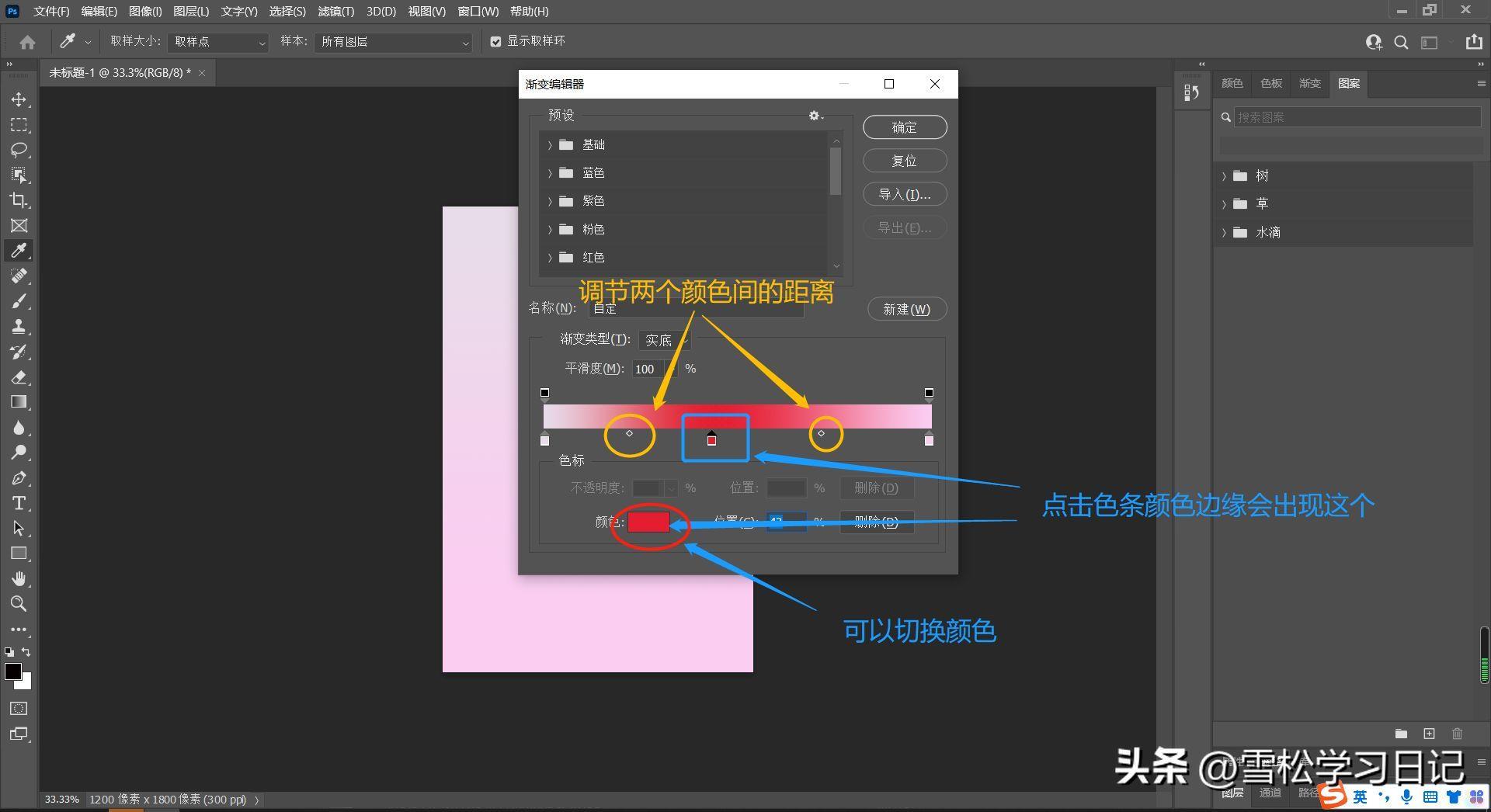
文章插图
如图所示,我们可以看见菜单栏看见有反向这个按钮 , 这个是对渐变形式进行调节的 。
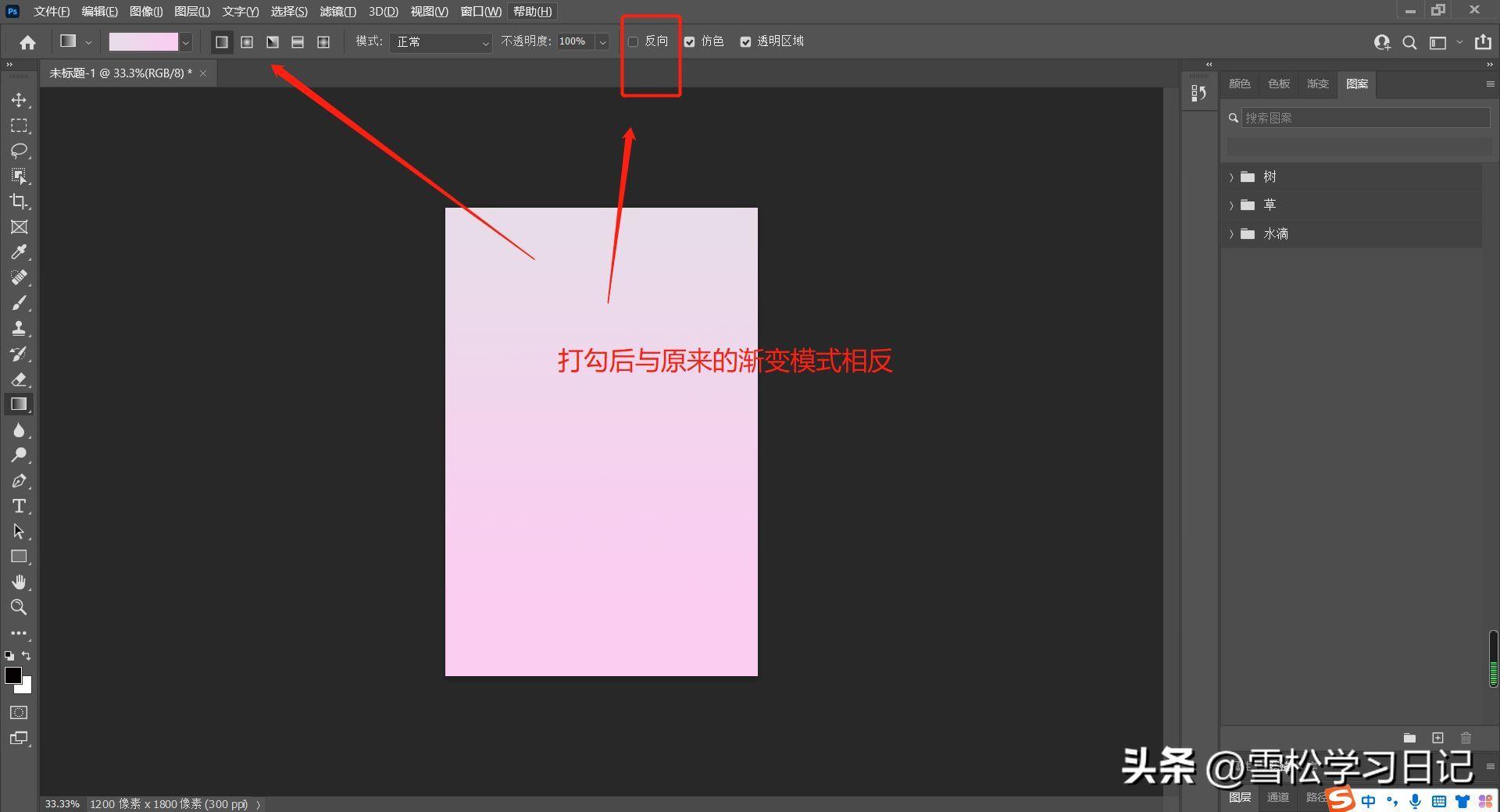
文章插图
【照片渐变色背景怎么弄 ps渐变透明效果怎么做】今天的学习就到这里了,每一天进步一小点 。关注小编不迷路,后面会持续更新!
- ps证件照教程详细步骤 一寸照片更换背景颜色
- pdf制作软件手机版 手机照片转换成pdf免费
- 苹果iPhone15拍摄后如何将照片变成肖像
- 手机照片怎么压缩变小 手机分卷压缩怎么弄
- 如何修复模糊的照片的字 修复照片的免费软件使用
- ps批量处理图片尺寸大小怎么改 在线修改照片尺寸大小工具
- 如何找到苹果的icloud照片 手机怎么登陆icloud查看照片
- 掌握这些基础手机拍出好照片 入门必学10个手机摄影技巧
- 照片导入电脑的方法教程 怎么把iphone照片传到电脑
- 免费版华为恢复数据大师 手机删除的照片怎么找回来
