如果家里一个路由器的wifi覆盖信号不够,而且没有网线预留 , 而且也不想替换原有的路由器,那么我们可以用一个路由器来进行无线桥接和放大,这里我们今天就以tplink的路由器来举例设置方法 。

文章插图
组网示意图
一、组网说明:
1、无线桥接路由器的摆放位置要能搜到原有路由器的信号 , 才能进行放大扩展;
2、易展的安装位置需要插电源适配器
二、安装与设置
步骤1:将扩展路由器插电源 , 不要插网线 。
如果用作扩展器的这个路由器配置过,最好恢复出厂设置 。

文章插图
通电即可,不需要插网线
步骤2:看易展路由器底部标签的SSID,打开手机的wifi设置,搜索这个wifi信号
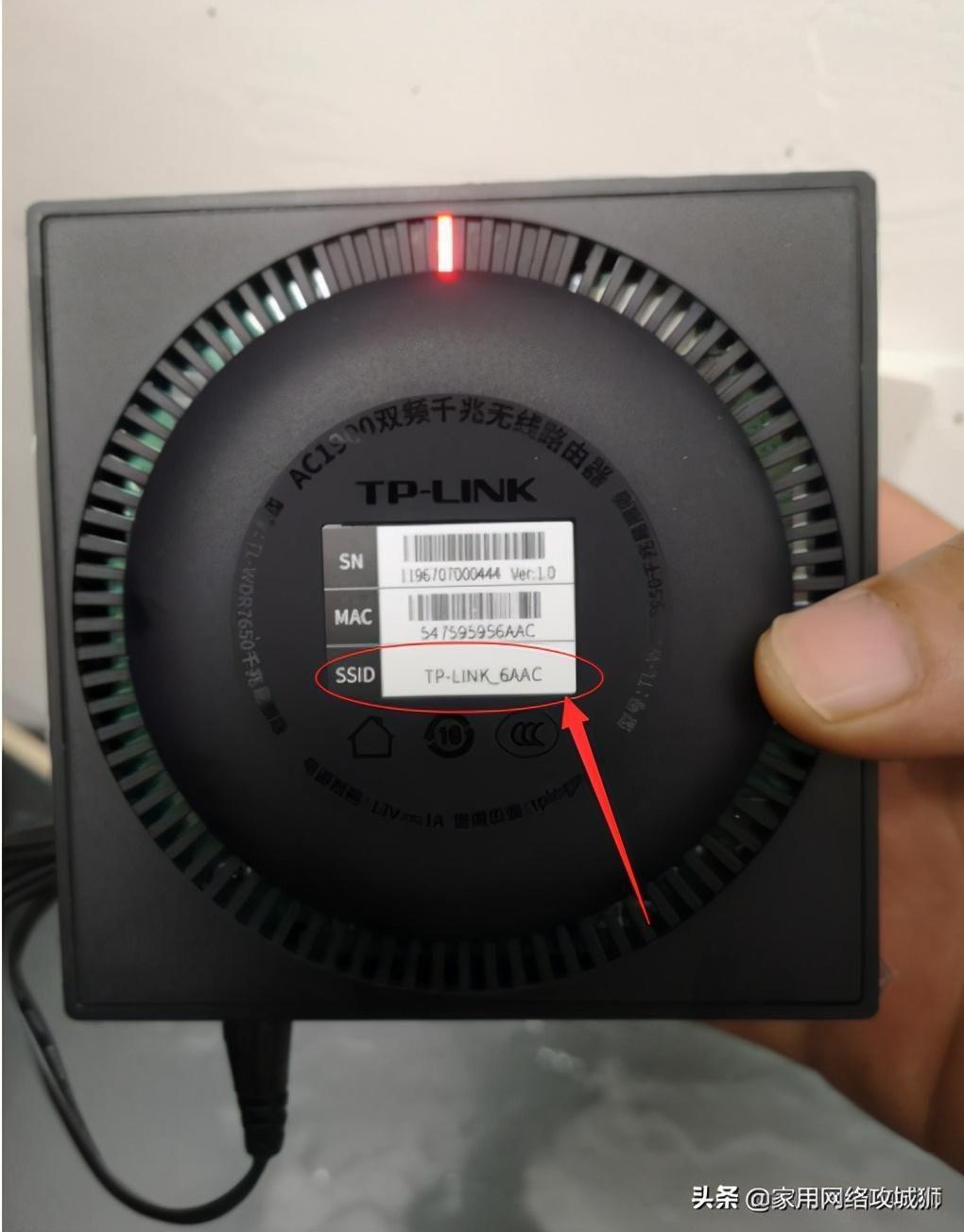
文章插图
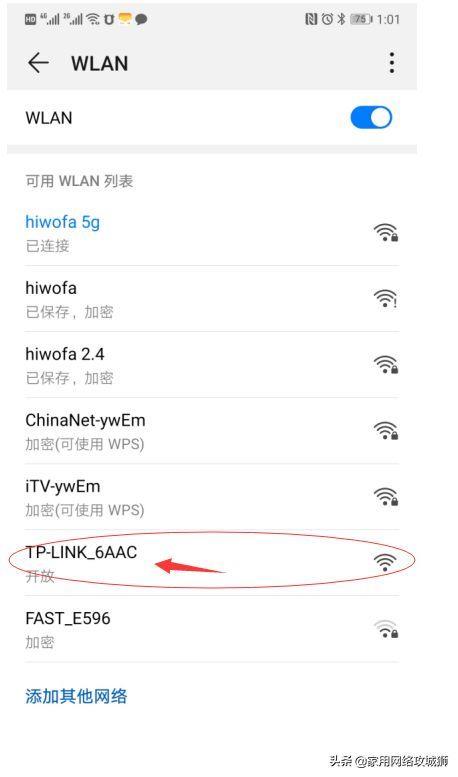
文章插图
手机wifi搜索扩展路由器的wifi信号
步骤3:链接上易展路由器的wifi信号
步骤4:进入设置界面,部分手机可以自动跳转进入设置界面,如果没有自动跳转 , 那么就打开手机浏览器,输入tplogin.cn这个设置地址,配置管理员密码 , 这个密码需要记住,以后设置都会用到 。(这个管理员密码 , 不是wifi密码)
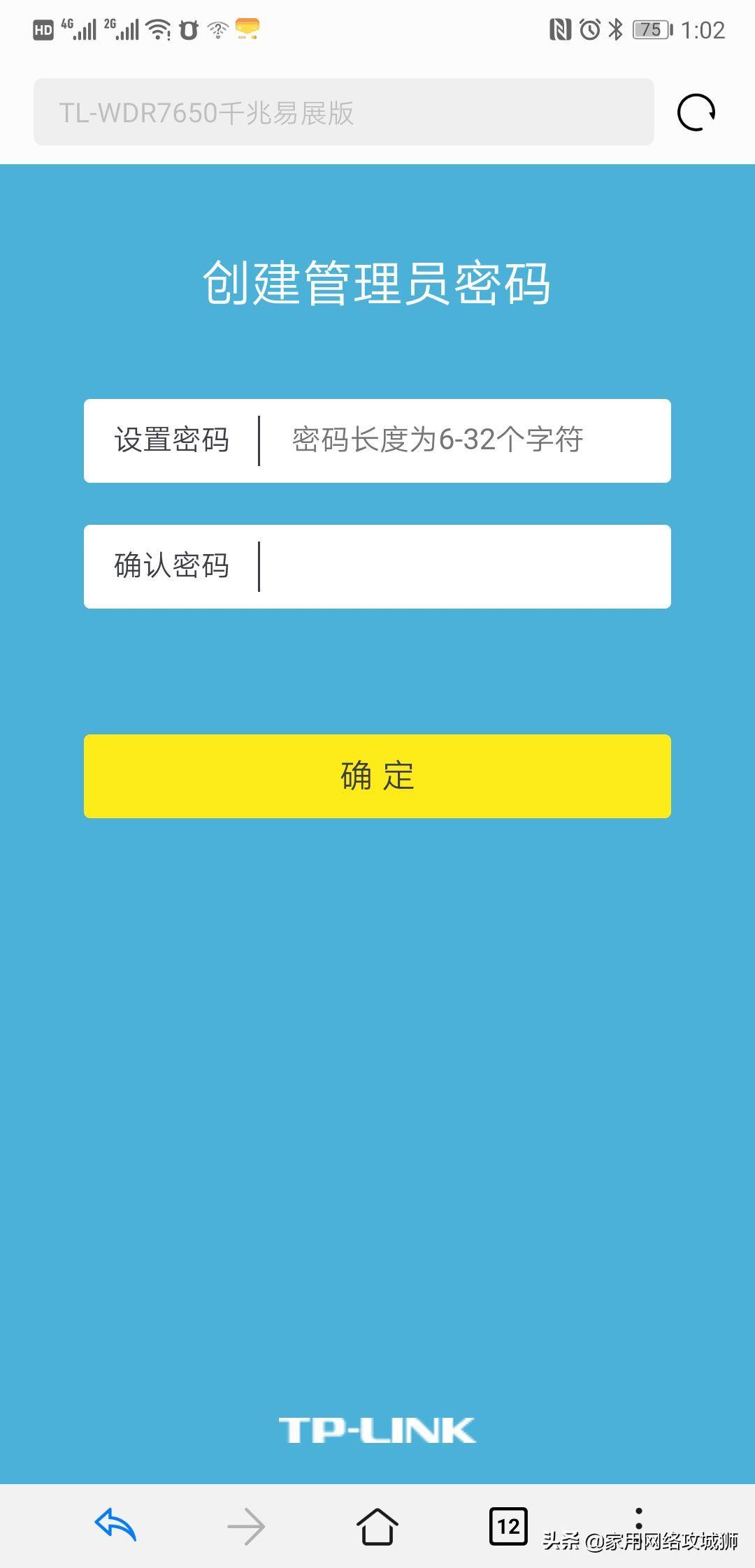
文章插图
如果手机没有自动跳转,可以打开手机浏览器输入tplogin.cn
步骤5:上网方式选择:自动获得IP地址,然后点击下一步(不用管要不要拨号)

文章插图
步骤6:会弹出界面,显示WAN口未链接,这里直接选择“跳过WAN口检测”
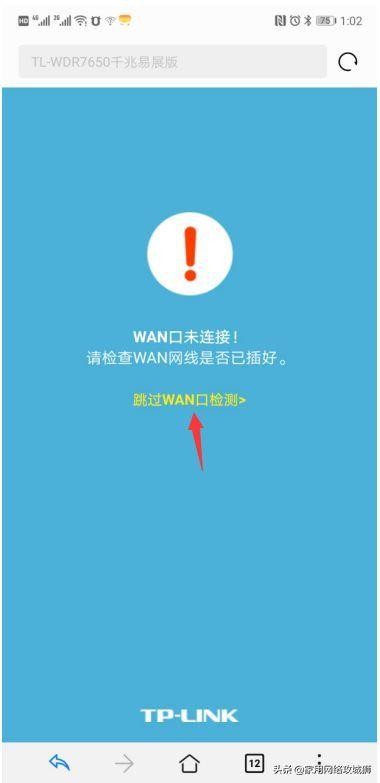
文章插图
步骤7:这里会弹出设置无线名称和密码,因为后面无线桥接会自动同步主路由器的无线名称和密码,所以这一步先临时简单设置一个密码即可 。
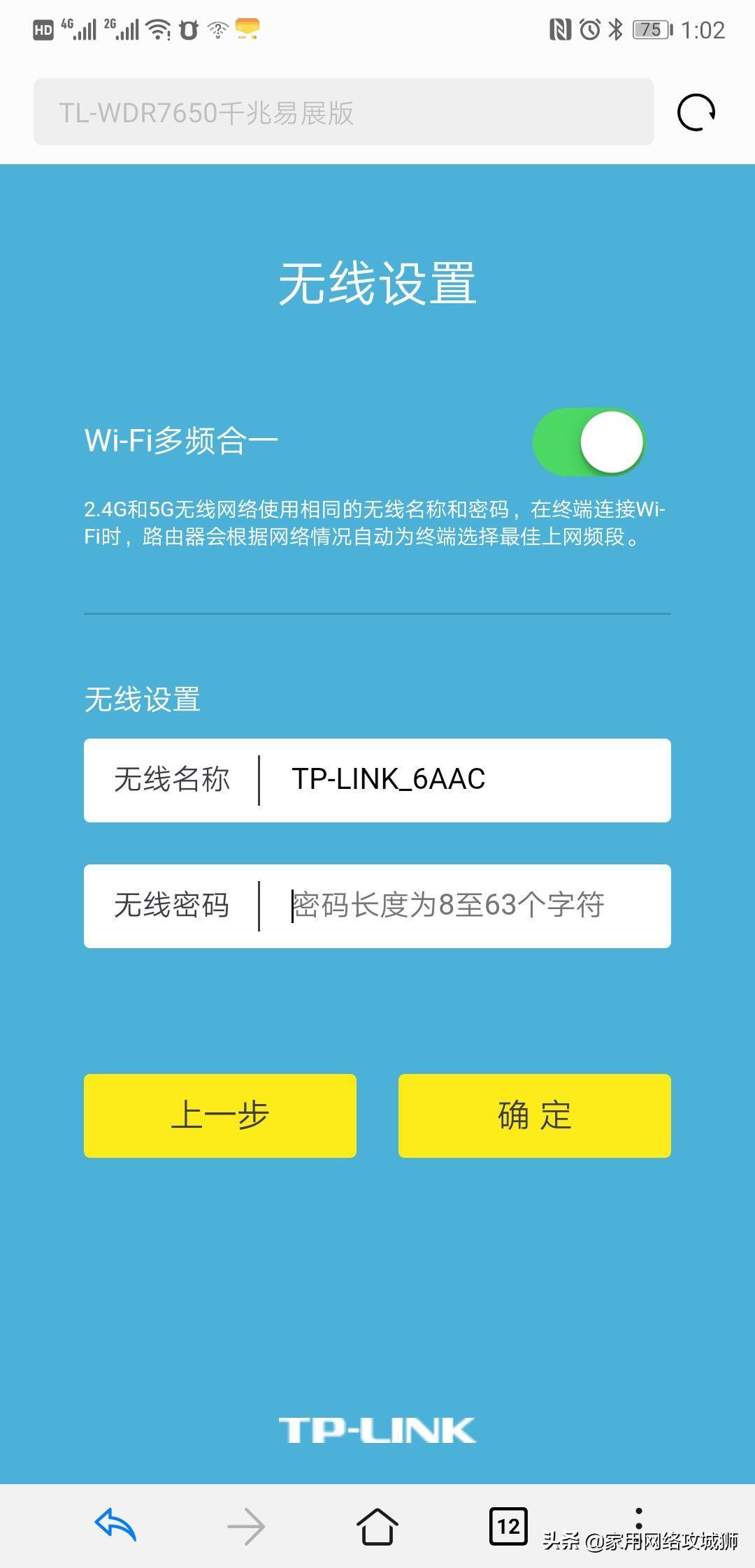
文章插图
步骤8:在步骤7设置完wifi名称和密码以后 , 手机和易展路由器的wifi链接会断开,这个时候需要重新手机搜索链接易展路由器的wifi进行链接,部分手机会提示这个wifi没有网络是否继续使用,一定要选择继续使用 。

文章插图
步骤9:打开手机浏览器输入tplogin.cn,输入刚才设置的管理员密码,登录设置界面
如果忘记管理员密码可以将路由器恢复出厂设置 。
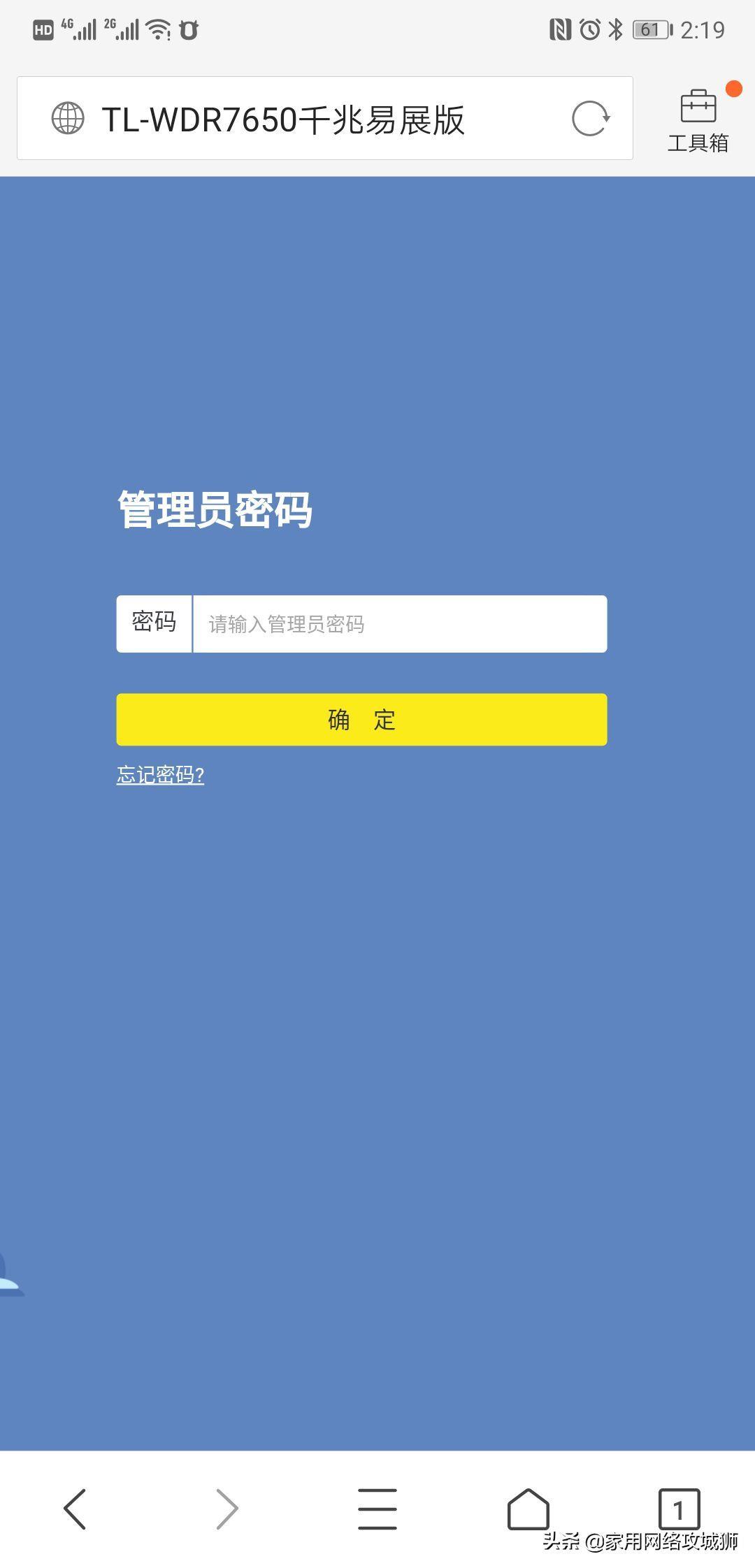
文章插图
步骤12:点击应用管理 , 如果没有看到,可以左右滑动屏幕,放大缩小 。
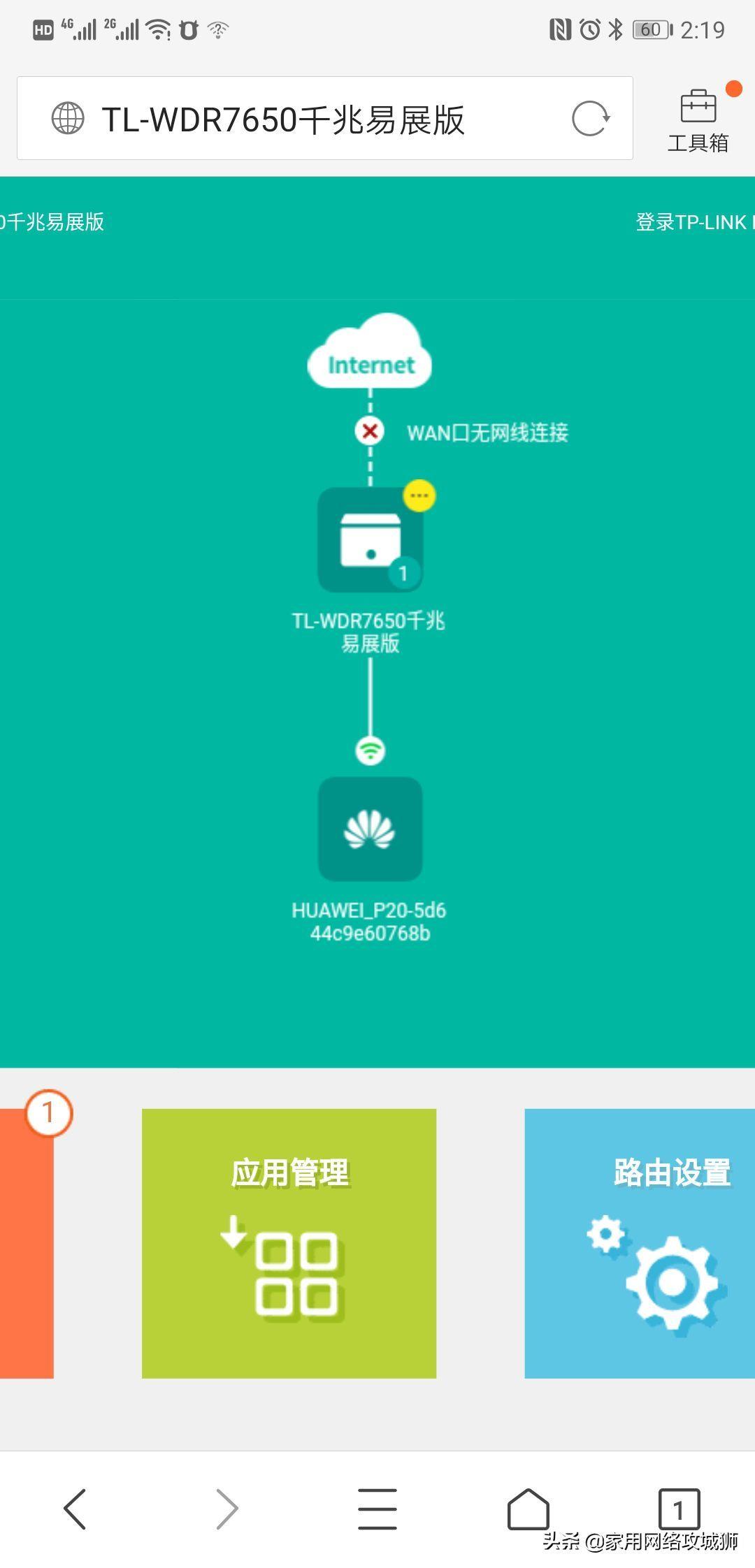
文章插图
步骤13:点击无线桥接进入
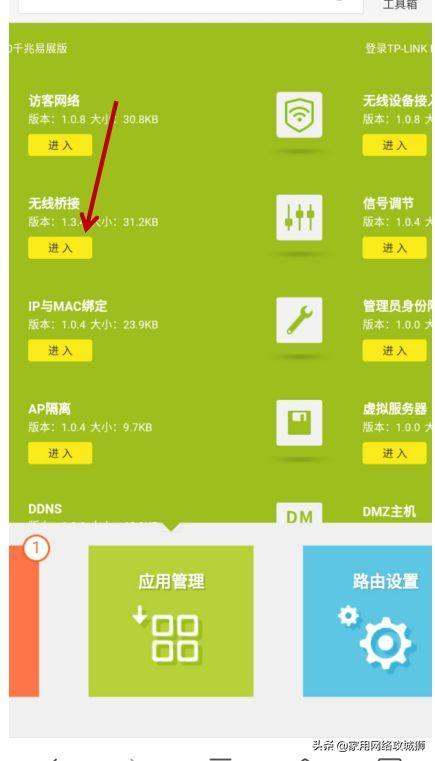
文章插图
步骤14:将界面往右边拉 , 点击开始设置
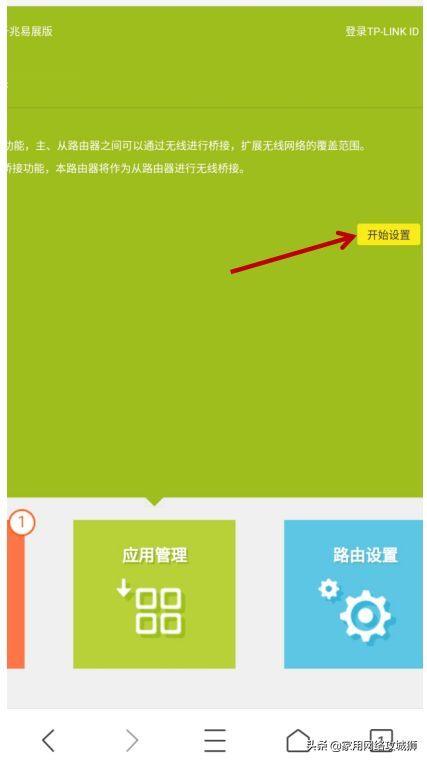
文章插图
步骤15:选择要被桥接的WIFI信号
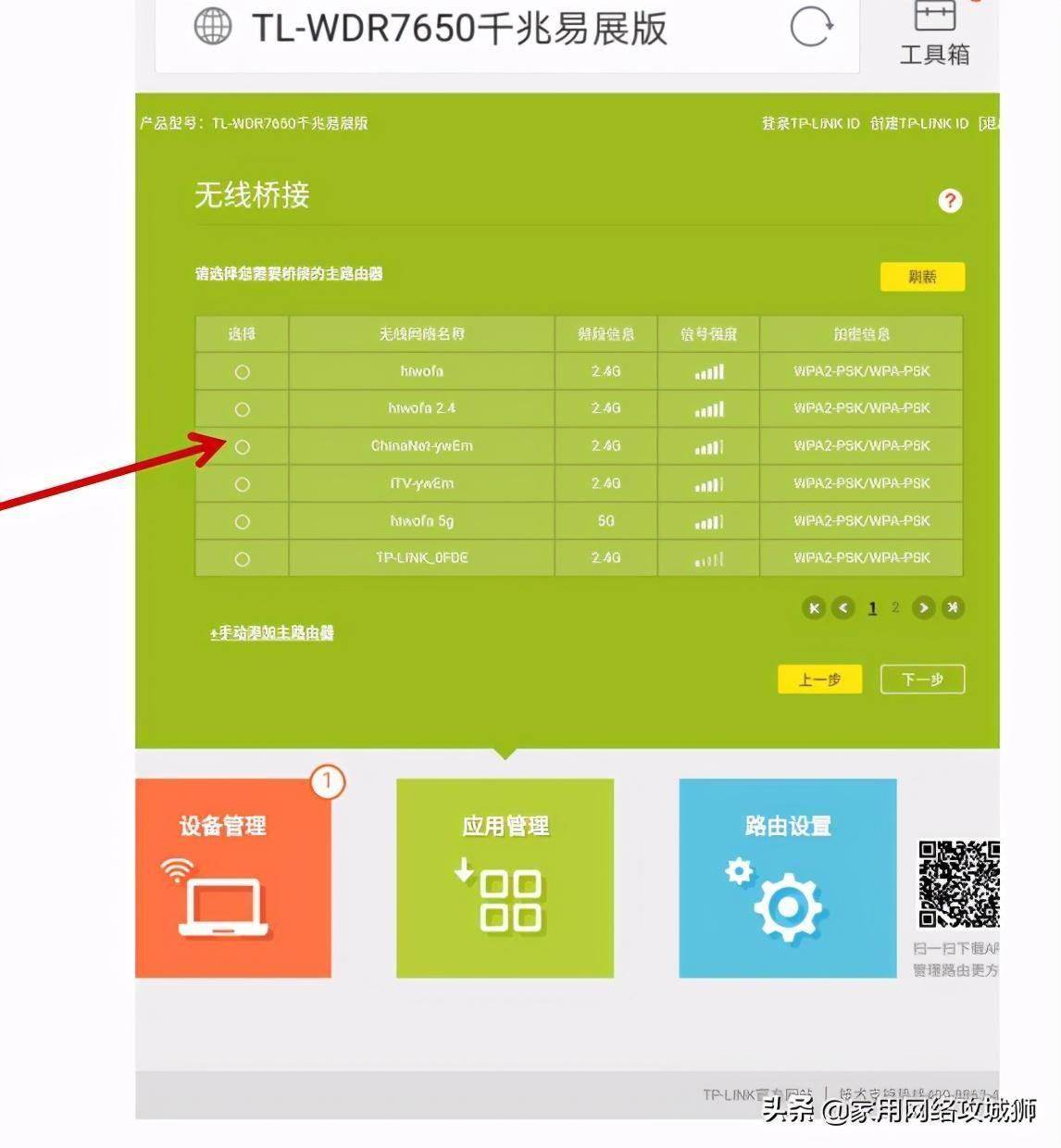
文章插图
步骤16:输入被中继的wifi的密码,确保正确
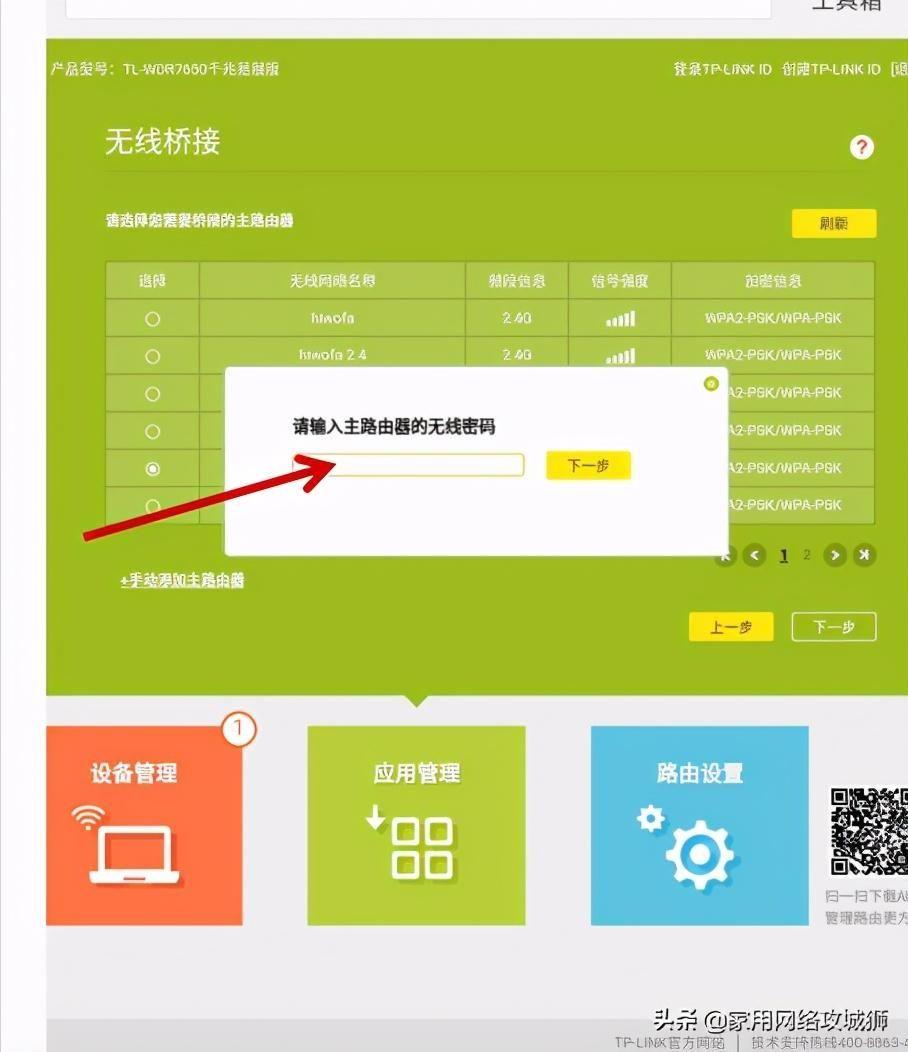
文章插图
步骤17:进入链接状态 , 耐心等待
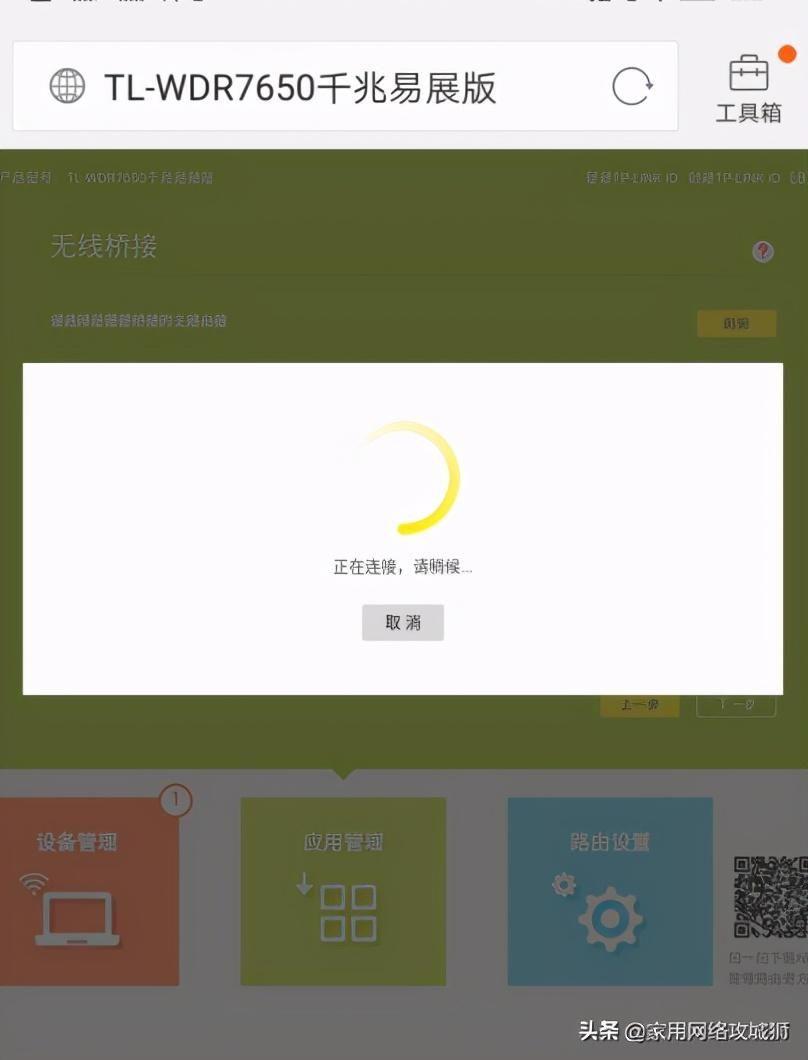
文章插图
步骤18:确认ip地址信息,点击下一步
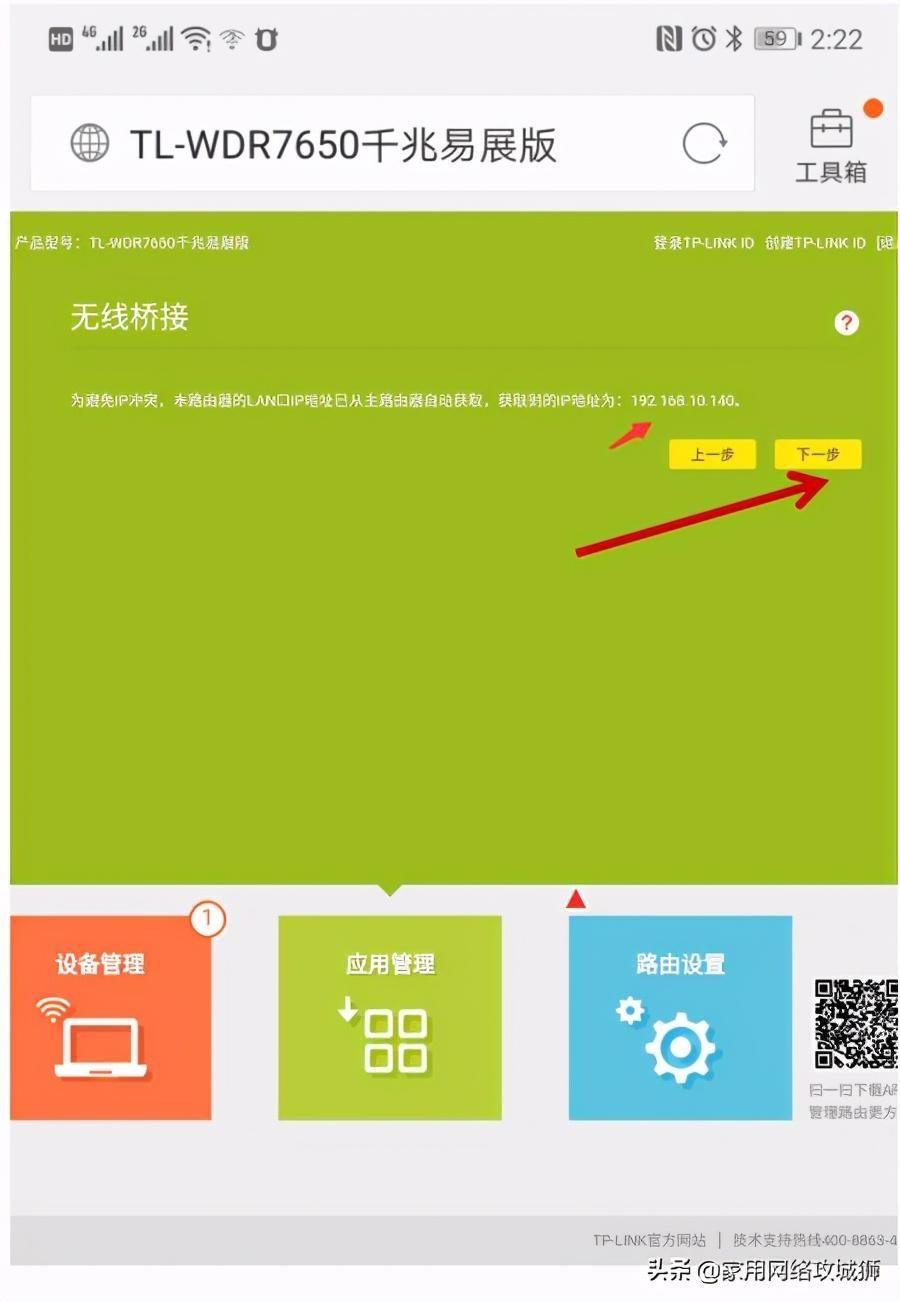
文章插图
步骤17:进入链接状态,耐心等待
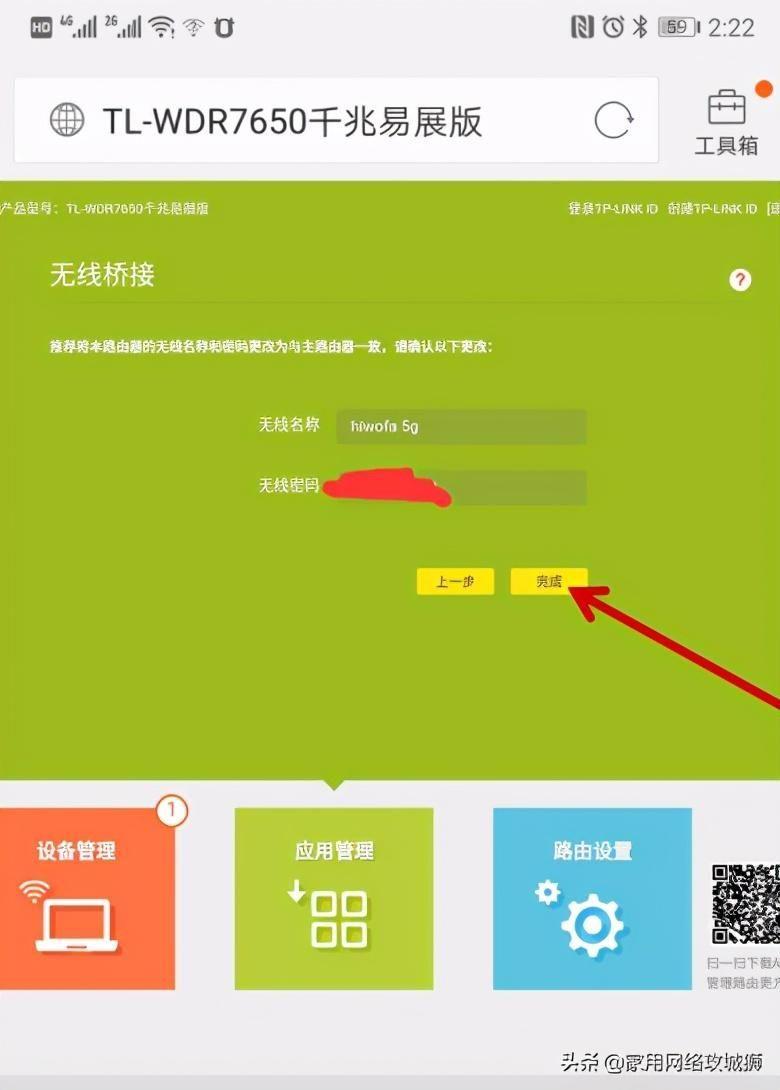
文章插图
步骤20:保存配置,设置已经完成重新链接
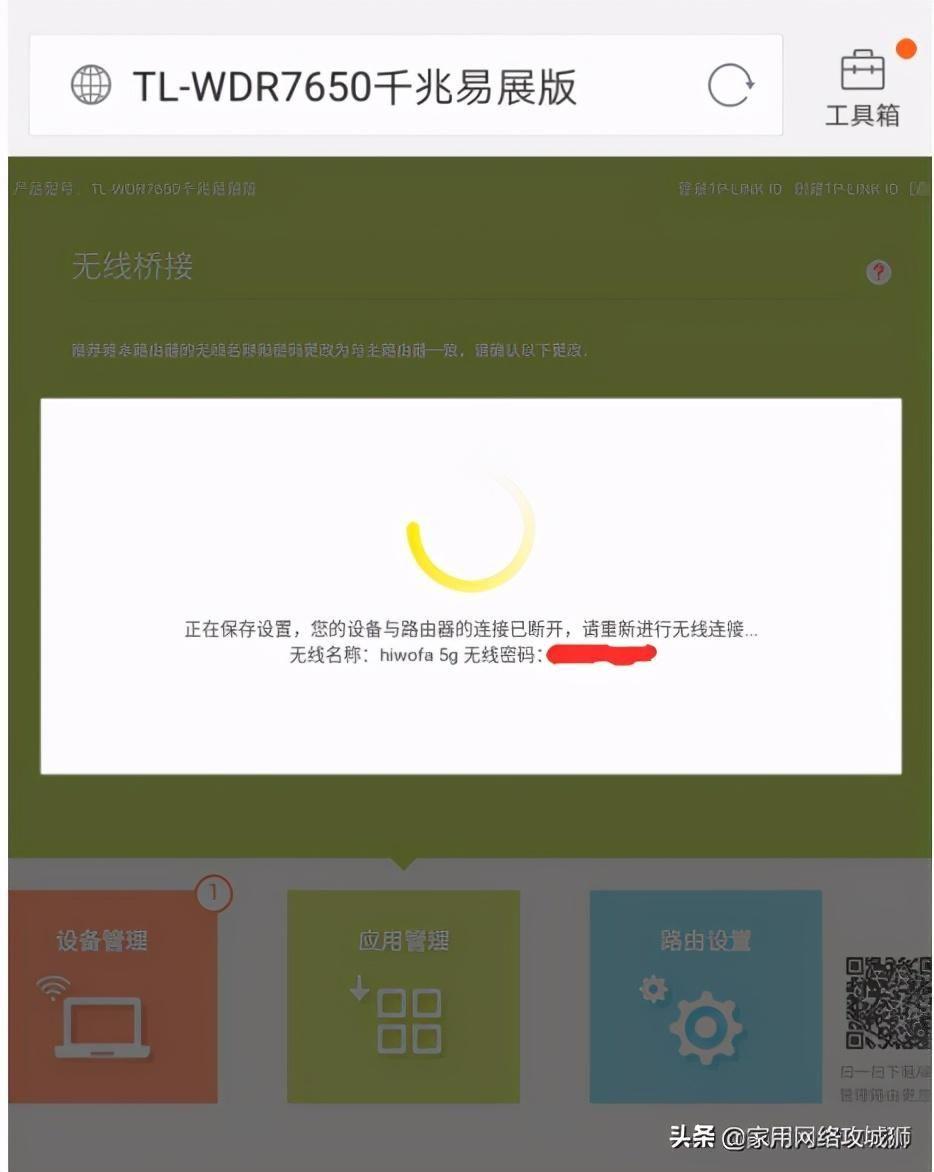
文章插图
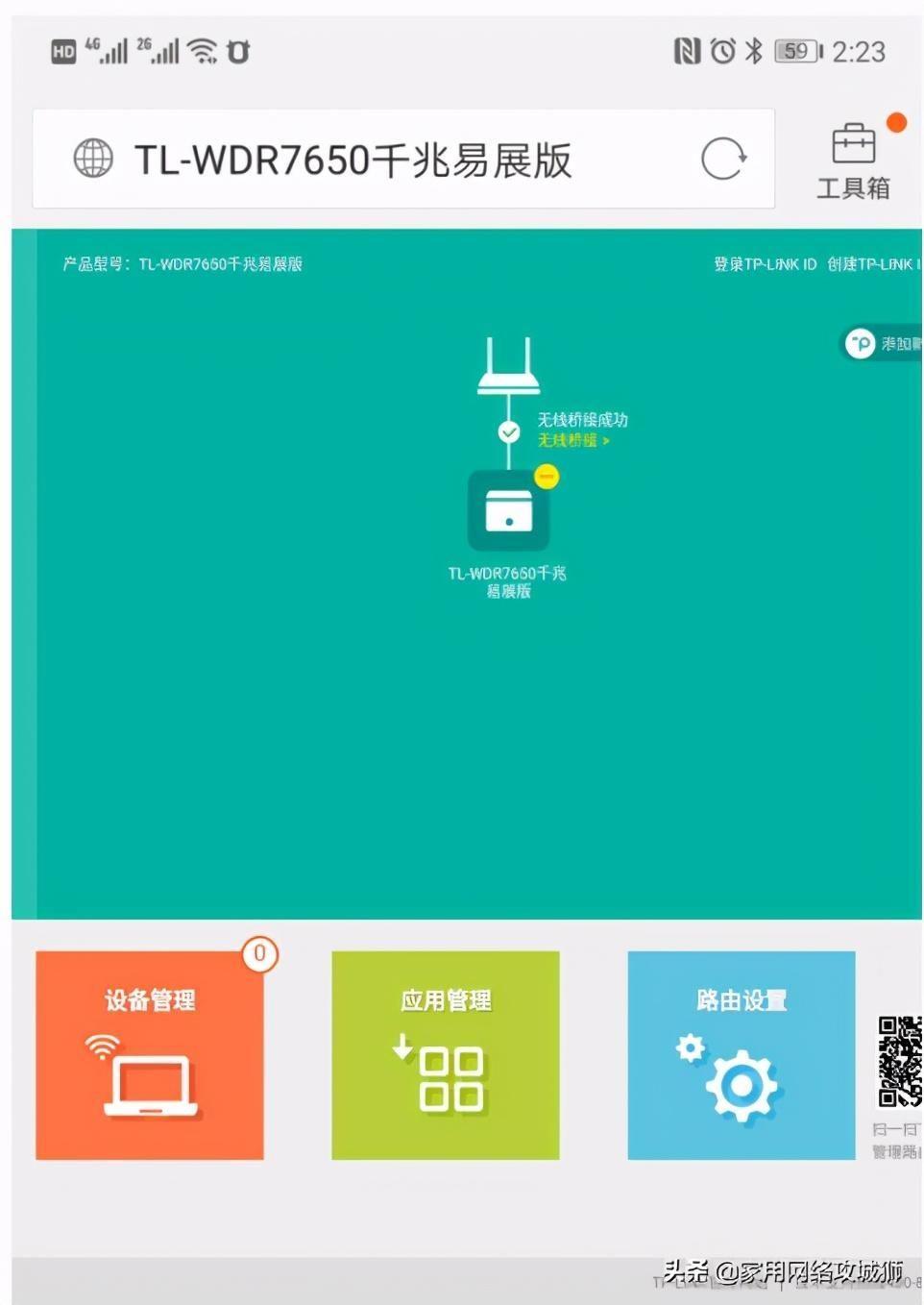
文章插图
检查有有没有桥接成功
1、手机链接原来的wifi信号
2、在手机浏览器输入tplogin.cn
- 什么型号的路由器好 荣耀路由Pro2参数
- 手机安装路由器的步骤图 小米路由器AX1800怎么设置
- 蓝牙和手机怎么连接 配对蓝牙的步骤详解
- 小米AX5400路由器参数配置 RedmiAX5400评测
- 锐捷路由器怎么样及值得入手吗 锐捷X60PRO路由器优缺点
- 192.168.10.1手机登录入口 无线路由器改密码怎么改
- 信号好又稳定的路由器是哪个牌子 TP-LINKXDR5410易展版·玄鸟好吗
- 刚买的路由器怎么设置无线网 路由器怎么用手机安装和设置
- 2023电竞公认穿墙好的路由器 华硕ROGRapturewifi7游戏路由器怎么样
- 网关ip地址怎么找出来 有关路由器ip地址查询
