在之前,装机之家为大家分享了华硕主板升级BIOS版本的教程 , 我们在华硕主板BIOS高级模式下轻易的可以找到刷主板BIOS的选项 , 并且支持在线和U盘两种方式刷BIOS,不少用户表示微星主板却在BIOS界面中根本找不到刷新BIOS选项 , 那么微星主板怎么更新bios版本?下面装机之家分享一下微星主板更新BIOS版本图文教程 , 希望能够帮助到大家 。

文章插图
微星主板更新BIOS版本图文教程
我们通过升级主板BIOS能够修复原先BIOS的错误 , 以提升硬件的兼容性,或者说识别更多的CPU,例如新推出的CPU , 可能搭配上一代主板就可能会出现无法开机的现象 。
注:由于主板BIOS版本偏老,新款CPU点不亮,刷主板BIOS之前,需要找一个配套的老CPU先点亮,进行刷最新主板BIOS,刷了最新的BIOS,才可以将新款CPU点亮 。
所需工具:
U盘一个;
微星主板更新BIOS教程
1、首先我们打开微星的官方中文网 , 找到并点击“客户服务”,如下图所示 。

文章插图
2、弹出菜单栏之后,再点击“技术支持”,如下图所示 。

文章插图
3、询问选择您的产品,我们点击“主板”选项,如下图所示 。

文章插图
4、在选择您的产品下面的选项中,我们选择第一个选项选择芯片组(chipset),第二个选择主板的芯片组,第三个选项选择对应的主板型号 , 例如我们的主板是B450 TOMAHAWK , 那么我们就点选这个型号 。

文章插图
5、这时来到了B450 TOMAHAWK的BIOS下载页面,我们找到最新的BIOS(看发布日期),点击“下载”图标 , 如下图所示 。

文章插图
6、将这款型号的BIOS下载下来 。
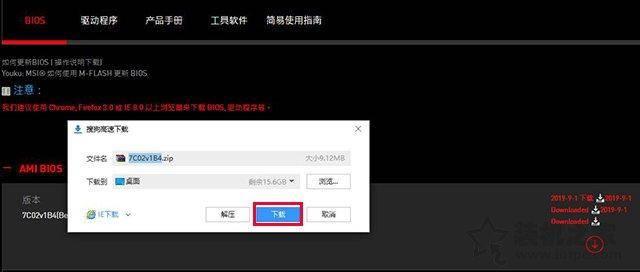
文章插图
7、下载下来是一个压缩包文件,我们双击打开压缩包文件,里面还有一个文件夹 , 我们再双击进入,如下图所示 。

文章插图
8、找到后缀为1B4文件,将其拖放到U盘根目录中 。

文章插图
9、我们可以看到1B4文件已经放到了U盘根目录中 , 如下图所示 。

文章插图
10、我们需要将U盘插到需要刷新BIOS的电脑上,将电脑开机,在开机的一瞬间在键盘上反复按下“DEL”键或者“Delete”键,即可进入到微星主板界面 。

文章插图
11、在微星主板BIOS中,我们在高级模式下,选择“M-FLASH”选项,如下图所示 。
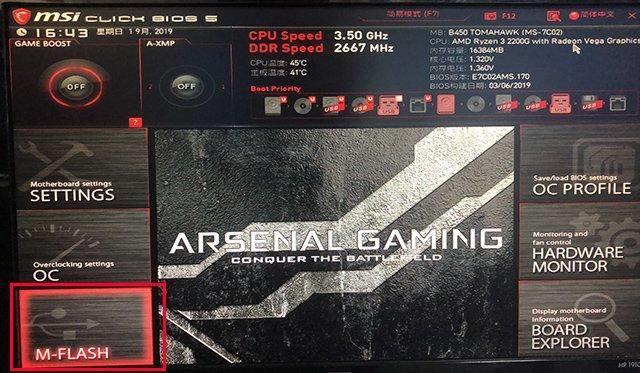
文章插图
12、这时会弹出“系统将自动重启进入FLASH模式,你希望进入FLASH模式?”,我们选择“是”按钮,如下图所示 。

文章插图
13、这时会来到这个界面,我们点击选择后缀名为.1B4的BIOS文件 , 如下图所示 。

文章插图
14、这时会弹出“你确定选择这个文件”,直接选择“是”,如下图所示 。

文章插图
15、这时会跳到主板BIOS更新的页面,中途千万不要断电,等待主板BIOS更新完毕 。

文章插图
主板BIOS可能由于版本不同 , 可能在界面会有所变化,所以本文仅供参考,方法大同小异 。
【微星主板bios怎么进去 微星主板进入bios设置界面】以上就是装机之家分享的微星主板更新BIOS版本图文教程,如果您想要升级微星BIOS版本,你还不知道微星主板怎么更新bios版本,不妨跟着以上的教程步骤 , 一步一步来操作即可 。
- 华硕主板bios怎么更新版本 华硕电脑突然出现bios更新的修复
- 迫击炮系列产品配置参数 微星b660m迫击炮怎么开xmp
- 工控机主板的插槽有哪些 agp插槽是什么插槽
- 电脑不同型号主板怎么选 电脑主板哪个型号好
- 关于联想台式机usb启动设置方法 联想bios怎么进入台式机设置
- 一分钟搞定查看主板型号的小技巧 主板型号怎么看?快速找到电脑主板型号的方法
- 关于BIOS一键还原的方法 华硕主板bios强制恢复出厂设置
- 关于BIOS设置启动项的步骤 bios没有usb启动项解决方法
- 保持电脑最新稳定性和功能 BIOS升级教程
- 怎么更新bios驱动程序 win11华硕bios安全启动开启
