“系统线程异常未处理 Nvlddmkm.sys”错误检查是安装了 Nvidia 显卡的 Windows 计算机的常见问题 。当使用涉及大量 GPU 的应用程序时,突然出现此致命错误会导致系统崩溃 。
Nvlddmkm.sys 是指与 NVIDIA 显卡直接关联的内核模式驱动程序(一个小程序),它允许您的计算机与硬件建立通信 。当系统线程生成错误处理程序未捕获的异常时,会发生此 BSOD,导致系统崩溃和计算机意外重新启动 。
Nvlddmkm.sys 未处理系统线程异常 Nvlddmkm.sys 通常是由于 NVIDIA 显卡驱动程序过时或不兼容而触发 。此外 , 与第三方应用程序的冲突、损坏的系统文件、恶意软件和 Windows 更新错误是此 BSOD 背后的潜在原因 。
Windows 11 或 10 中的 Nvlddmkm.sys 系统线程异常未处理错误
以下是修复 Windows 11 或 10 中的系统线程异常未处理 Nvlddmkm.sys 错误的方法 –
方法一:更新 NVIDIA 显卡驱动程序由于此蓝屏错误与 NVIDIA 显卡有直接关系,因此过时的驱动程序版本可能是最真实的原因 。该驱动程序可能不兼容、有缺陷、损坏、不发达或无法与正在运行的大型或高分辨率运行的游戏或应用程序竞争 。
因此,当 Windows 调用 nvlddmkm.sys 并且没有找到它返回时 , 系统线程会创建异常并触发错误检查 。因此,更新驱动程序是修复BSOD的最优先解决方案 –
- 按Windows和R键 。
- 输入devmgmt.msc 。
- 单击“确定” 。
- 当设备管理器出现时,双击显示适配器 。
- 右键单击NVIDIA GeForce(现有版本) 。
- 选择更新驱动程序 。
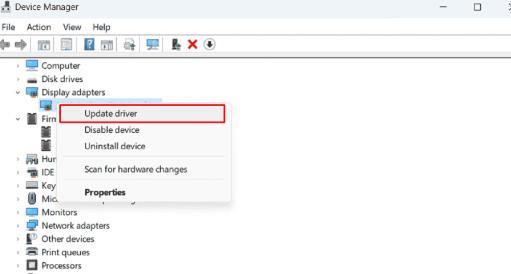
文章插图
- 当另一个窗口提示时;单击自动搜索驱动程序选项 。
- 重新启动计算机并检查错误是否已解决 。
- 如果 BSOD 仍然存在,请导航至 – www nvidia com/en-us/geforce/drivers/ 。
- 使用网页上的下拉列表搜索最新版本并下载驱动程序 。
- 启动安装文件并按照屏幕上的说明完成安装 。
- 重新启动设备,错误应该得到修复 。
- 右键单击“开始”按钮并选择“设备管理器” 。
- 转到“NVIDIA GeForce”显示适配器 。
- 然后,右键单击它并选择 –属性 。
- 单击“驱动程序”选项卡 。
- 选择 –回滚驱动程序 。
- 在确认对话框中单击“是”。
- 重新启动设备并检查问题是否已解决 。
- 有时,Rol Back Driver 会显示为灰色(目前也在我的笔记本电脑上) 。这种情况,有一个手动降级驱动程序的方法;跟随 –
- 右键单击 NVIDIA GeForce , 然后选择“更新驱动程序” 。
- 在“更新驱动程序”向导中,选择“浏览我的计算机以查找驱动程序” 。
- 单击 –让我从计算机上的可用驱动程序列表中进行选择 。
- 取消选中该框 –显示兼容的硬件 。
- 这将在Models下的列表中显示多个较旧的驱动程序版本 。注意:在我的计算机上安装了 AMD 驱动程序,因此屏幕截图显示的是 AMD 旧版本的驱动程序 。在您的设备上,您将看到 NVIDIA 驱动程序 。
- 选择以前的版本并单击“下一步” 。
- 按照屏幕上的指南完成回滚 。
- 最后,重新启动电脑并确保错误不再出现 。
无论是什么原因,要处理 What failed: nvlddmkm.sys 蓝屏,您需要卸载并重新安装 NVIDIA 驱动程序 。此过程可能会正确安装软件,因此,请继续执行以下步骤:
- 单击开始 。
- 类型 – “devmgmt.msc”(不带引号) 。
- 按Enter键 。
- 在设备管理器中,右键单击 NVIDIA 显示适配器并选择 –卸载设备 。
- 显示弹出窗口时单击“卸载” 。
- 重新启动计算机,这将自动重新安装该应用程序 。
- 单击“搜索”并输入appwiz.cpl 。
- 按Enter键启动“程序和功能”窗口 。
- 在列表中找到 NVIDIA 并单击它 。
- 什么是Windows上的应用程序和浏览器控制?
- 如何在iPhone、iPad和Mac上更改AppleID
- 如何在iPhone和iPad上的AppleMusic中全屏查看歌词
- 终极指南 如何在iPhone和iPad上使用Face ID
- 如何更新AirPods Pro和Max上的固件
- 电脑天气软件哪个好,8个Win10 和11天气应用推荐
- 如何修复Windows10和11中的文件系统错误
- 华为和荣耀是什么关系 honor是什么牌子的手机
- 一加7pro和一加8pro参数对比 一加7pro和一加8pro哪个好
- 三星a90上市时间和价格 三星a90手机价格多少
