不可否认 , 苹果的 macOS 以其流畅、无缝的操作而闻名 。然而,无论 Mac 或 MacBook 多么先进,遇到应用程序无响应是一种普遍的经历,让您陷入无响应的海洋 。无论您是在编辑重要文档、设计杰作,还是只是浏览网页,应用程序冻结都会扰乱您的工作流程 。
确切地说,正是在这些沮丧的时刻,知道如何在 Mac 上强制退出成为一项宝贵的技能 。
在本指南中,我们将绕过术语 , 采用实用的方法来解决 Mac 上无响应的应用程序,详细介绍可用于强制退出 Mac 上的应用程序的不同方法 。
1. 在 Mac 上使用 Apple 菜单强制退出
在 Mac 上使用 Apple 菜单强制退出应用程序提供了一种处理无响应或冻结应用程序的直接方法,而无需记住其他键盘快捷键 。以下是在macOS Sonoma中强制退出应用程序的方法:
- 单击 Mac 屏幕左上角的Apple 徽标 。
- 在这里,找到并单击出现的下拉菜单中的“强制退出”选项 。
- 完成后,将出现一个弹出窗口 , 其中包含 Mac 上当前运行的所有应用程序 。
- 选择要退出的应用程序,然后单击窗口右下角的强制退出按钮 。
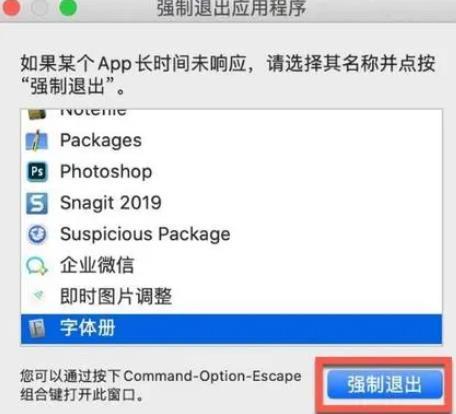
文章插图
当 Mac 上遇到无响应的应用程序时,使用键盘快捷键 Command + Option + Escape 可以很快成为您的首选解决方案 。该方法的工作原理如下:
- 在 Mac PC 或 MacBook 键盘上按Command (?) + Option (?) + Escape (?)可打开“强制退出应用程序”窗口 。
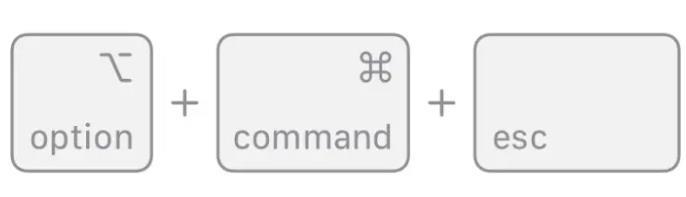
文章插图
- 将出现一个弹出窗口,其中显示 Mac 上当前运行的所有应用程序 。
- 现在,选择行为异常的应用程序,然后单击窗口右下角的“强制退出”按钮 。
大多数 Mac 用户认为从 Dock 中强制退出应用程序是不可能的 , 因为 Dock 菜单中没有任何可用的强制退出选项;相反,可以使用“退出”选项 。但您只需按住某个键即可访问隐藏的强制退出选项 。就是这样:
- 右键单击Dock 中要强制退出的应用程序图标以访问 Dock 菜单 。
- 将出现一个弹出菜单,底部带有“安静”选项卡 。
- 按住 Option 键 , 您将看到Quit 选项卡将更改为 Force Quit 。
- 按住 Option 键的同时,单击“强制退出”选项卡,成功强制退出 Mac 上的麻烦应用程序 。
活动监视器是一个内置的 macOS 实用程序 , 您可以在其中详细查看 Mac 的进程,包括应用程序和系统任务 。所有这些使您可以更轻松地查明资源密集型或无响应的应用程序 。当您需要确定哪个应用程序导致性能问题然后强制退出它时,此方法最有用 。就是这样:
- 通过在聚光灯下搜索来打开Mac PC 或 MacBook 上的活动监视器
- 现在,在“活动监视器”窗口中找到并选择行为不当的应用程序,然后单击左上角的“X”按钮 。
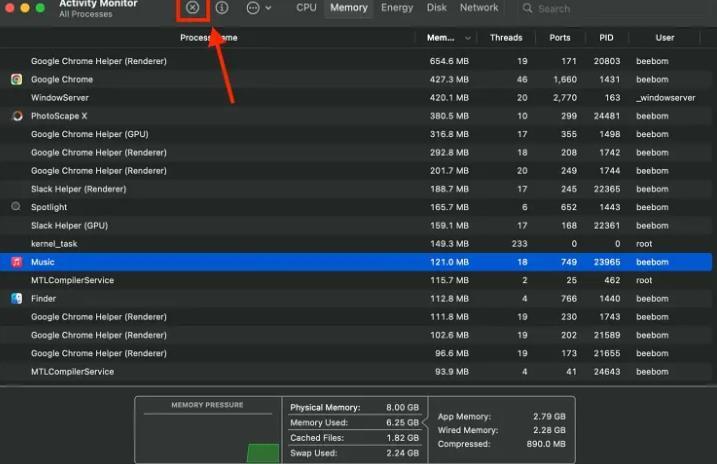
文章插图
- 现在 , 单击出现的弹出窗口中的“强制退出”按钮 。
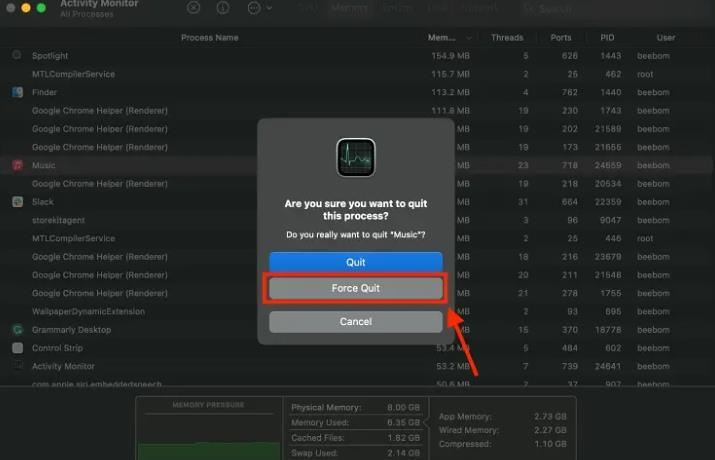
文章插图
此方法适用于熟悉命令行界面的高级 Mac 用户 。在 Mac 上使用终端强制退出应用程序可以精确控制该过程 。就是这样:
- 使用 Spotlight 搜索在 Mac 上启动终端应用程序 。
- 在这里,输入Killall “应用程序名称”,然后按 Enter 键,您的 Mac 将强制退出该应用程序 。
此外,务必谨慎行事并确保强制退出正确的进程,因为终端命令会对您的系统产生直接且立即的影响 。
注意: killall 命令在系统级别工作,这意味着自动保存选项不起作用 。因此,请确保在强制退出应用程序之前保存所有未保存的工作,因为您可能会丢失未保存的更改 。
6.强制重启Mac
如果其他方法都失败了 , 老式的强制重启可以创造奇迹 。它可以让您的 Mac 重新开始,并能够解决导致应用程序行为异常的任何问题 。您可以这样做:
