当程序停止响应或冻结时,Windows 11 中的“结束任务”选项是您最好的朋友 。它允许您关闭那些无响应的应用程序,而无需重新启动电脑 。然而,在 Windows 11 上,“结束任务”可能并不容易找到,特别是如果您是操作系统新手 。
在本文中 , 我们将分享使用 ViveTool 将“结束任务”选项添加到 Windows 11 任务栏的技巧 。启用后,您只需单击一下即可关闭所有无响应的应用程序 。
什么是 ViveTool,为什么需要它来启用任务栏中的结束任务?
ViveTool 是一款第三方程序,旨在启用 Microsoft 正在内部测试的 Windows 11 功能,且不适用于内部人员或普通用户 。使用此应用程序 , ViveTool 可以让您了解该软件公司计划在下一个 Windows 11 更新中引入哪些内容 。
截至撰写本文时 , Windows 11 任务栏上的“结束任务”选项目前隐藏在 Windows 11 Dev Insider build 25300 中,这意味着即使是 Insider 也无法获得它 。这就是 ViveTool 的用武之地 。
您可以启用功能 ID 42592269 以使结束任务选项出现在任务栏跳转列表上 。然而,在我们进入 ViveTool 并启用这个方便的功能之前,您应该对即将启用的功能的功能和可靠性保持较低的期望 。
如何在 Windows 11 任务栏中启用“结束任务”选项
除了 ViveTool 之外,您还需要确保您的 PC 运行 Windows 11 Dev Channel build 25300 或更高版本 。您应该在桌面右下角看到内部版本号 。或者,您可以导航至“设置” > “系统” > “关于”来检查操作系统版本号 。
确保您的 PC 运行版本 25300 或更高版本后,从 GitHub 页面下载 ViveTool zip 文件 。现在,打开文件资源管理器并找到压缩文件 。要解压缩,请右键单击该文件并选择全部解压缩 。您还可以使用命令提示符和 PowerShell 解压缩文件 。为了简单起见,提取的内容应位于文件夹C:/ViVeTool中 。
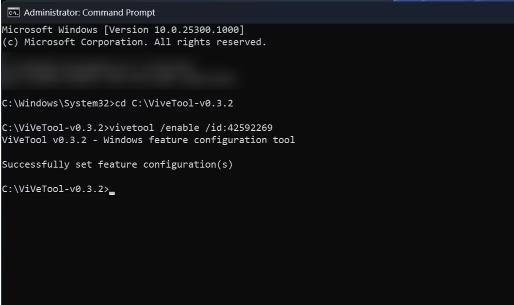
文章插图
现在您已完成在 Windows 11 上设置 ViveTool , 请按照以下步骤启用负责在 Windows 11 任务栏上添加“结束任务”选项的功能 ID:
- 以管理员身份打开命令提示符(有关步骤,请参阅如何以管理员身份打开命令提示符) 。
- 键入以下命令并按Enter:
cd C:\\ViVeTool - 复制并粘贴以下命令并按Enter:
vivetool /enable /id:42592269
Windows 11 任务栏上的结束任务按钮现在触手可及
【如何在Windows11任务栏上启用“结束任务”选项】目前只能通过 ViveTool 将“结束任务”选项添加到 Windows 11 任务栏上 。然而 , 在未来几天,微软可能会将其介绍给每个 Windows 11 Insider,然后最终通过 Moment 更新或 Windows Web Experience pack 向公众介绍 。但在此之前,您现在已经熟悉了直接从 Windows 11 任务栏终止任何任务或进程的技巧 。
- 如何修复苹果Mac打印时出现“加密凭证已过期”
- 如何修复启动Windows时显示屏无法打开的问题
- Win11 如何在文件资源管理器中移动选项卡
- 如何将Oculus Quest 2变成Windows PC VR耳机
- 如何修复Win电脑上的“无法确定请求的值”错误
- 如何解决Office产品激活失败错误?
- 如何快速解决VLC播放器卡顿问题?
- 如何修复Win11/10中的PUBG:绝地求生不保存设置
- 如何修复Windows10和11中的文件系统错误
- 为什么在Outlook中无法预览附件?该如何解决?
