投屏功能相信大家都不陌生 , 一键可把视频、游戏画面投到电视,实现小屏变大屏,特别是孩子上网课时用得最多 。而最近有朋友问我,能不能把手机画面投屏到电脑显示器上?本期就系统性的讲解一下,小米 13Ultra 的常用投屏技巧,方便大家在工作、学习、娱乐的时候能用到 。
按照投屏方式分类,小米13Ultra 投屏支持有线投屏与无线投屏 , 有线投屏不受网络限制,无线投屏则需要在同个局域网、并开启相关协议 。按投屏内容分类,可分为内容投屏与镜像投屏,内容投屏就是投屏后手机正常使用,只投需要的内容、不同步手机界面;镜像投屏就是把手机画面同步投屏,适合教学演示 。此前我已分享过不同投屏方式的玩法,所以本期则按投屏内容分类,分享投屏技巧(演示机型:小米 13Ultra MIUI14 稳定版) 。

文章插图
▲镜像投屏
(一)无线投屏 。依次打开系统设置、连接与共享、投屏、开启投屏,或者下拉控制中心、点击投屏快捷图标开启投屏;此时手机会搜索设备,在设备列表选择电视完成投屏,可看到电视同步显示手机画面(投屏后,电脑端都是一样的,所以就不放图了) 。

文章插图
(二)小米妙享投屏 。下拉进入控制中心,点击小米妙享中心;在我的手机气泡、拖动“手机画面”到投屏设备,比如电脑、平板即可投屏 。

文章插图
(三)MIUI+投屏 。电脑上打开 MIUI+软件,点击扫码连接,打开手机自带的扫一扫登陆 。已连接过的手机,打开 MIUI+后如果手机在局域网内,可直接点击连接;带手机上弹出“是否连接电脑”点击确定(下图是电脑端截图) 。
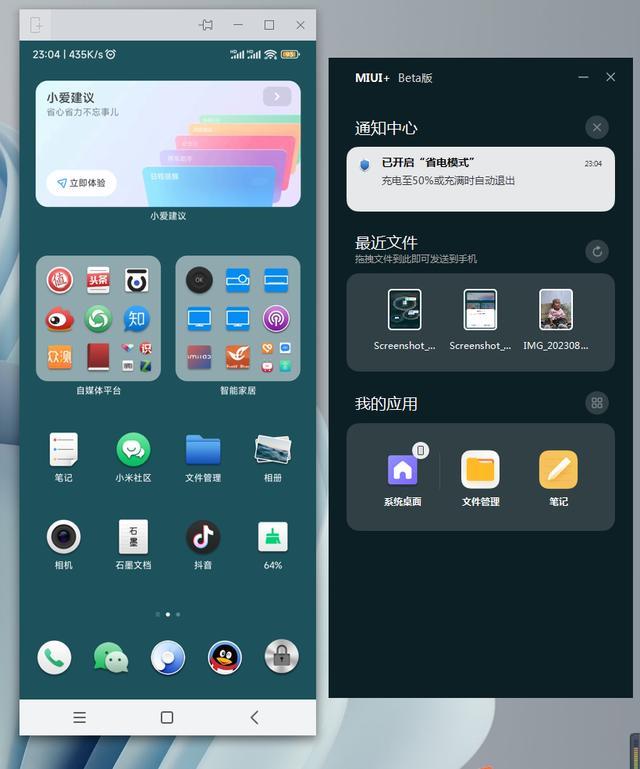
文章插图
(四)游戏投屏 。打开游戏,在侧面打开游戏工具箱,在游戏工具箱扩展菜单里找到“游戏投屏”,选择投屏设备,此时电视会同步显示游戏画面 。游戏投屏虽然也是镜像投屏,但是有所区别,游戏投屏模式下,可以通过小窗进行聊天,打开其他软件,但是这些操作并不会被投到电视上,电视仅显示游戏画面 。退出游戏,自动结束投屏 。
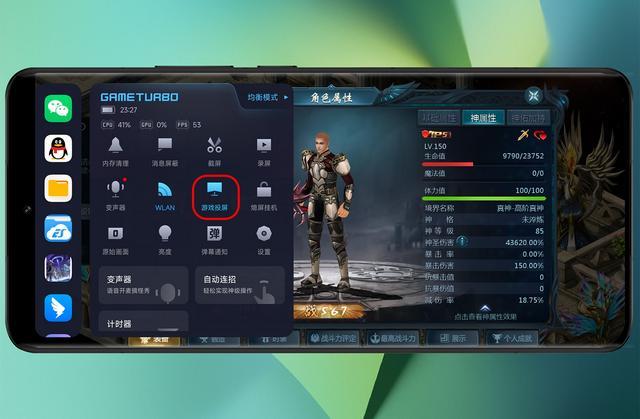
文章插图
(五)有线投屏 。准备工具:HDMI 数据线、C 口数据线、扩展坞,把 HDMI 数据线分别连接显示器、扩展坞 , 把 C 口数据线分别连接手机、扩展坞,此时显示器同步显示手机画面,有线投屏不受网络限制 。另外,由于我手里没有带多功能 TYPE-C 接口的显示器 , 未测试手机用 C-C 数据线直连显示器,理论上应该可以投屏的 。

文章插图
▲内容投屏
内容投屏 , 顾名思义就是只投内容,不同步显示手机画面 , 投屏与手机操作两不误 。内容投屏依赖于无线投屏,所以前提是手机、电视必须在同个局域网 。
(一)文档投屏 。打开文件管理器,打开表格、PPT、WORD 文档后,在底部菜单栏点击“投屏”,第一次使用需要设置权限 , 在“显示在其他应用的上层”设置里,找到 WPS,勾选开启 。投屏后,手机会自动横屏 。

文章插图
下拉状态栏,点击左上角投屏图标,选择小窗投屏,此时手机端会由横屏进入小窗,手机画面不会同步在电视上 。主要是用在教学时,需要在手机上处理事情 , 又不想手机画面被投屏 。但是要操作文档,还是需要回到横屏状态的 。
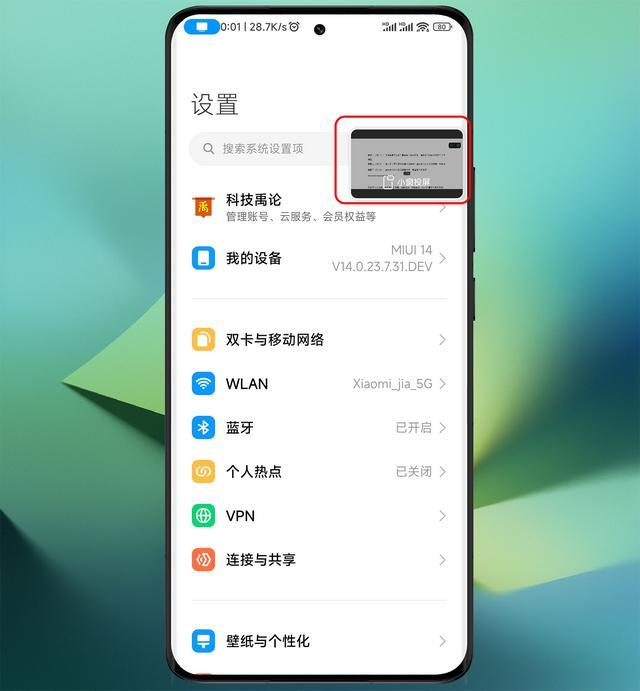
文章插图
(二)图片投屏 。打开相册或者文件管理器,点击图片弹出底部菜单,选择发送,点击打印机旁边的“投屏”按钮,选择投屏设备即可 。图片投屏后,可在手机上切换图片 , 电视同步显示,可以用于一家人欣赏孩子照片等需求 。退出图片操作后,电视端停留在最后一张图;点击手机上的投屏按钮即退出图片投屏 。
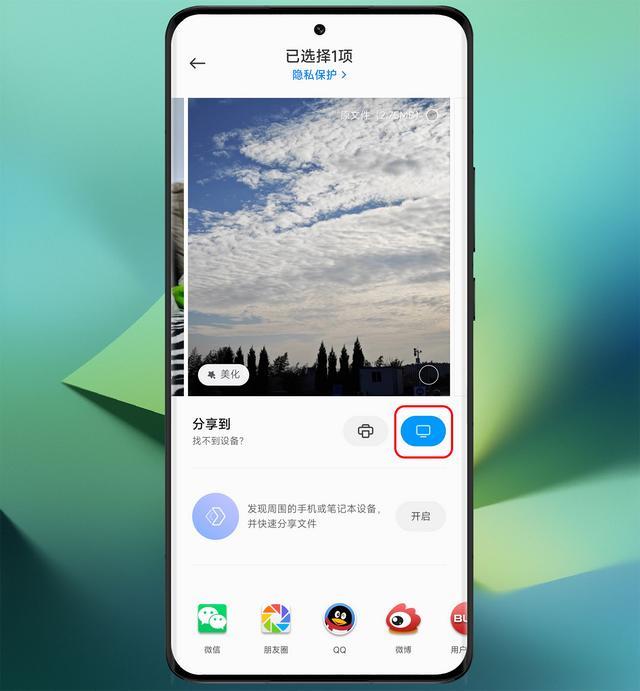
文章插图
(三)视频投屏 。视频投屏分为本地视频与网络视频,本地视频投屏 , 打开相册或文件管理器,点击右上角“投屏”即可 。网络视频则每个平台的投屏按钮位置不同,大多数都在播放视频界面右上角,有个投屏图标,点击后选择投屏设备即可,投屏后手机可以当遥控器用,退出软件也不影响视频播放 。
- 哪些人不适合吃小米面?小米面的副作用有哪些
- 荣耀手机与小米手机对比 小米11和荣耀50哪个好
- 小米cc9参数配置详细介绍 小米cc9参数是多少
- 2023年双十一手机选购指南 小米10s最低多少钱一台
- 小米4上市时间与发售价格 小米4手机多少钱
- 怎么让手机流量网速变快 小米手机网速慢的解决办法
- cdr软件快捷键大全 cdr常用快捷键和技巧
- 哪里产的小米最好吃
- 手机进入安全模式关闭方法 小米10安全模式怎么解除
- 关于小米口碑最好的机型 小米手机高端机是什么系列型号
