win10怎么设置屏幕不休眠模式的状态 。小编来告诉你更多相关信息 。
win10怎么设置屏幕不休眠模式的状态
为大家介绍的是win10怎么设置屏幕不休眠模式的状态的相关内容,接下来小编为您详细解答
在日常生活和工作中,我们经常需要长时间地使用电脑进行工作或娱乐 。然而,由于长时间的使用,电脑的屏幕往往会进入休眠模式 , 这不仅会影响我们的使用体验,还可能对我们的视力造成损害 。
因此,如何设置电脑屏幕不进入休眠模式,成为了我们需要解决的问题 。本文将详细介绍在Windows 10系统中如何设置屏幕不休眠模式 。
首先,我们需要了解电脑屏幕休眠的原因 。电脑屏幕休眠主要是为了节省电能和保护显示器 。
当电脑长时间处于闲置状态时 , 系统会自动将屏幕设置为休眠状态,以减少电能的消耗 。然而,对于需要长时间使用电脑的用户来说 , 这种设置就显得不太方便了 。
那么 , 如何在Windows 10中设置屏幕不休眠呢?以下是具体的操作步骤:
1. 打开“控制面板”:
点击电脑左下角的“开始”按钮 , 然后在弹出的菜单中选择“控制面板” 。
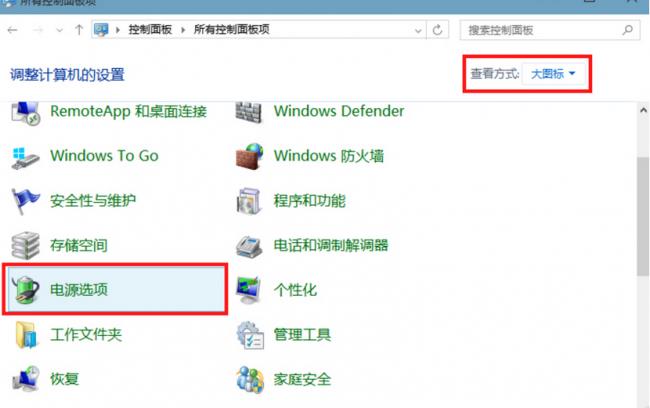
文章插图
2. 在“控制面板”中选择“电源选项”:
在“控制面板”中找到并点击“硬件和声音”,然后在弹出的菜单中选择“电源选项” 。
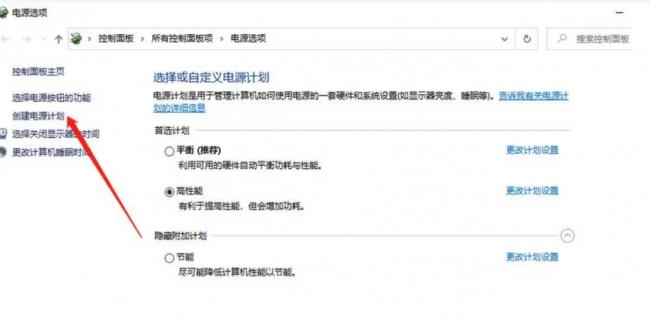
文章插图
3. 设置屏幕不休眠:
在“电源选项”窗口中,你会看到左侧有一个列表,其中包含了你的电脑的所有电源计划 。
【win10怎么设置屏幕不休眠模式的状态】选择你当前正在使用的电源计划,然后点击右侧的“更改计划设置” 。在新弹出的窗口中,你会看到一个名为“使计算机进入睡眠状态”的选项,将其设置为“从不”,然后点击“保存更改” 。
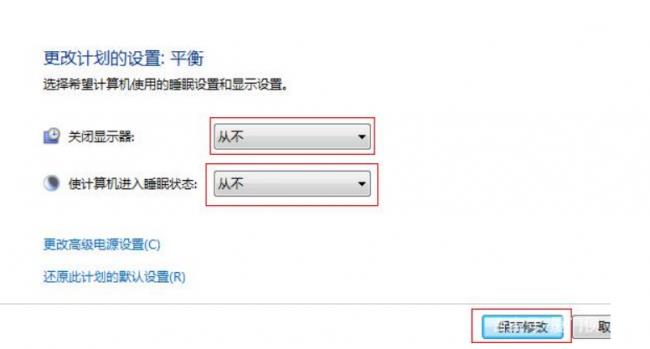
文章插图
4. 设置特定应用不休眠:
如果你只想让某个特定的应用程序在后台运行时不进入休眠状态,你可以使用“任务管理器”来实现 。
首先 , 按Ctrl+Shift+Esc键打开“任务管理器”,然后找到你想要保持运行的应用程序 , 右键点击它 , 然后选择“移动到新窗口” 。这样 , 这个应用程序就会在一个新的窗口中运行,而不会被系统自动设置为休眠状态 。
此外,如果你的电脑是笔记本电脑,你可能还需要调整电池的设置来防止屏幕休眠 。你可以在“电源选项”中找到“电池”部分 , 然后设置当电池电量低于一定百分比时才让电脑进入休眠状态 。
总的来说,通过以上的方法,我们可以在Windows 10中轻松地设置屏幕不休眠 。希望这些信息能够帮助到你,让你在使用电脑的过程中更加舒适和高效 。
以上介绍的win10怎么设置屏幕不休眠模式的状态的详细讲解,仅供大家参考建议!
- 怎么把单个微信好友隐藏起来 微信有隐藏好友功能吗
- 狗狗随地大小便怎么办
- 手机pin码在哪里看 手机PIN码怎么查密码
- 海娜怎么用 纹身膏危害有哪些
- 文件无法打开找不到关联程序怎么办 文件没有关联程序的解决方法
- 如何解决鸿蒙系统耗电过快问题 鸿蒙系统耗电快怎么办
- 电脑桌面图标无法删除解决方法 无法删除桌面图标怎么办
- 内存满了怎么清理(哪个软件好用 清理内存的方法及工具推荐)
- 多屏幕显示设置方法 如何设置双屏显示
- 电脑无法识别USB接口怎么办 USB接口无法识别怎么解决
