使用的电脑过程中,经常会遇到一些磁盘的问题,下面记录一下我用到的一个简单的命令,用来记录一下该命令的功能,方便以后用的时进行查找,此文章只针对和我一样的小白用户,大神请绕行 。
以windows10操作系统为例
一、打开命令提示符,此处有三种方式:(其中第三种是正确方式,普通电脑前两种有可能会运行失败,下面具体讲解)
第一种方式:鼠标右键点击电脑左下方的开始图标,点击运行按键
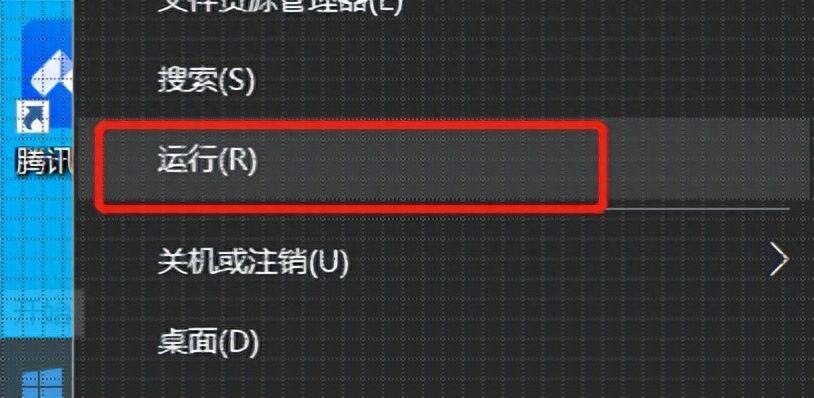
文章插图
第一种方式:鼠标右键点击电脑左下方开始图标,点击运行按键
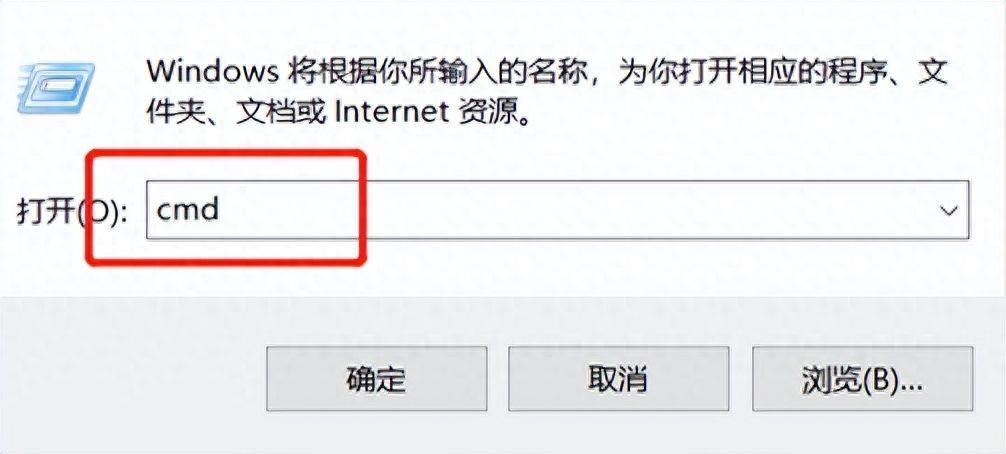
文章插图
【如何使用chkdsk工具 chkdsk命令的使用方法】点击确定后进入命令提示符窗口 。
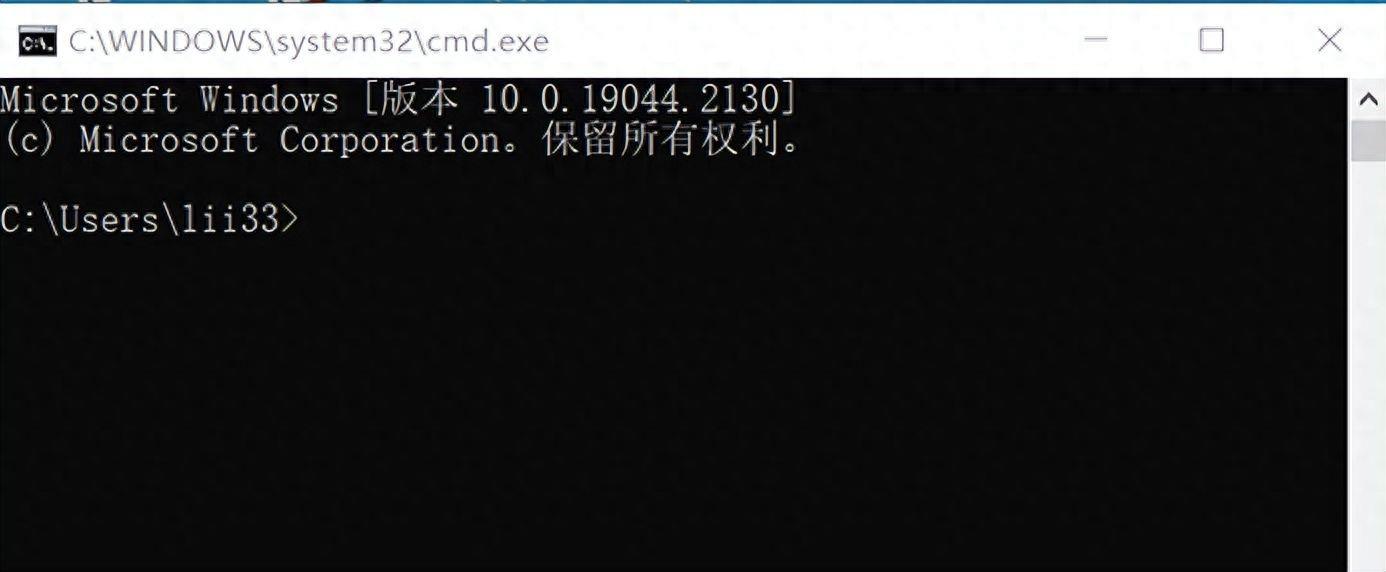
文章插图
然后,我们输入命令:chkdsk d:/f (chkdsk空格d:/f),会报错误“chkdsk不是内部或外部命令,也不是可运行的程序或批处理文件”
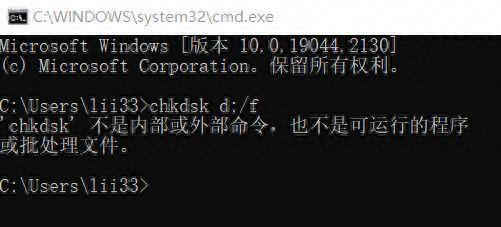
文章插图
第二种方式:同时按住键盘上的Win+R键,可能有些小白和我一样连那个是Win键都不知道,再贴个图,写的仔细一些,方便以后查阅 。
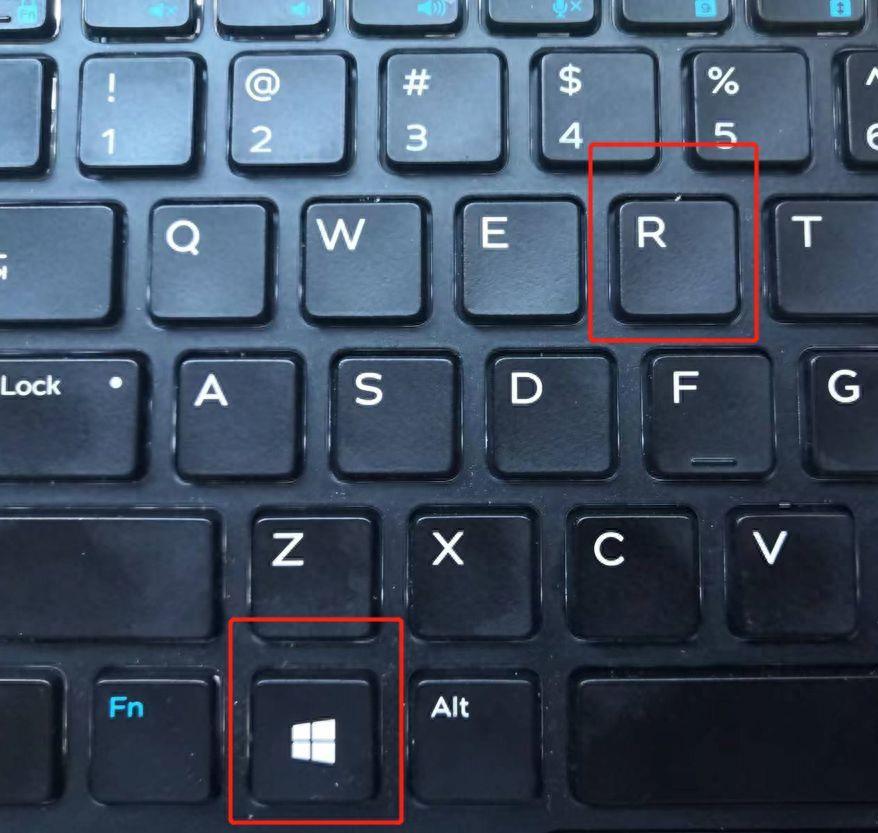
文章插图
图例为dell笔记本键盘图片
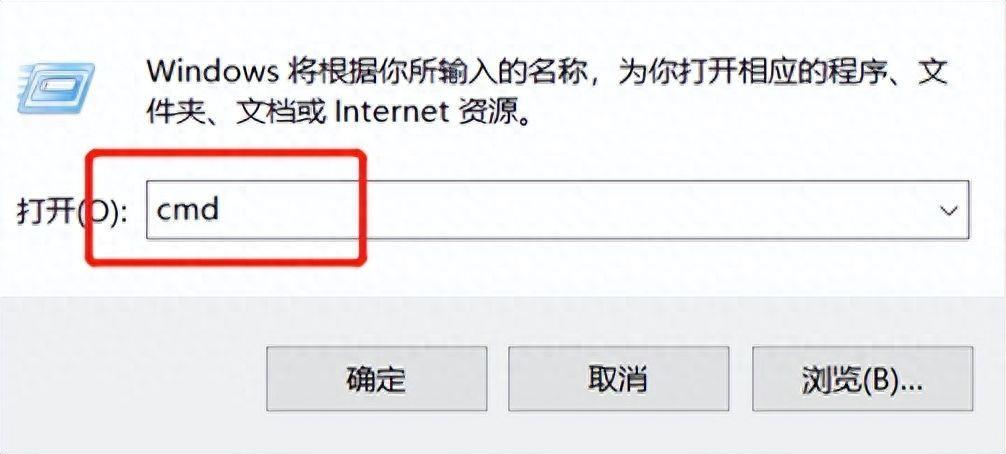
文章插图
此处会直接弹出该窗口,并自带cmd,不需要手动输入
点击确定后进入命令提示符窗口 。
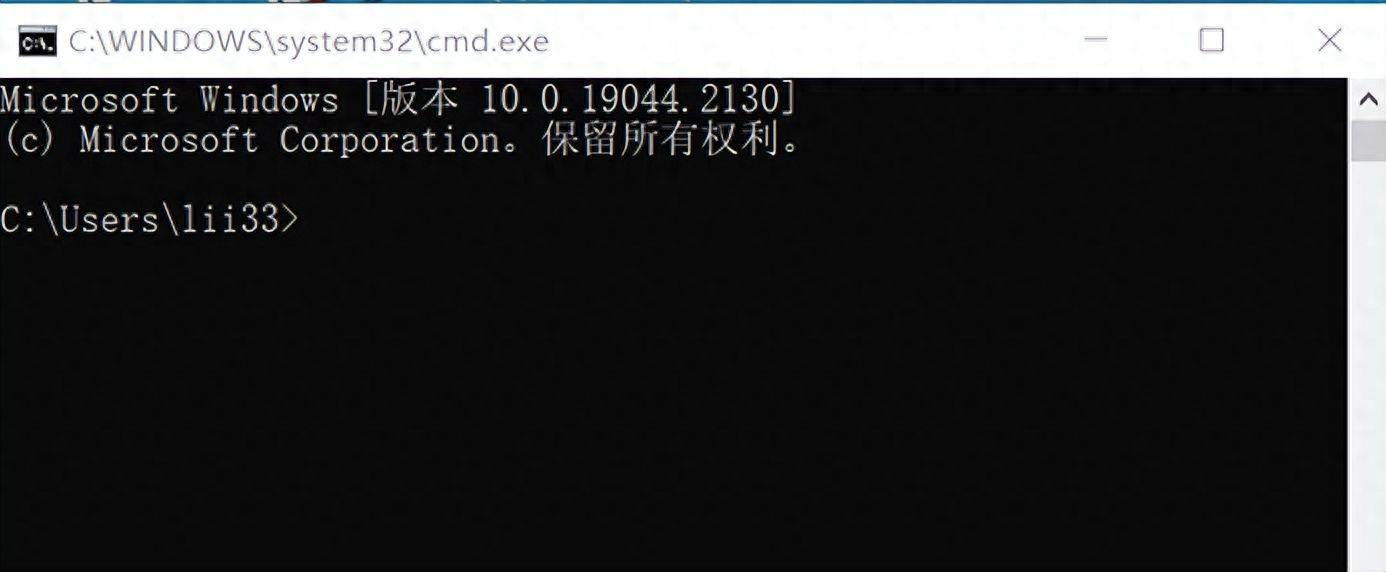
文章插图
然后 , 我们输入命令:chkdsk d:/f (chkdsk空格d:/f),跟第一种情况类似 , 也会报错误“chkdsk不是内部或外部命令,也不是可运行的程序或批处理文件”
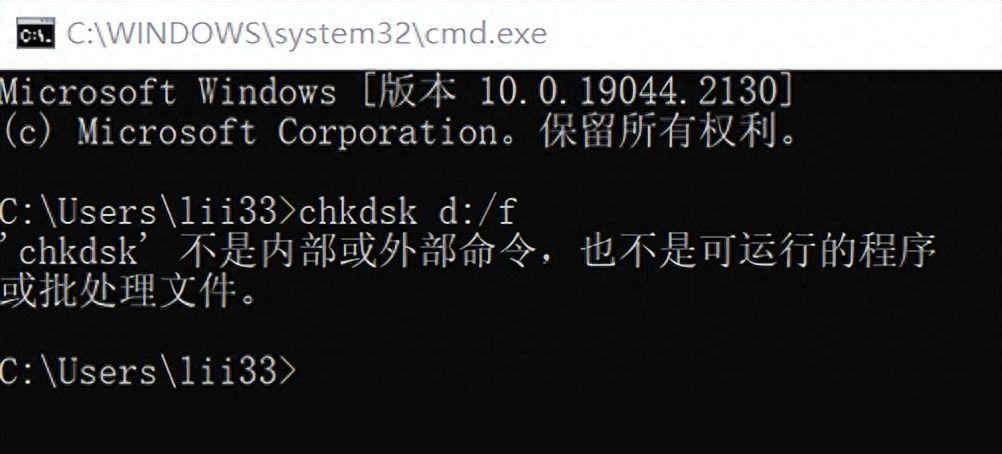
文章插图
第三种方式:搜索框中输入cmd,右键点击上方出现的命令提示符,选择以管理员身份运行 。
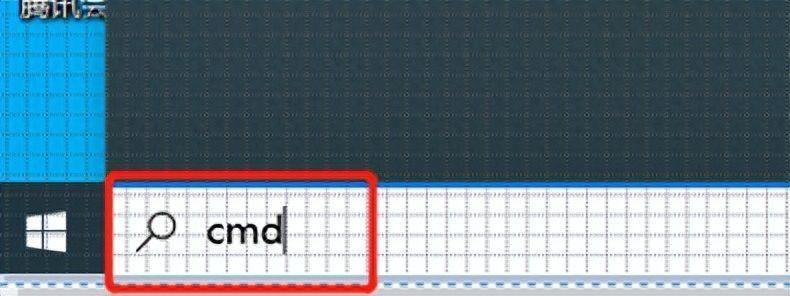
文章插图
Win10搜索框图片

文章插图
以管理员身份运行
以管理员身份运行后,会弹出提示窗口,点击是后进入命令提示符 。与以上两种不同的是 , 这种方法会在命令提示符窗口上方显示“管理员:命令提示符”字样 。
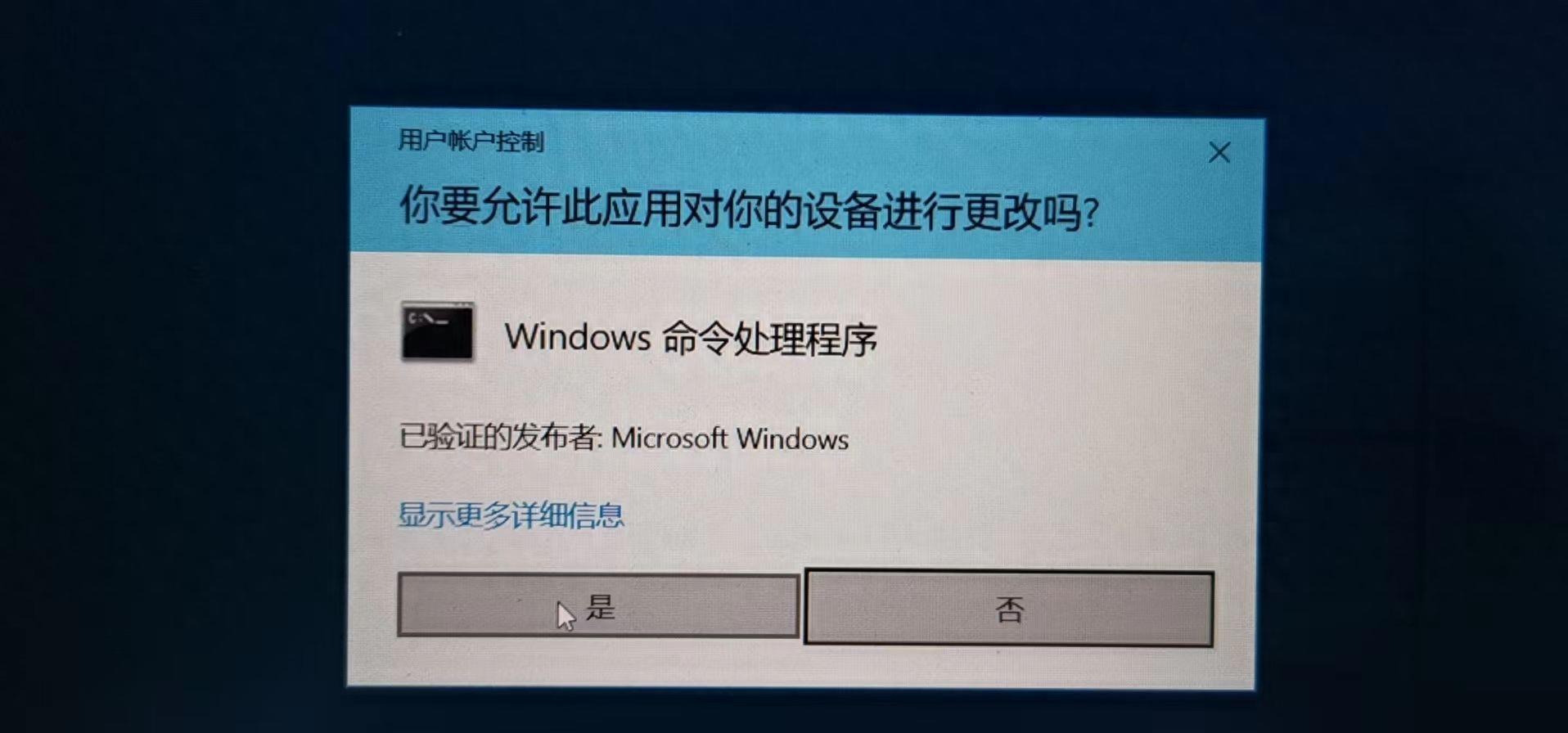
文章插图
管理员身份登录,会弹出提示窗口,点击是
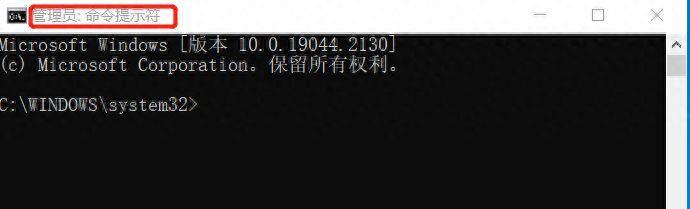
文章插图
然后,我们输入命令:chkdsk d:/f (chkdsk空格d:/f),命令可以执行:
此处 , 在确保没有打开文件的情况下 , 可以选择输入“Y”然后点击回车键(ENTER键),即可开始扫描修复硬盘 。如果现实无法解挂载(例如下图中的C盘 , 需要重启时,在开机过程中扫描磁盘) , 那么系统稍后将在电脑重启的过程总扫描硬盘 。
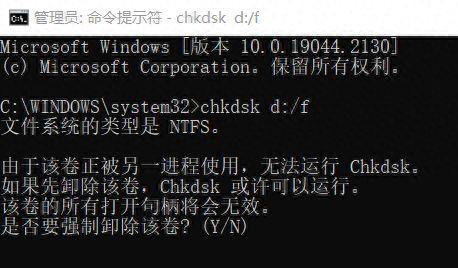
文章插图
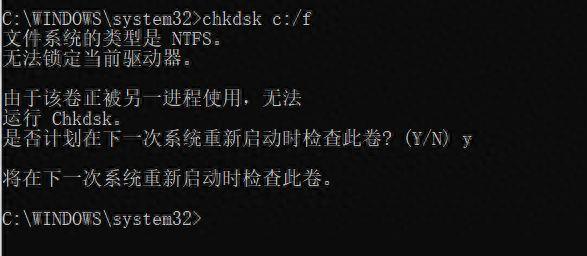
文章插图
扫描完成,可以看到一些硬盘的信息
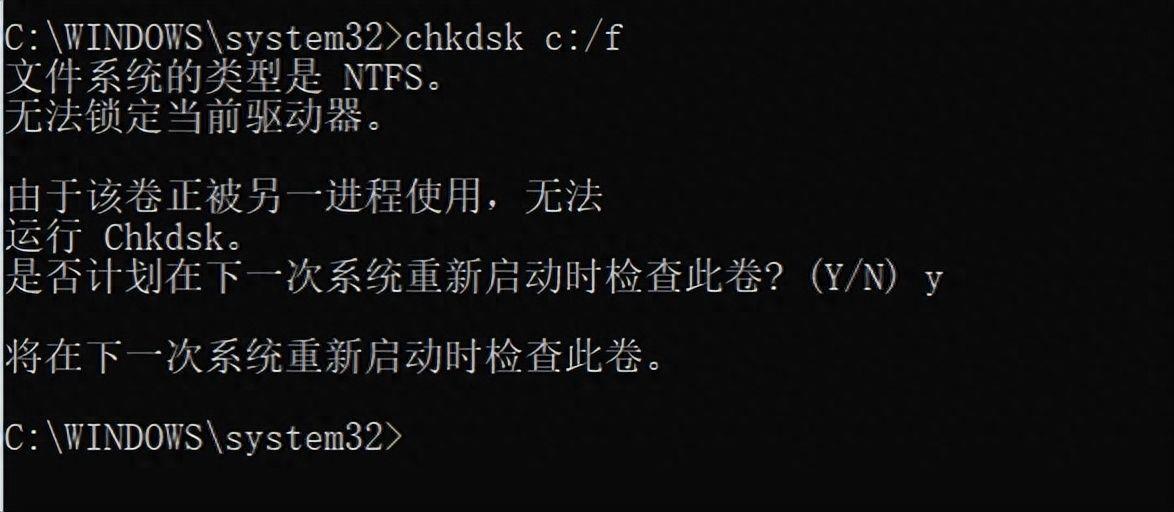
文章插图
如有其它应用,可以输入help chkdsk,会有一些该命令的其它用法解释 。
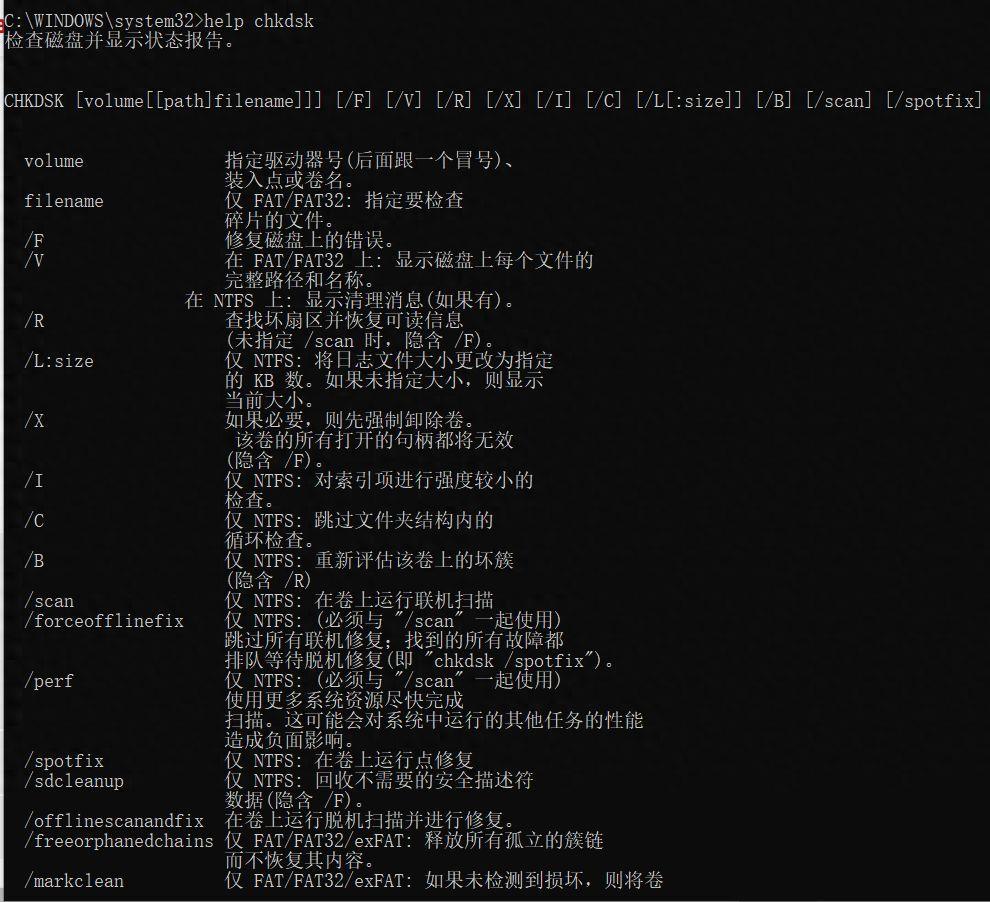
文章插图
- 使用键盘打出加号的步骤 电脑加号怎么打出来
- 创建电子版文件夹的步骤 手机上如何制作文件夹
- 宽带账号如何查询 怎么查看自己家网络用户名
- 台式电脑如何定时关机 win7在哪里设置一小时后自动关机
- bilibili如何取消连续包月 B站大会员怎么取消自动续费会员
- 免费秒表计时器的使用方法 苹果手机秒表功能在哪里
- 本命年兔财运如何化解
- 2023年属狗全年运势如何
- 属猴年2023年感情运势如何 属猴的2023年怎么样
- 轻伤一级如何处罚
