现在是 Windows 10 时代了,大内存已经很普及了,没有必要再设置虚拟内存了,但是如果你使用 PS 等行业软件的话,设置虚拟内存却是必不可少的 。那么下面我们就来分享一下 Windows 10 设置虚拟内存的方法:
按鼠标右键点击此电脑,选择属性 。如图:
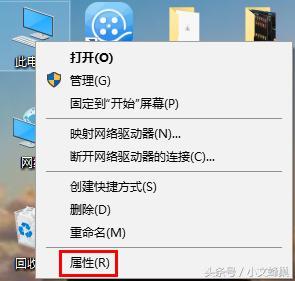
文章插图
选择“系统”打开“系统”窗口,选择左侧导航菜单中的“高级系统设置” 。如图:
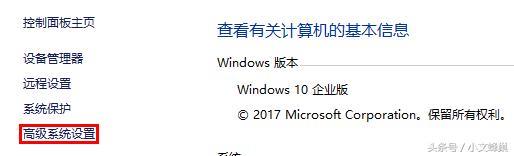
文章插图
这时就会打开“系统属性”窗口,默认显示的就是“高级”选项卡 。如图:
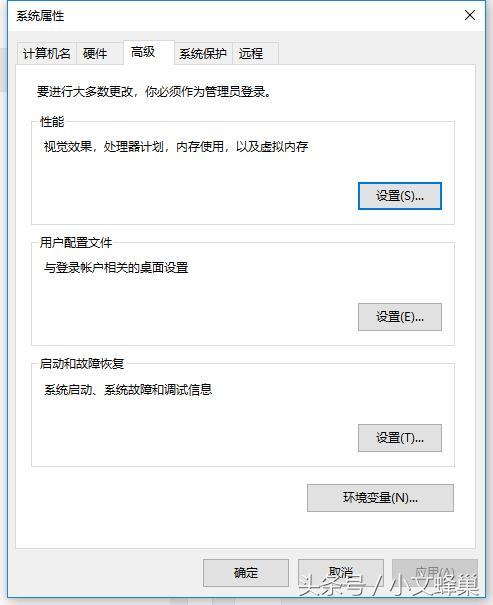
文章插图
点击“性能”区域的“设置”按钮,打开“性能选项”设置窗口,切换到“高级”选项卡 。如图:
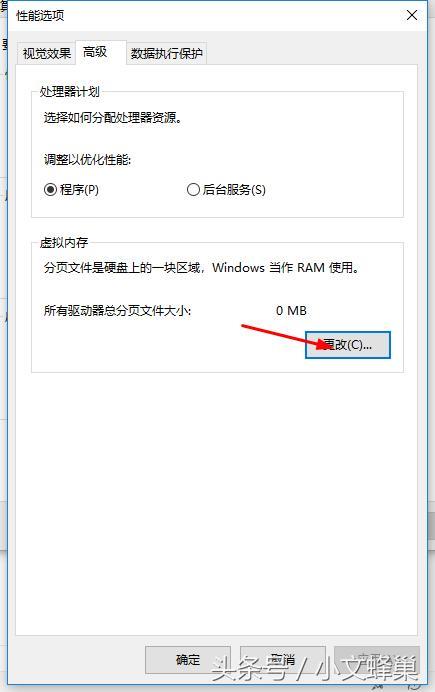
文章插图
点击下面的“虚拟内存”区域的“更改”按钮即可打开“虚拟内存”设置窗口 。如图:

文章插图
默认选中的是“自动管理所有驱动器的分布文件大小”,取消勾?。?然后在下面“每个驱动器的分布文件大小”的列表中选择想要设置虚拟内存的驱动器(分区),一般选择剩余空间比较大的分区,然后在下面既可以选择“系统管理的大小”,也可以选择“自定义大小”,然后填写初始大小和最大值,然后点击“设置” , 最后点击“确定” , 这时会弹出提示窗口“要使改动生效,需要重新启动计算机” 。
【win10怎么设虚拟内存 win10虚拟内存设置最佳方法】你可以选择“立即重新启动” , 也可以选择“稍后重新启动”等把手里的工作忙完之后再重启 。重启电脑之后,设置的虚拟内存即生效 。
- 惠普m553故障解决方法 惠普打印机打不出彩色怎么办
- iphone找回锁屏密码的方法 苹果锁屏密码忘记了怎么弄
- 苹果14pro电池百分比设置方法 iphone14pro电池设置教程
- 烤鳕鱼片是怎么做的?
- 三文鱼玫瑰花卷怎么卷
- 火车座位号哪些靠窗 怎么找座位号
- 油炸荷包蛋的做法是怎么样的
- 麦当劳换Logo了? 麦当劳标志
- 焖烧杯怎么用 可以做什么美食
- 学校应急照明灯报警怎么回事
