教你设置u盘启动方法,联想td30t怎么设置 。小编来告诉你更多相关信息 。
【教你设置u盘启动方法 联想td30t怎么设置】联想td30t怎么设置
一篇关于联想td30t怎么设置和教你设置u盘启动方法方面的内容,下面小编为您详细解答
当电脑因蓝屏或黑屏而无法进入系统时,您可能需要重新安装系统 。目前,使用U盘重新安装系统的成功率最高 。接下来,小编将讲述如何设置U盘启动电脑BIOS 。
联想在中国的知名度非常高 。很多朋友购买电脑的首选是联想电脑 。购买电脑后,如果想使用U盘系统来改善系统,需要设置BIOS 。今天编辑就来谈谈联想电脑如何利用U盘系统来设置U盘启动 。
联想桌面BIOS设置中U盘的引导方法
1 。启动电脑 , 当屏幕上出现联想电脑的徽标时 , 快速按键盘上的F2键进入下一步 。

文章插图
联想电脑系统软件图12 。进入BIOS界面后,使用键盘上的左右方向键调整到启动选项,然后单击主引导顺序选项进入下一步 。
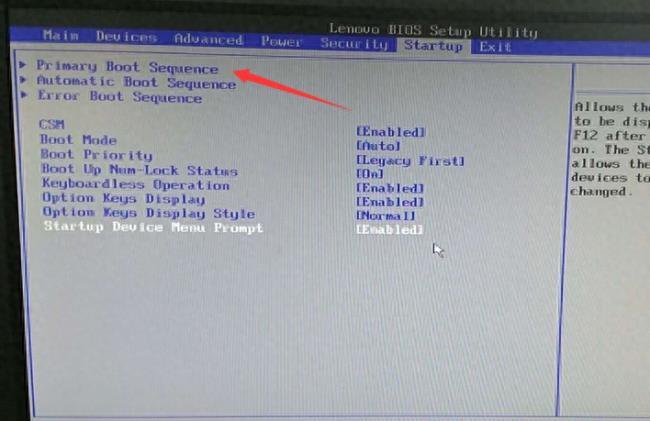
文章插图
联想电脑系统软件图23 。通过键盘上的上下键打开USB键选项,然后将USB键1:kingstondatatraveler 3.pmap移到顶部 。(也就是说,你自己的U盘) 。
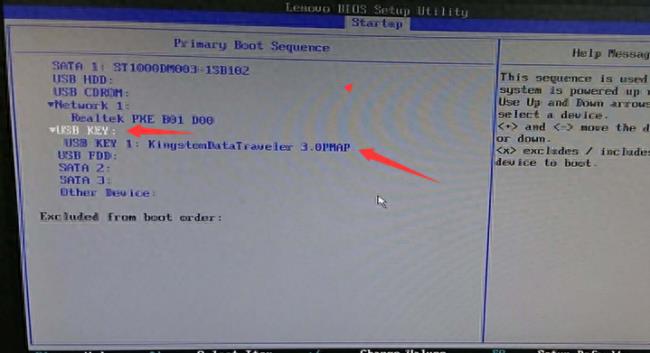
文章插图
U盘启动系统软件图34 。操作完成后,通过键盘上的“”或“-”键将USB键选项移到顶部,进入下一步 。
教你设置u盘启动方法,联想td30t怎么设置 。小编来告诉你更多相关信息 。
联想td30t怎么设置
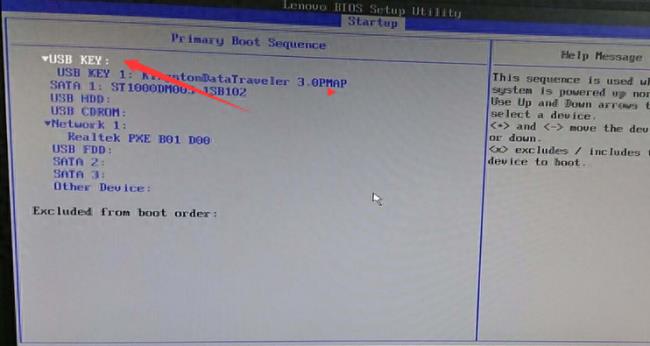
文章插图
U盘启动系统软件图45 。最后,按键盘上的F10键保存相关设置 。
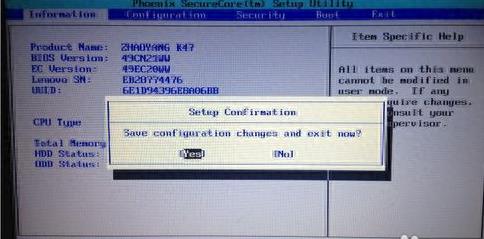
文章插图
BIOS设置系统软件图5以上是联想桌面BIOS设置U盘的启动方法 , 希望能对您有所帮助 。
以上就是带来的联想td30t怎么设置 以及 教你设置u盘启动方法的全文内容,希望对网友有所帮助!
- 手把手教你自定义苹果手机小圆点 苹果手机的圆点在哪设置
- 小米刷机必备教程 小米怎么刷机到出厂设置
- 快速解决移动硬盘无法读取的问题 移动硬盘读取不出来?解决方法大公开
- 超甜的qq个性签名在哪里设置 qq空间签名怎么设置
- 手机来电对方听到的铃声怎么设置 怎么免费更换手机彩铃歌曲
- 大学作业刻盘的方法和步骤 电脑如何刻文件进光盘
- 怎么设置亲情号码 联通亲情号码怎么添加
- 如何保护微信聊天记录隐私 微信隐私保护指引怎么设置
- 如何在课件中加入倒计时器 ppt倒计时器怎么设置
- 免费且好看的QQ名片怎么设置 qq群名片设置在哪里
