绘制CAD图纸的过程中,编辑器上的图案填充功能是CAD设计师们的常用工具之一 , 图案填充功能的参数设置丰富,全面包含了类型和图案、角度和比例、图案填充原点等三部分内容,能更好使图纸设计更饱满更有活力,接下来小编就给大家详细讲解下cad制图怎样填充图案的操作,1分钟带你摸透CAD图案填充!

文章插图
cad制图怎样填充图案:
使用【彩虹办公】和【风云CAD编辑】跟大家详细演示下cad制图怎样填充图案的操作 。
【彩虹办公】进行cad制图怎样填充图案的操作
首先要清楚类型和图案,接着打开【彩虹办公】软件进入系统中心 , 选择【CAD编辑】功能将CAD文件导入系统进行操作 。
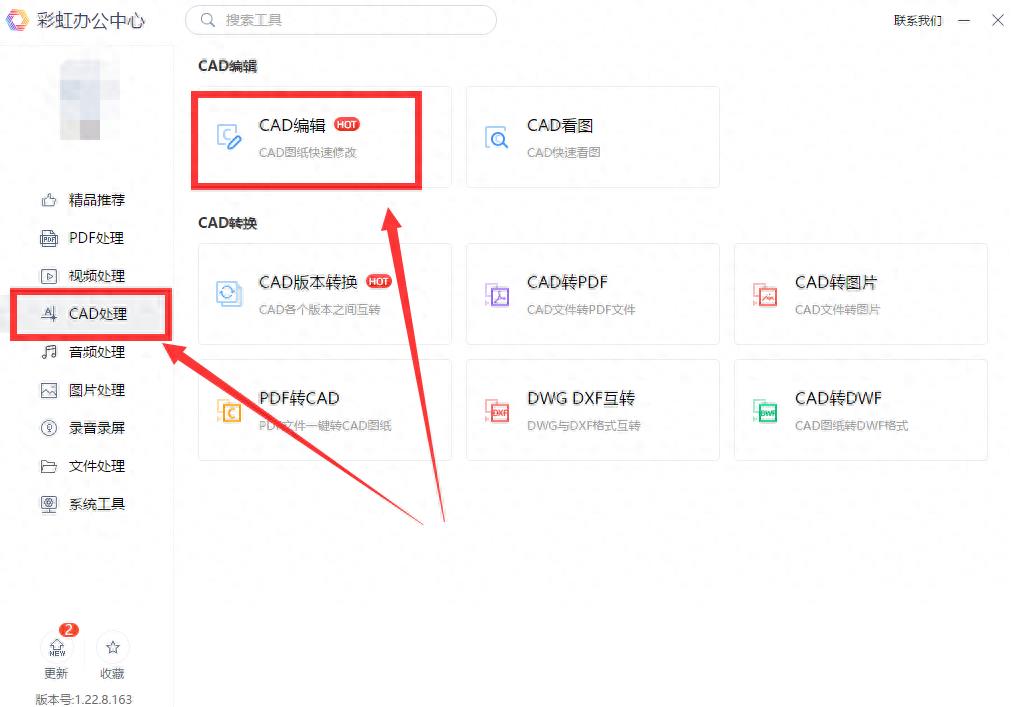
文章插图
方法一、类型
预定义:软件自带的填充图案
用户定义:用于基于图形的当前线型创建直线图案,可以使用当前线型定义角度和比例,创建自己的填充图案 。
第一步、我们可以从网上下载更加丰富的填充图案,将其复制到【彩虹办公】软件安装路径中的support文件夹中 。如果放置在其他文件夹下,则需要在op对话框的文件选项卡中,将该路径添加至支持的文件搜索路径中 。
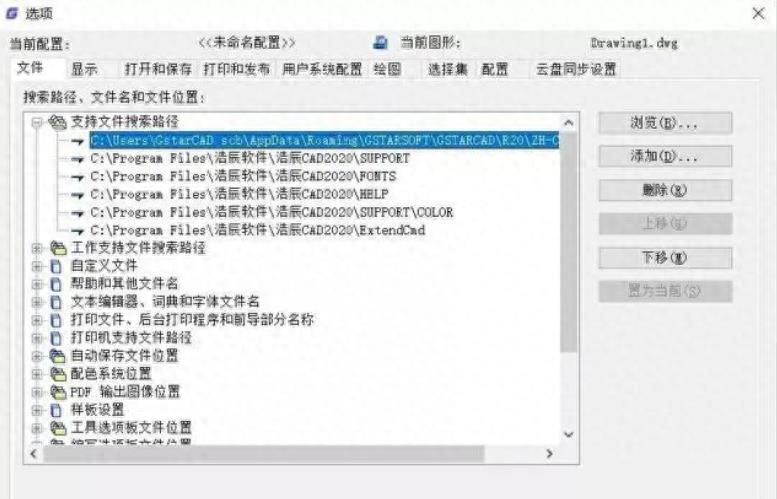
文章插图
第二步、添加好自定义填充图案后,我们就可以在图案填充选项板中看到自定义好的图案 。
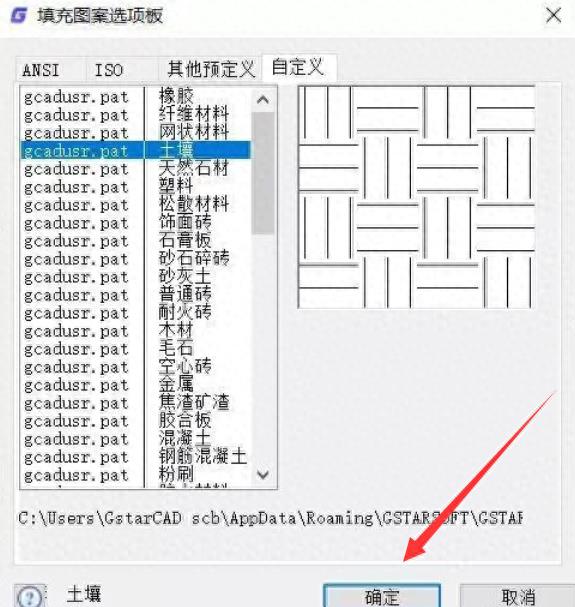
文章插图
方法二、颜色
第一步、颜色选项有两部分,前面的下拉框是指填充图案的颜色,后边的下拉框是指填充背景的颜色,后者容易被大家忽略 。例如下图:填充图案为红色,填充背景颜色为黄色 。
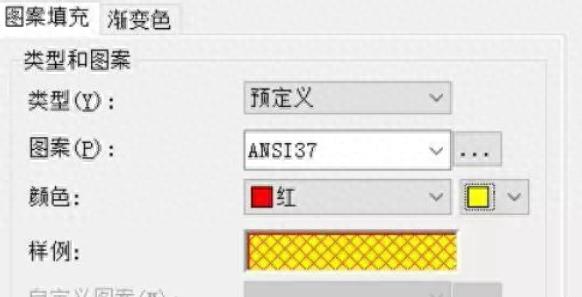
文章插图
方法三、样例
第一步、通过样例选项,我们可以预览填充的图案效果 。
第二步、角度和比例角度是指填充图案的旋转角度 。比例是指填充图案的密集程度,大家一定要选择适当的填充比例,以达到较好的视觉效果 。
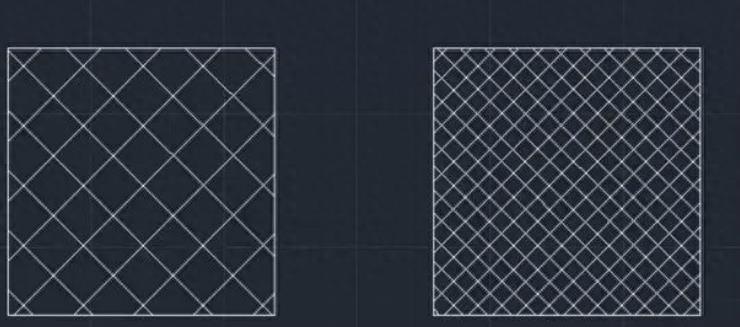
文章插图
(不同的填充比例下的视觉效果)
第三步、双向用于“用户定义”图案,“相对图纸空间复选框”则用于是否将“比例引子”设为相对于图纸的空间比例,仅适用于布局 。
方法四、边界
①.删除边界
CAD图形中已定义填充边界后,此按钮才可以用 。单击此按钮,选择其中的某些边界对象 , 则该对象不再作为填充边界 。
此命令可以剪裁填充图案,无需重复创建填充图案 。需要指出的是,浩辰CAD中tr命令可以直接剪裁填充图案 。
②重新创建边界
对于那些将边界已经删掉的填充图案,此命令将以多段线的方式重新生成填充边界 。
③选择边界对象
第一步、图案填充原点该区域的功能是用来控制填充图案的初始位置 。一些类似于砖形的图案,需要从边界的一点排成一行 , 有时需要调整其初始位置 。
第二步、使用当前原点,是指所有的图案的原点与当前的UCS坐标系一致 。填充结果如下图所示 。
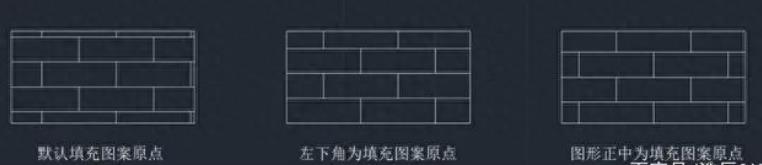
文章插图
第三步、当然我们也可以随意指定填充原点,或者按照填充边界矩形范围的左上角、左下角、右上角、右下角或者正中为原点来进行填充 。
方法五、选项
①关联
勾选此项时,当使用编辑命令修改边界时 , 图案填充会随着边界的改变来自动填充新的边界,所以建议始终勾选 。

文章插图
②继承特性
当采用图中已有的填充图案来进行新的填充时,可以使用此功能迅速复制已有的填充样式,快速填充 。
【风云CAD编辑】进行cad制图怎样填充图案的操作
第一步、打开【风云CAD编辑】软件将CAD文件导入系统,在“菜单栏”中找到“绘图”选项并将其进行展开 , 展开以后我们在“绘图”下拉菜单中找到“图案填充”字样并单击打开,。(当然我们也可以通过图案填充快捷命令“HATCH”直接打开)
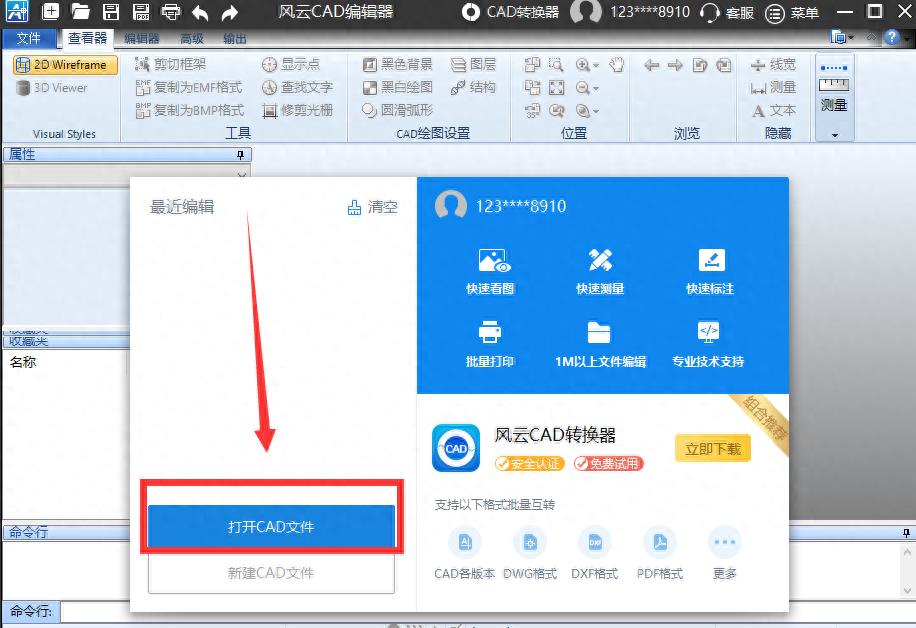
文章插图
- excel定位快捷键是什么 excel批量填充快捷键
- 快速实现大批量图纸打印的方法 CAD批量打印教程
- cad镜像后文字反了怎么办 CAD标注文字是镜像的处理
- 引线标注命令是什么 cad快速引线快捷键
- cad布局比例快捷键命令是什么 cad布局视口大小调整命令
- 图片生成cad变成线 照片一键生成线条画
- ps怎么给选区填前景色 ps前景色填充快捷键
- 音符符号图案大全有哪些知识点 音符符号图案大全
- cad背景怎么调成白色 CAD背景颜色的设置方法
- CAD捕捉命令是f几 cad对象捕捉快捷键是什么
