相信很多设计师和摄影师小伙伴们在处理图片的时候都会使用PS吧,但是对于一些没有使用过PS的小伙伴来说不知道该怎么进行抠图,其实抠图操作也不难,只要有足够的耐心也是可以做好抠图操作的 , 那么PS快速选择工具怎么抠图呢?今天就给小伙伴们分享一下好用的方法 。

文章插图
①.首先我们在电脑上打开PS这款处理图片工具,打开后,可以点击中间的拖放图像或者左侧的“新建”按钮,也可以直接把需要抠图的图片拖入进来 。
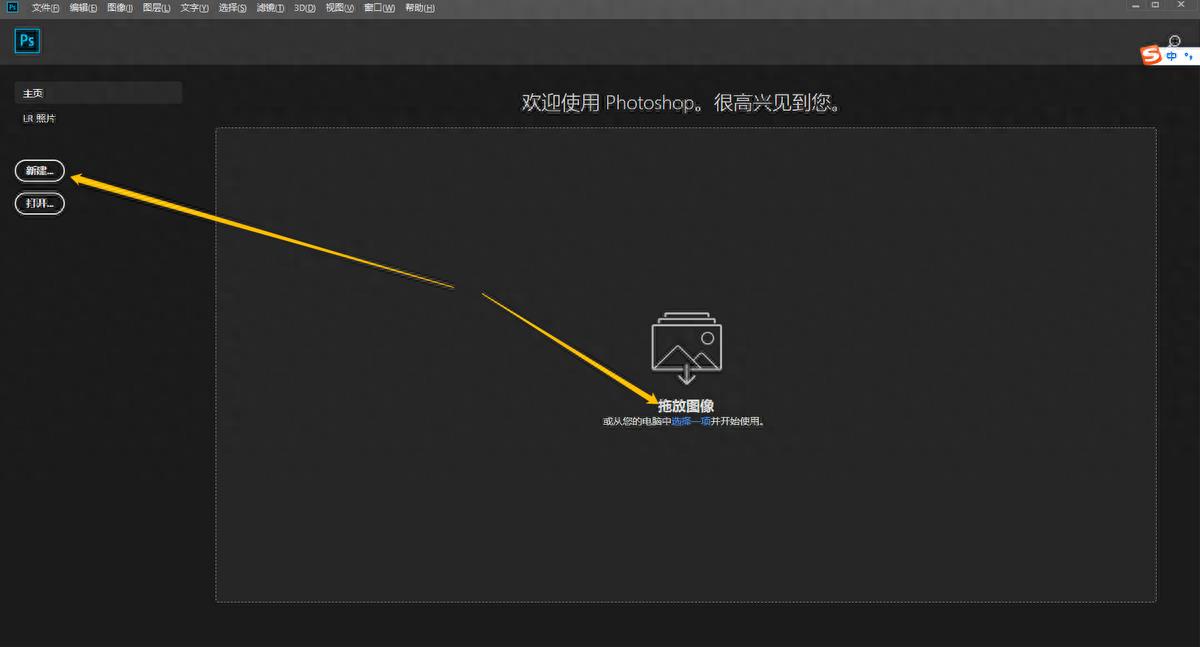
文章插图
②.图片导入之后,我们在左侧的处理工具中选择“快速选择工具”点击之后我们就可以在需要保留的区域点击识别需要抠图的轮廓了 。
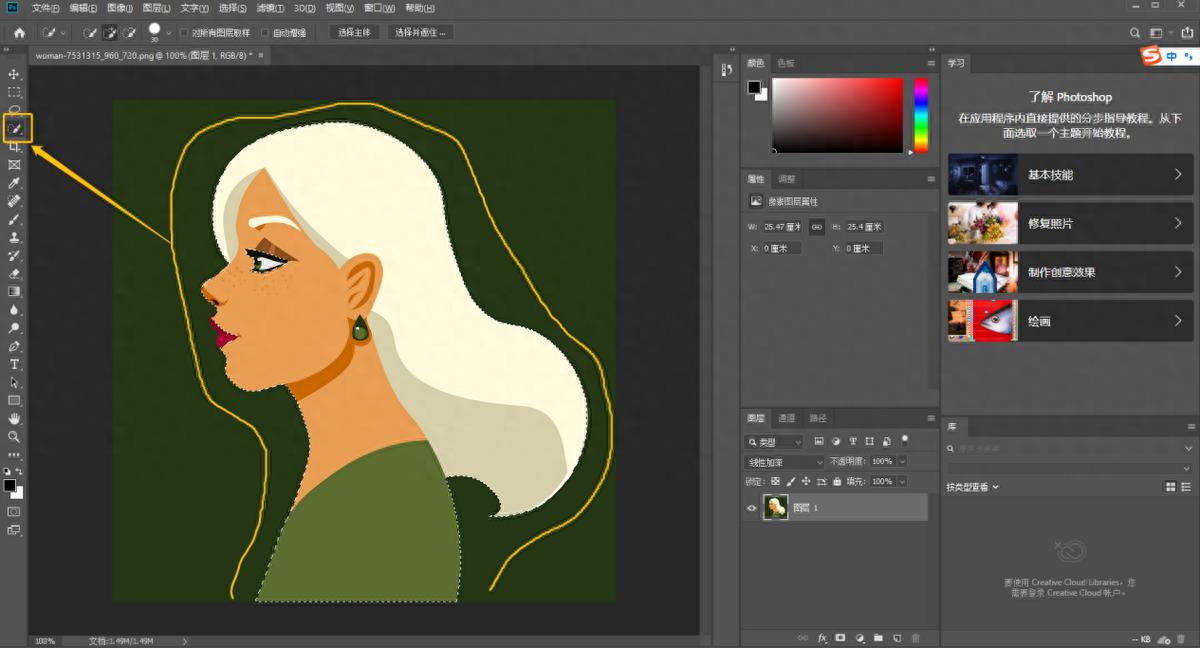
文章插图
③.选择好需要抠图的范围之后可以看到图层处已经将这一张图片分割成两个图层了,选择不需要保留的图层之后右键删除该图层即可 。
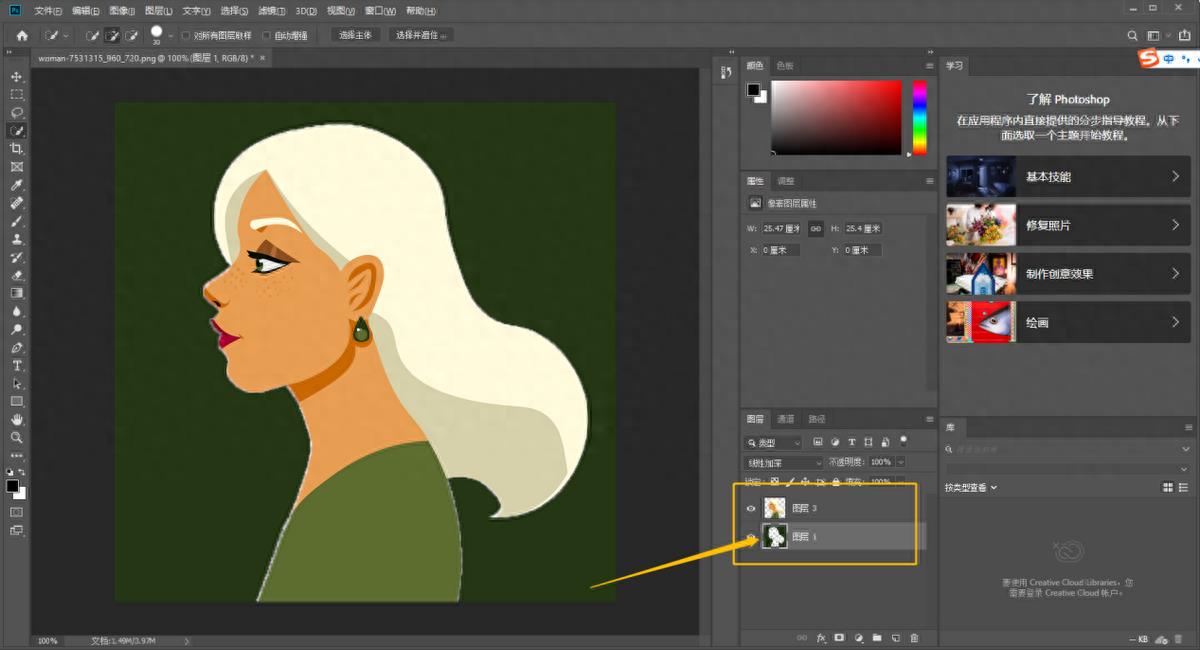
文章插图
【ps快速抠图怎么保存 ps最简单的抠图方法分享】④.图层删除之后,就可以点击左上角的“文件”-“储存”或者“储存为”将图片保存到本地了,这个方法是不是很简单呢~
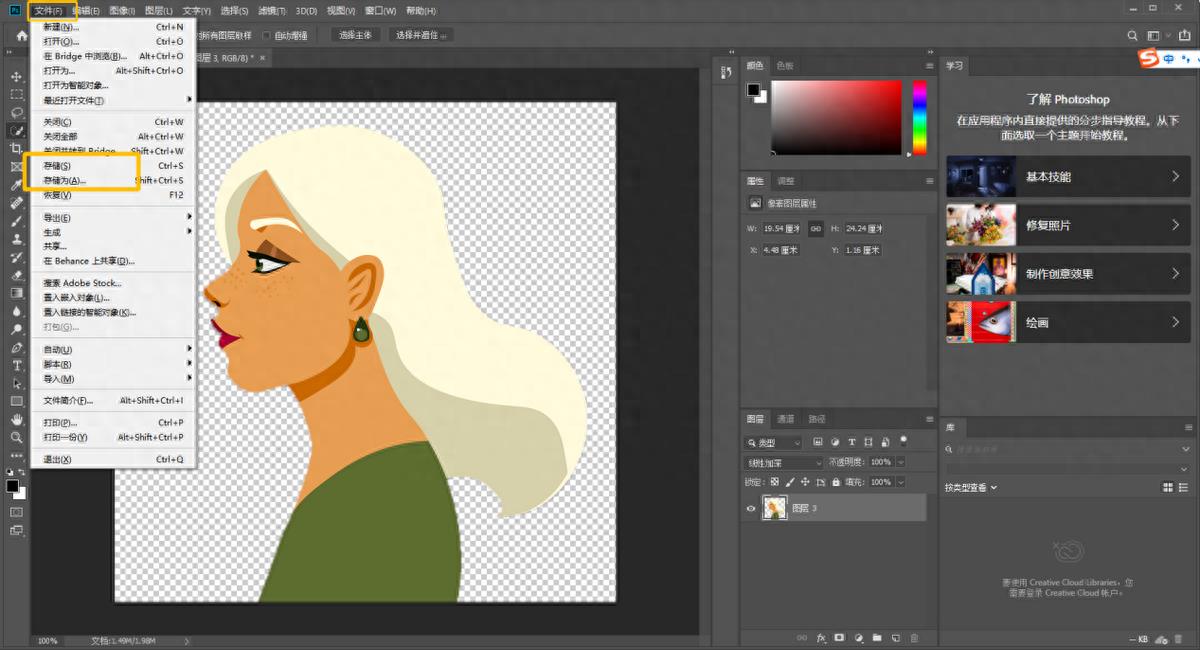
文章插图
如果小伙伴们还是不习惯使用PS工具抠图的话可以安装这款“改图鸭”工具,使用这款工具可以直接添加图片自动识别并抠图,在首页根据需求点击“人像抠图”或者“物品抠图”,然后将图片添加进去就可以呈现出抠图后的状态 , 有需要的小伙伴可以体验一下哦~
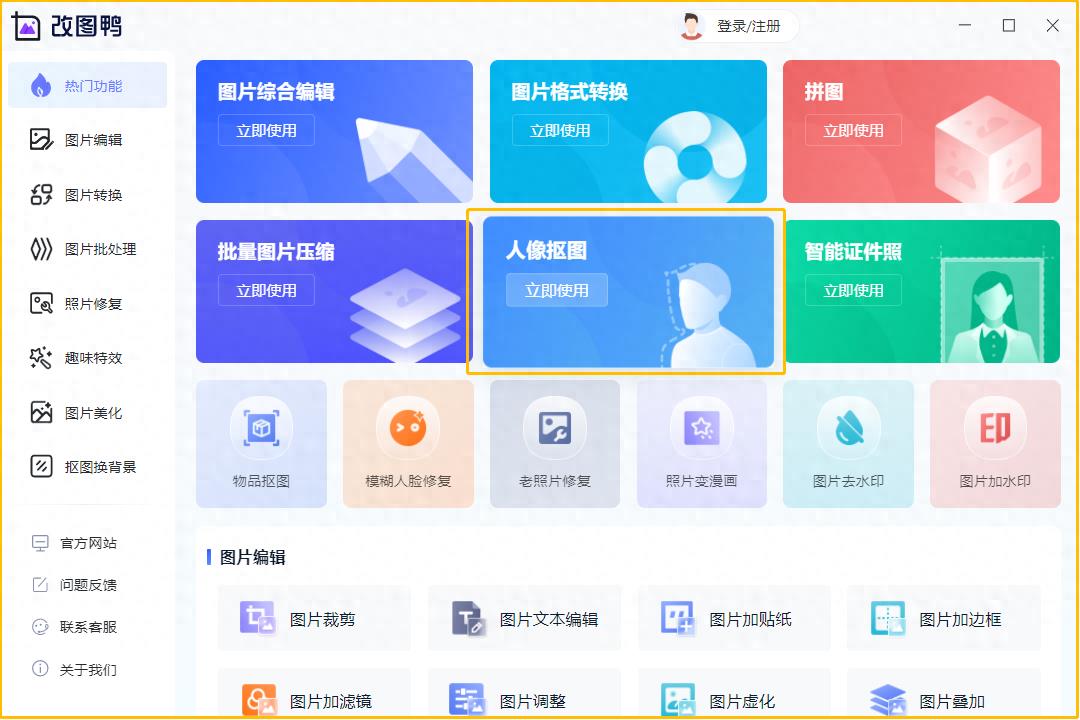
文章插图
以上内容就是对PS快速选择工具怎么抠图的方法分享啦 , 经常需要处理图片的小伙伴们可以收藏起来这些方法哦~如果你们也有其他好用的方法也欢迎在评论区留言给我们分享~
- 手机密码忘了怎么开锁 手机解密码锁的方法
- 苹果播放器怎么设置 苹果手机直播声音设置教程
- 抖音api接口怎么对接 电商API数据接口使用
- ps中最快的抠图方法是什么 复杂背景的ps抠图技巧
- 深渊纹章怎么获得图纸 地下城手游深渊的路径
- 小狗留眼泪眼泪怎么回事
- 把歌曲设成手机铃声的教程 vivo手机怎么设置铃声自定义
- 公认最好的折叠屏手机 小米折叠屏mixfold怎么样
- lenovo强制解锁设置方法 联想电脑忘记开机密码怎么开机
- 笔记本键盘功能键介绍图 联想thinkpad键盘灯怎么开启
