ps模糊的图片怎么变清晰?大家经常会遇到这样的情况 , 拍摄的照片或者从网络上下载的图片,由于各种原因导致图像变得模糊不清 。这时候 , 我们就需要借助图像处理软件来进行修复,让模糊的图片恢复清晰,展现真实的细节,下面就给大家介绍2种图片清晰度修复软件!

文章插图
一、PS
1、首先打开PS软件,然后打开需要处理的图片,并双击解锁,按“Ctrl+J”复制一个图层 。然后在复制的图层上进行操作 , 选择“滤镜”菜单下的“其他”-“高反差保留”,设置半径为5 。
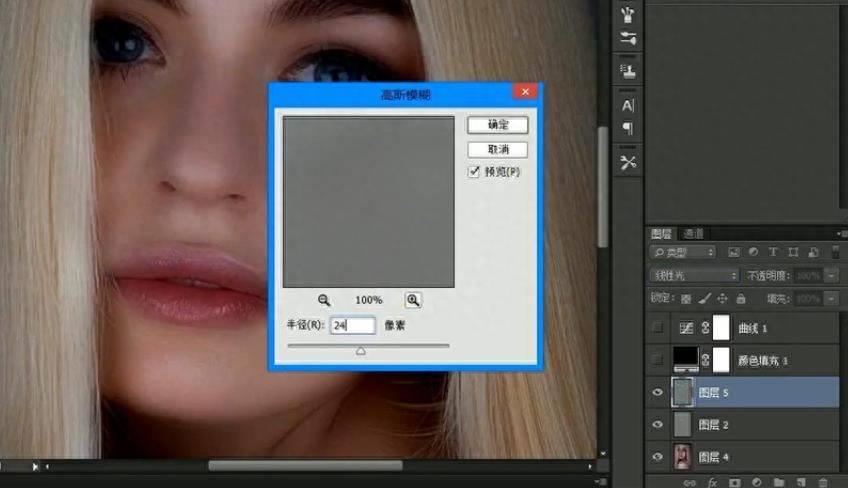
文章插图
2、在图层面板中,将图层混合模式“正常”改为“叠加” 。
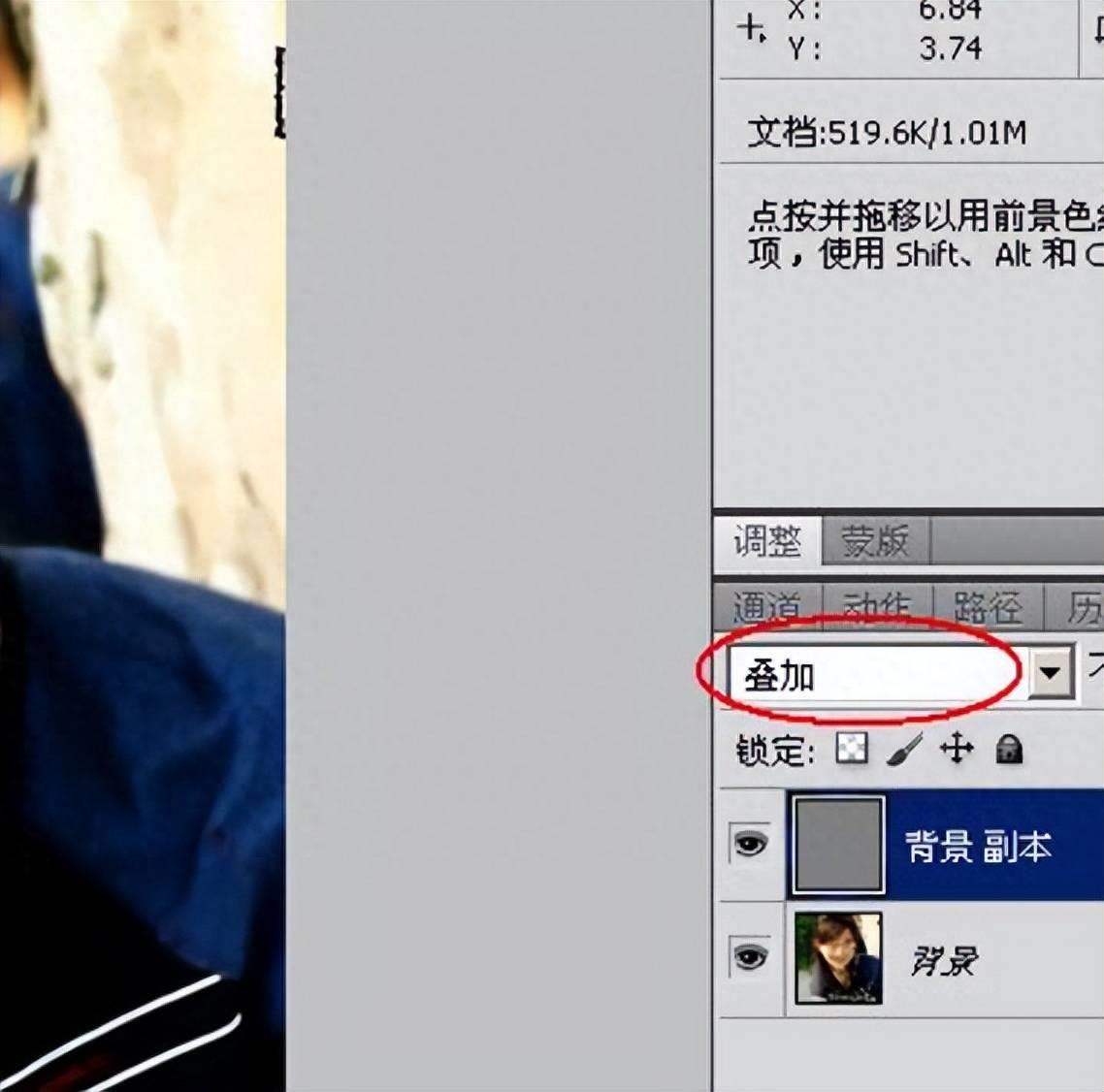
文章插图
3、单击“调整”-“亮度/对比度”,将图层的模式修改为“柔光”,并往右侧调节亮度 。
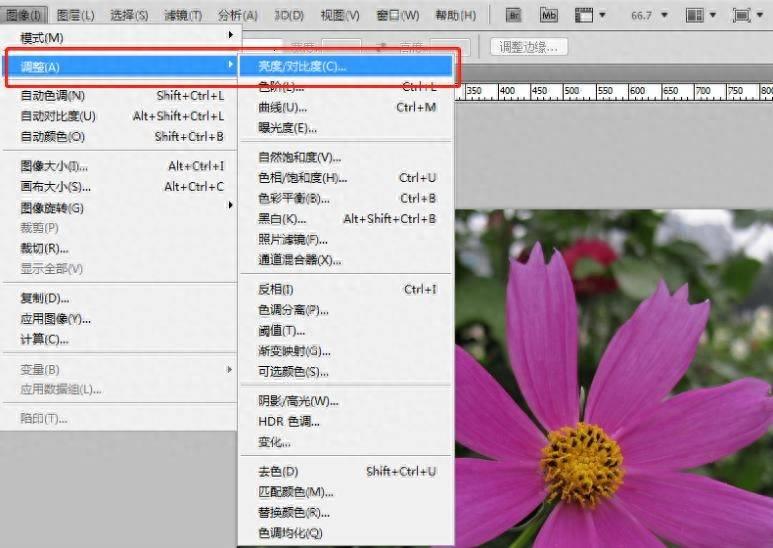
文章插图
二、嗨格式图片无损放大器
1、这是一款可以一键修复图片清晰度的软件,直接下载运行软件,然后点击界面的【图片清晰度修复】即可;
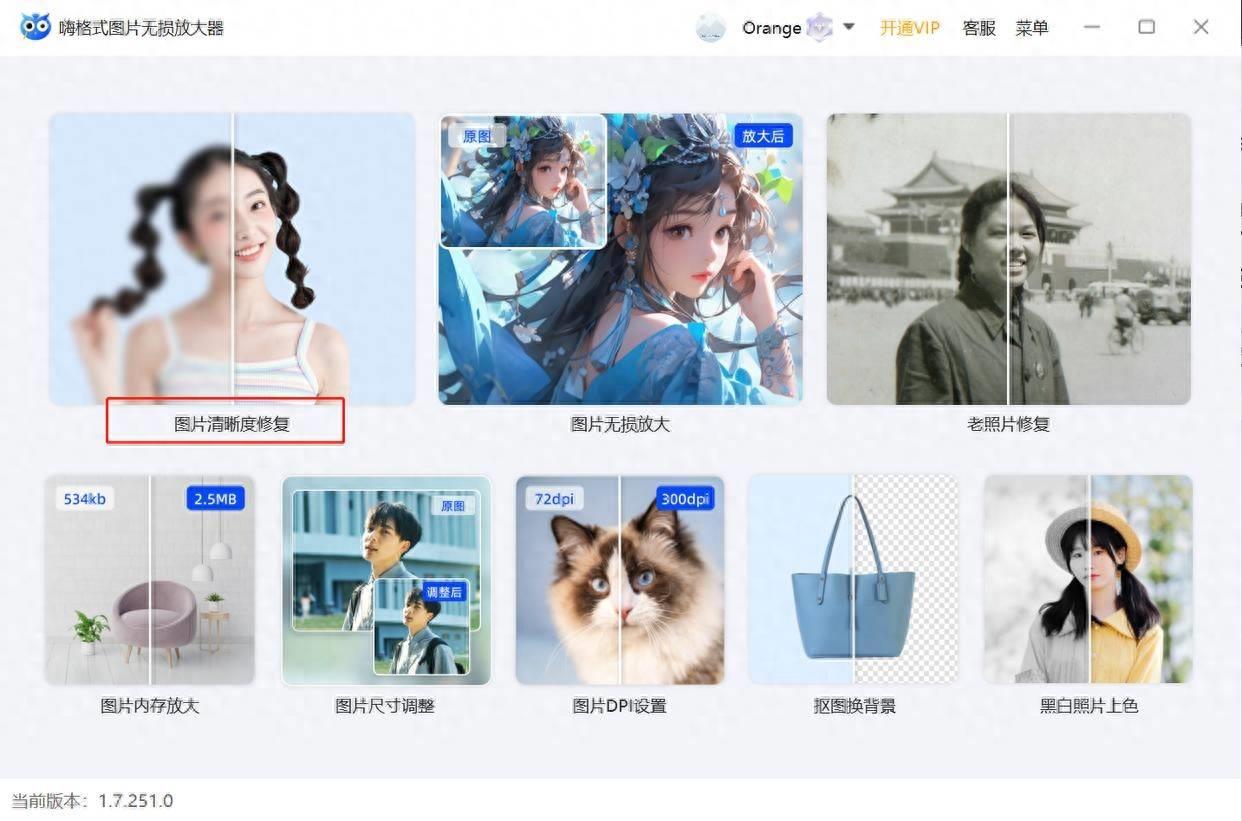
文章插图
2、上传需要修复的图片;
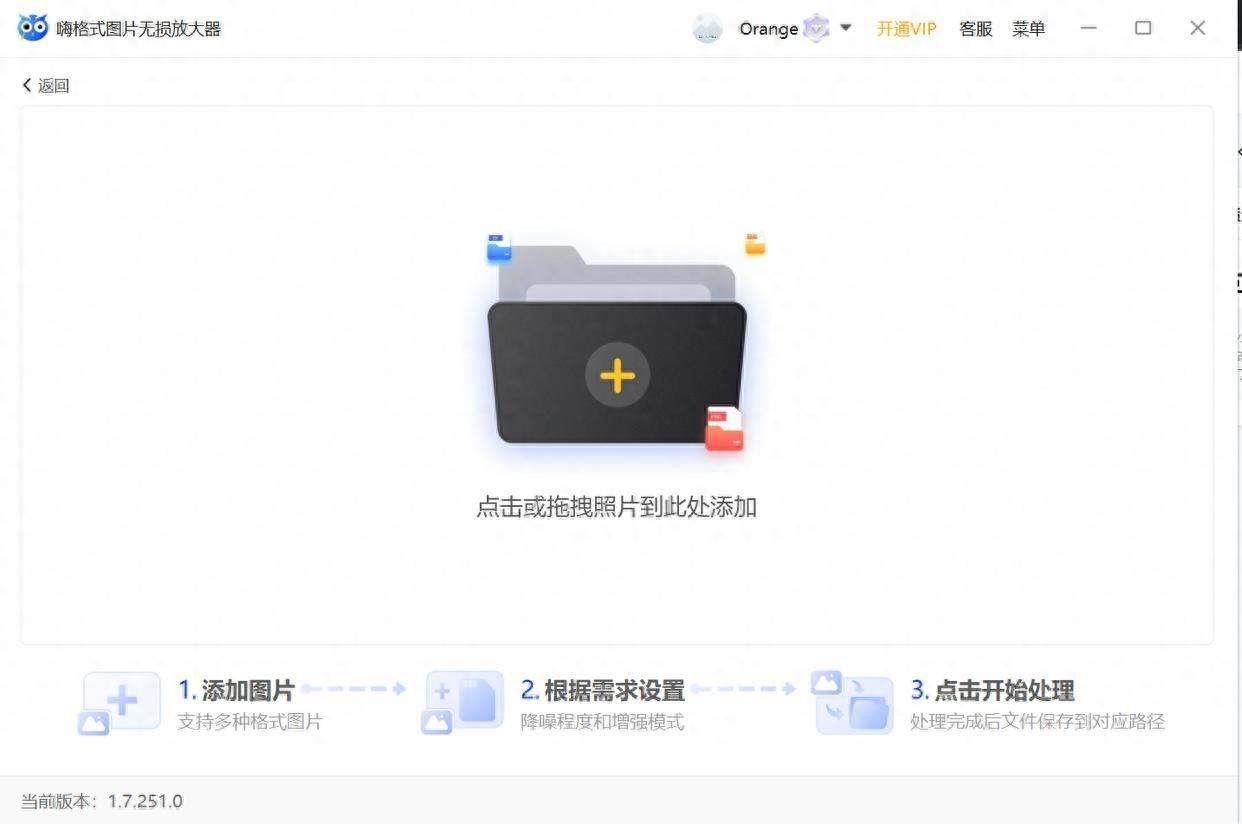
文章插图
3、勾选参数,如人脸增强,细节增强,文字增强,TTA增强等,还可以勾选云端处理功能,高效完成图片处理,最后点击开始,等待处理完成即可!
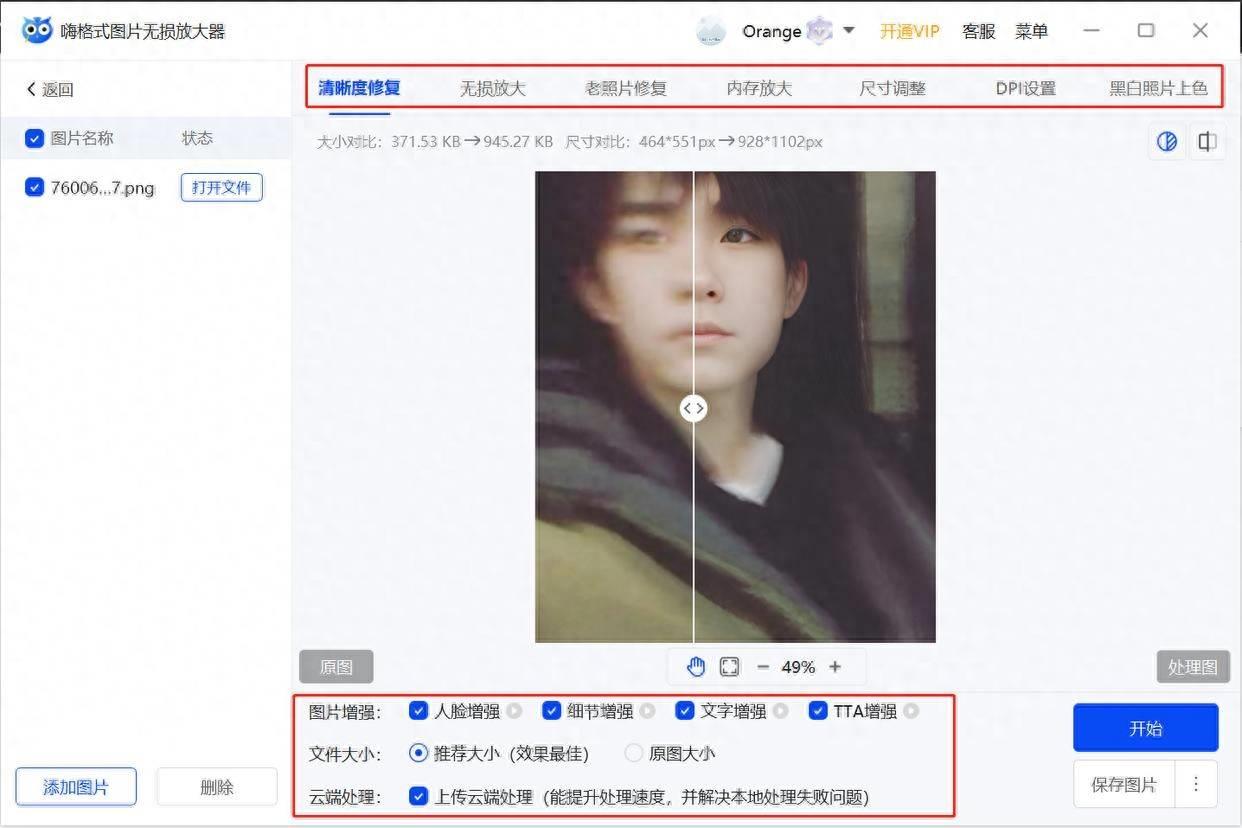
文章插图
【ps图层缩小后模糊怎么办 ps提高图片分辨率的办法】以上就是今天给大家推荐的将模糊的图片变清晰详细操作方法和工具,如果图片模糊的程度比较严重,仅仅通过锐化功能可能无法达到理想的效果,我们就可以选择专业的嗨格式图片无损放大器一键修复试试,操作简单,小白也能轻松上手!有需要的小伙伴们赶快动手试一试吧!
- cad镜像后文字反了怎么办 CAD标注文字是镜像的处理
- 西施是哪个朝代的人 最后去哪里了
- 徐福是日本人的祖先吗 最后去哪里了
- 这几种路边摊食品吃后可能中毒致癌
- 建国后不许成精是什么梗 出处来自哪里
- 微信拍一拍加文字操作步骤 微信拍了拍后面加一句话怎么设置
- 然后又上楼了
- 手指断了对以后有什么影响,手指断了对手相有影响吗
- 抖音账号注销后几天彻底注销 抖音马上注销成功的方法
- ps创建选区的工具有哪些 ps选择图层选区快捷键
