1995年8月16日,微软推出IE 1.0浏览器,经过十几年的更新迭代 , 2013年,微软在正式发布了IE11浏览器,再到2022年12月,在微软系统推送的更新计划文档中明确表示,微软将于2023年2月14日关闭IE浏览器,取而代之的是Edge浏览器 。
IE浏览器对于我们来说既陌生又熟悉,熟悉的是最初接触上网的就是从IE浏览器开始的,后来IE浏览器的份额逐渐降低,国内又出现很多基于谷歌Chrome的浏览器,并且IE浏览器安全性,反应速度上已跟不上时代的潮流 , 但是国内很早开发的部分系统是基于IE5.0 , 6.0浏览器的,所以使用系统还必须使用IE浏览器,目前最新电脑基本都是安装的win10,win11系统,自带的浏览器是Edge,即使打开IE浏览器也会自动跳转到Egde浏览器,无法使用基于IE浏览器的系统 。下面几种方法可以设置IE浏览器兼容模式来运行基于IE5.0,6.0的系统 。
一,IE兼容模式设置
打开IE浏览器,桌面没有IE图标的可以进这里C:\\Program Files\\Internet Explorer\\iexplore.exe 打开 。点击右上角此轮,设置,兼容性视图设置
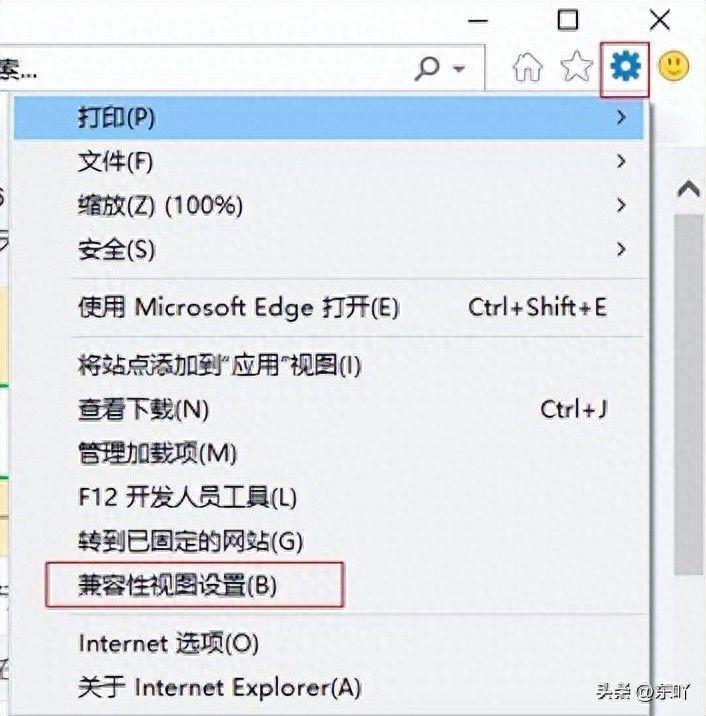
文章插图
IE设置
3.兼容模式设置 , 把你需要的网址添加到下面列表 , 就设置好了 。
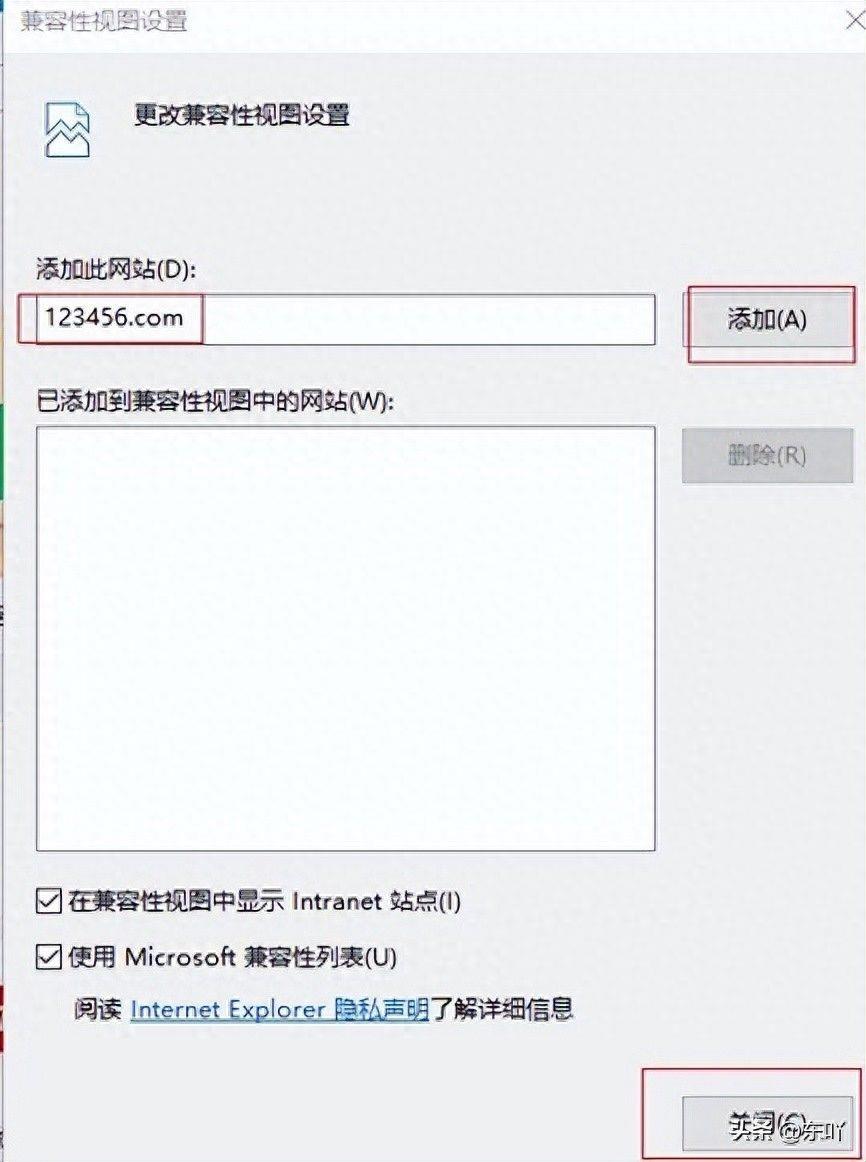
文章插图
如果自动跳转可以这样调整一下,控制面板,Internet选项,高级,第三方浏览器扩展去掉勾,再次打开IE 就不会跳转了 。
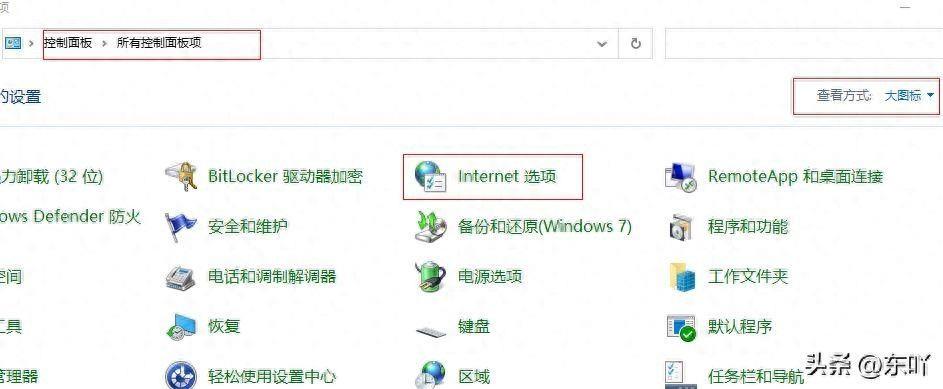
文章插图
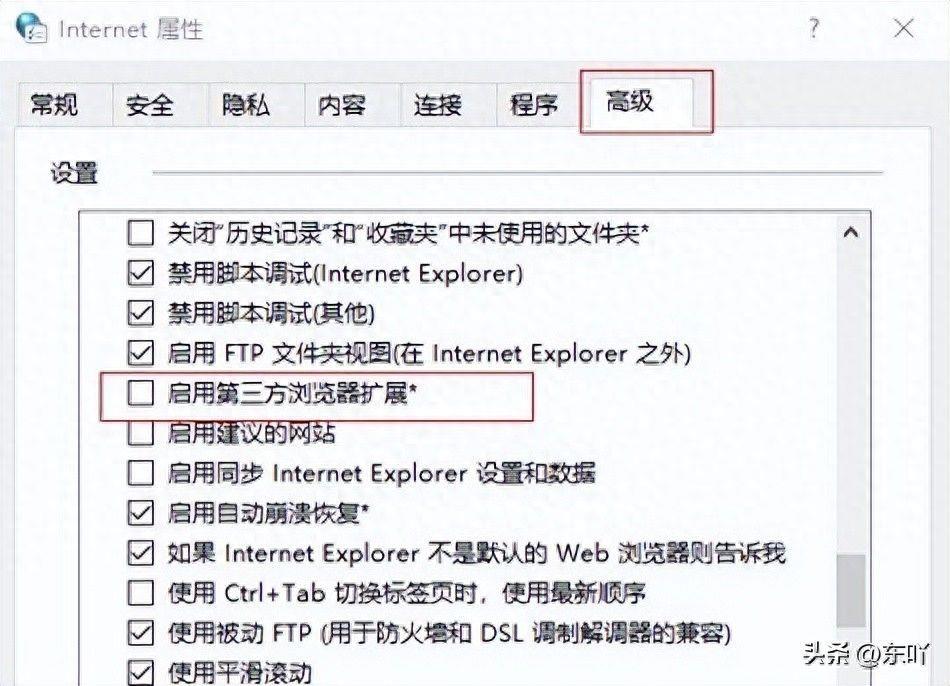
文章插图
二,Edge设置IE兼容模式
打开Edge 右上角设置,选择默认浏览器,选择始终,允许
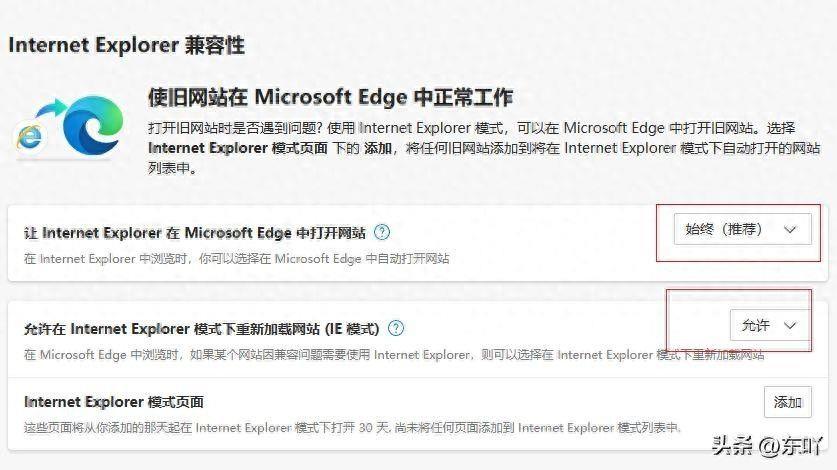
文章插图
2.重启Edge,打开网址 , 点击右上的IE兼容模式按钮
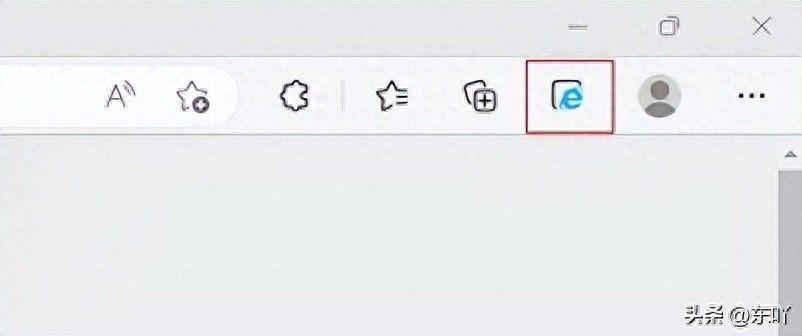
文章插图
3.网站会自动重新加载,左上角会弹出窗口,兼容视图打开此页面,下次IE模式打开此页面
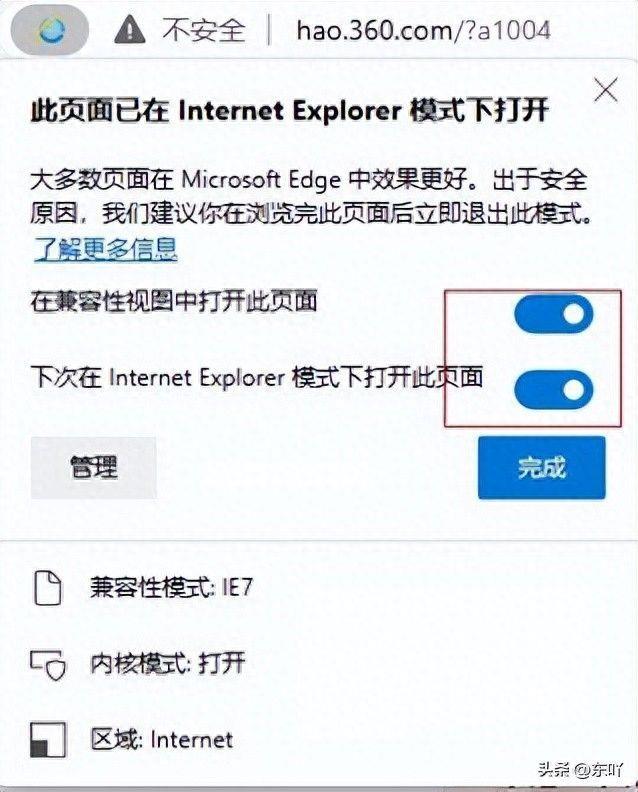
文章插图
4.这样就设置完成了
三,下载安装IE tab 扩展
1.Edge浏览器打开 Microsoft Edge 扩展
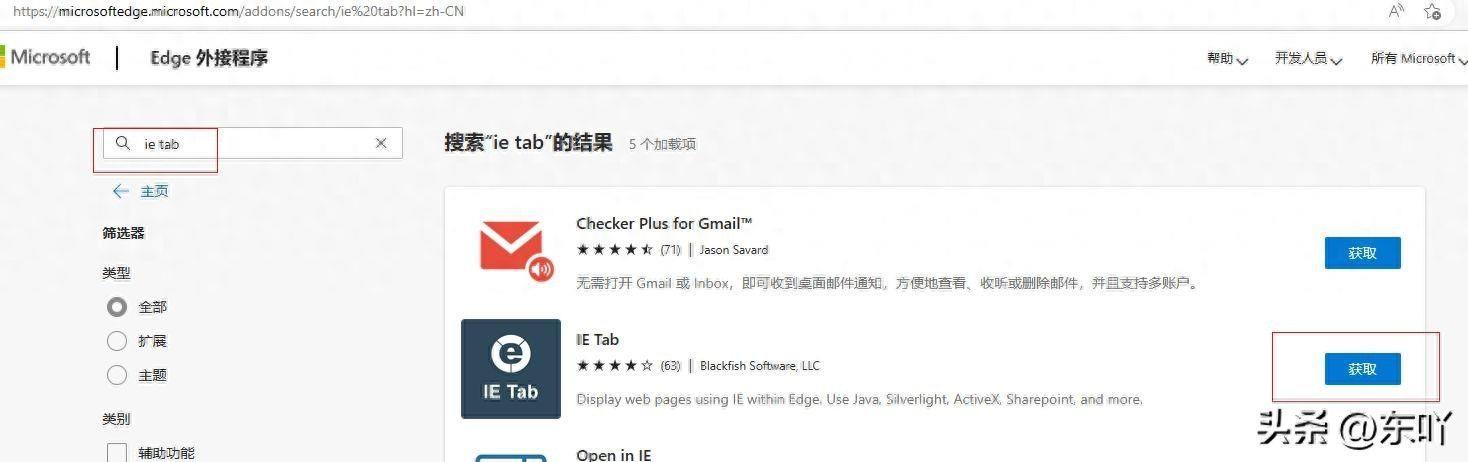
文章插图
2.获取 , 添加扩展,下载安装后,就可以在地址栏输入网址用IE兼容模式了

文章插图
【浏览器兼容模式设置步骤 兼容模式怎么设置】以上就是IE兼容模式的设置 。
- 手机连接电脑进入PC模式方法 手机怎么进入pc端
- 电脑浏览器搜索历史记录清除方法 搜索历史记录
- 电脑一开机就进入bios模式怎么办 电脑bios重置方法分享
- 浏览器历史记录查看方法 全部历史浏览记录如何查看?快速追溯上网足迹!
- ie浏览器在电脑中的位置指南 ie浏览器在电脑哪里?快速找到并重新使用!
- 在哪里解除手机的纯净模式 华为手机纯净模式怎么关闭
- 荣耀X40GT竞速版开启省电模式的方法?荣耀X40GT竞速版怎么开启省电模式
- 电脑浏览器设置方法步骤 ie11如何调兼容模式
- oppo禅定模式解除方法 手机禅定模式什么意思
- 苹果浏览器下载的文件哪去了 safari下载的文件怎么打开
