今天我们来学习如何用PS把图片变得更加清晰 , 首先打开软件,在软件中打开我们需要处理的图片 。

文章插图
在右侧图层窗口将背景拖至底部加号复制一层 , 或者直接快捷键ctrl+j , 复制得到背景拷贝图层 。

文章插图
【ps怎么把照片变清晰教程 ps图片变清晰的方法】选中背景拷贝图层,鼠标右键单击展开选择转换为智能对象 。
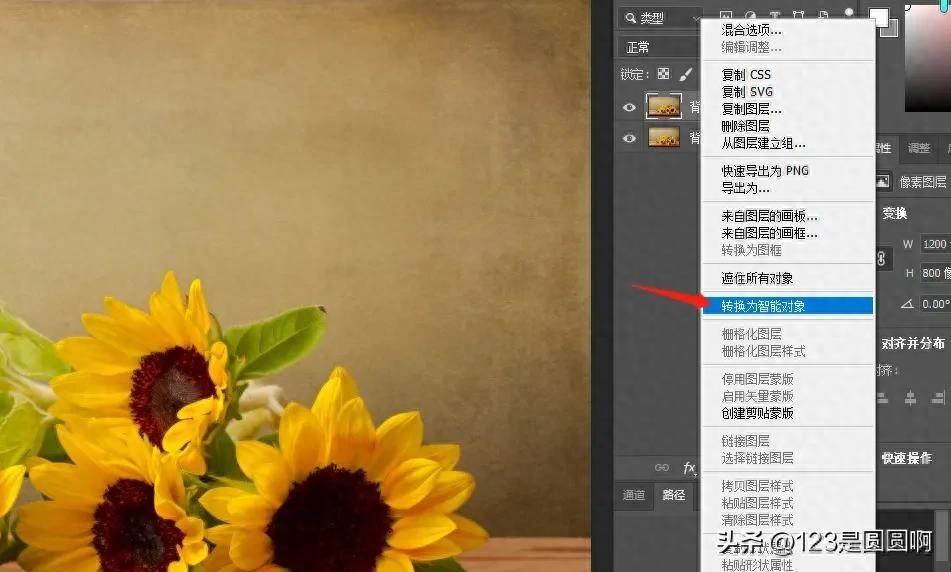
文章插图
鼠标左击继续选中背景拷贝图层 , 在上方工具栏窗口中点击滤镜,选择其它,点击高反差保留 。
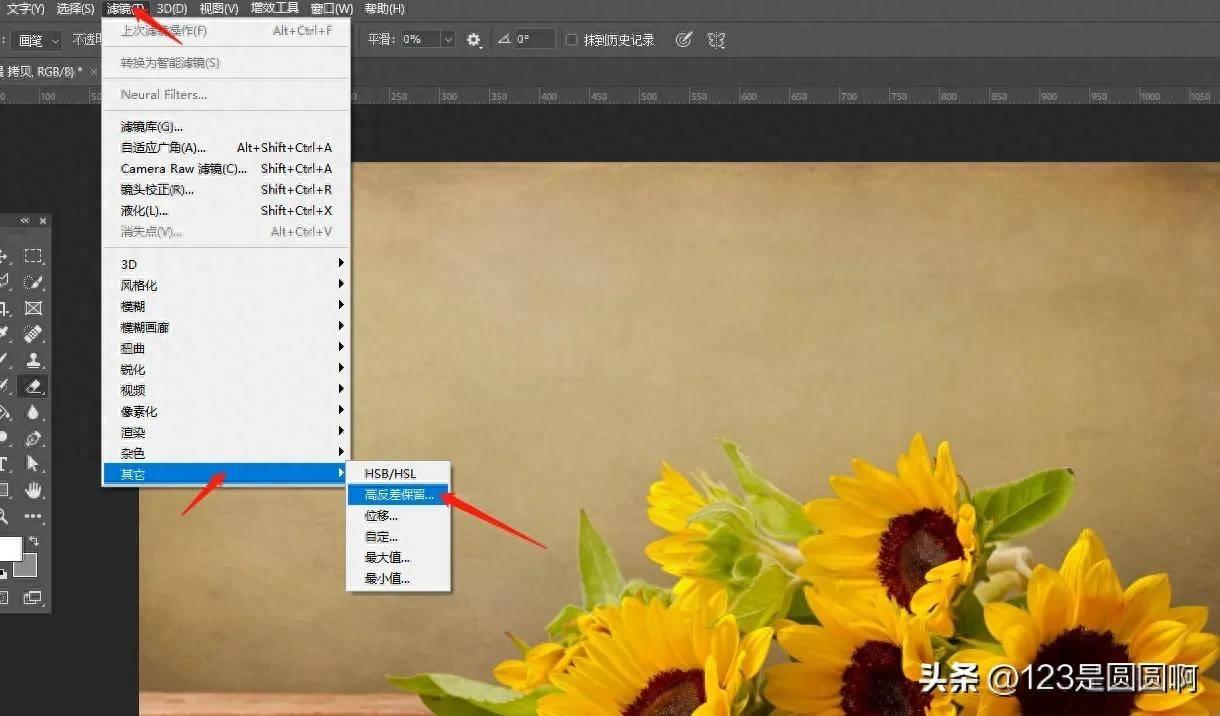
文章插图
在高反差保留窗口中,设置高反差保留的半径,点击确定 。
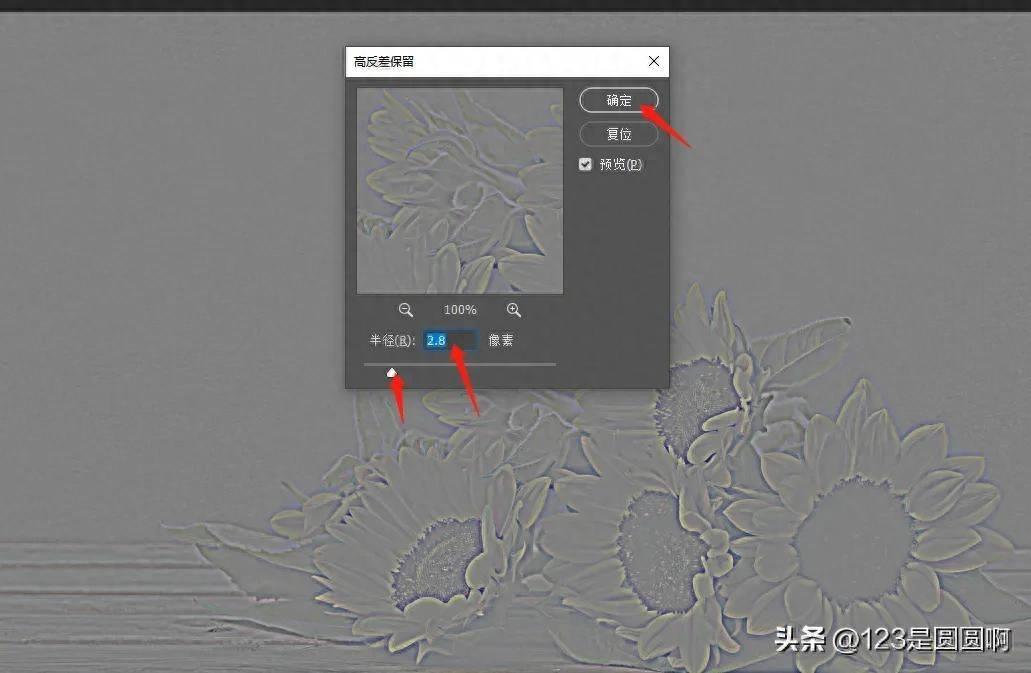
文章插图
点击图层栏上方的混合模式,把正常改为叠加,点击空白处回到图层 。

文章插图
若是觉得还不够清晰,复制图层,或者直接快捷键ctrl+j 。

文章插图
多复制几层图片就会变得很清晰了 。

文章插图
今天的分享就到这里,感谢您的观看 , 希望能给您带来帮助 , 喜欢的可以点个关注,后续还会继续分享其它实操内容 。
- 联想笔记本键盘灯怎么开 键盘灯按键开关查看
- win10摄像头软件怎么打开 win7打开相机权限的步骤
- dnf奶妈护石符文怎么搭配 奶妈110级毕业装备搭配
- ps怎么切片详情页保存 ps详情页背景的设计
- 显卡散热不好怎么办 显卡背板散热解决方案
- 显示器刷新率怎么调 有关屏幕刷新率的调整
- 华为耳机怎么连接苹果手机 华为耳机重新配对的步骤
- 笔记本锁屏密码怎么设置 电脑忘记密码强制重置
- ps照片换背景底色步骤 p图换背景的教学
- sw3d草图怎么画角度 solidworks3d草图的画法扫描
