【笔记本截屏的方法是什么 最简单的截图技巧】随着现代科技的进步 , 笔记本电脑已经成为人们日常生活中不可或缺的一部分 , 但是人们在应用笔记本的过程中总会遇到一些事情 。例如 , 我身边总有同事抱怨 , 电脑截图太费劲了 , 不像手机 , 敲敲屏幕就可以搞定 , 那今天小编就来给大家分享一些电脑的快速截图方法 , 一起来看看吧!
01 电脑全屏截图:Prt Scr +Fn
这是电脑自带的截图键 , 它需要跟Fn键进行组合使用 , 这个截图方法截取的是当前全部屏幕 。这里拿策画师全能轻薄本来举例 , 策画师全能轻薄本采用异色键位错落设计 , 操作起来更加便捷 , PrtScr按键在电脑键盘的右上方 , 即F12键的右边 , 按下Prt Scr+Fn就可以进行全屏截图(这个键所在的位置因为电脑不同会有不同 , 使用的时候可要看仔细) 。

文章插图
然后打开聊天界面 , 将截图结果按Ctrl V粘贴发送即可 , 或者将其在word文档内粘贴都可以 , 但是这个截图是无法直接粘贴到桌面的 。
如下图 , 我正在应用Excel软件进行脚本撰写 , 那么截图就是当前Excel软件的全屏截图了(包含电脑菜单栏等) 。
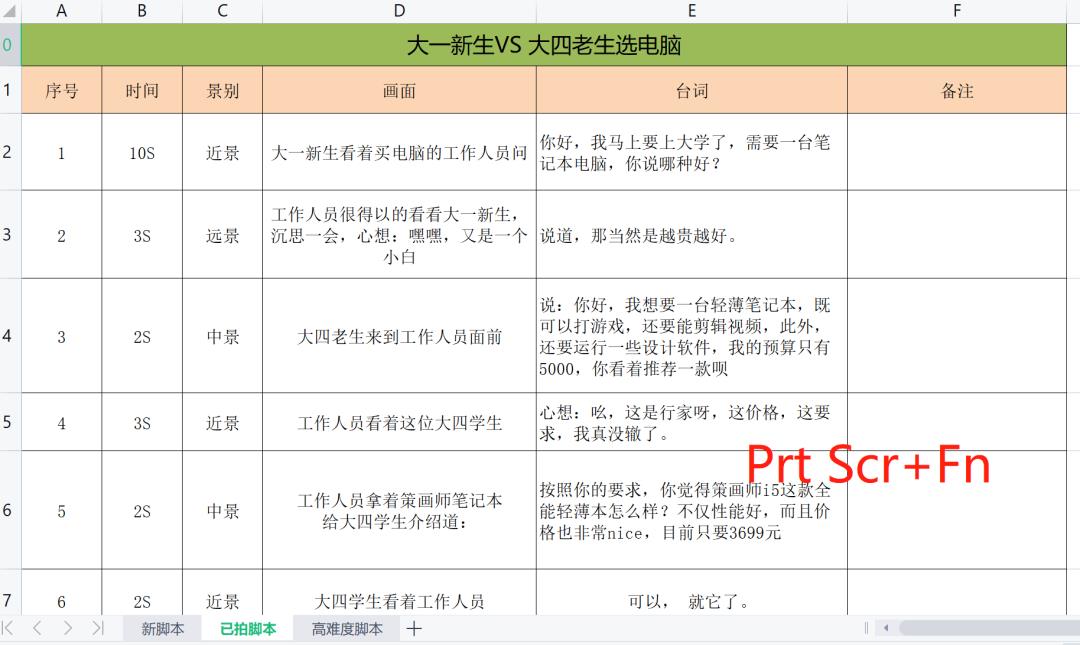
文章插图
02 快捷全屏截图:Fn +F10
这个也是电脑自带的截图方法 , 这里也是拿策画师全能轻薄本来举例 , 按下Fn+F10组合键就可按照自己的需求进行任意形状截图 。

文章插图
03 自定义屏幕截图:Windows+Shift+S
按住【Windows+Shift+S】 , 电脑整个屏幕变暗之后 , 会自动弹出截图选择框 , 这时候你就可以任意选择截图区域了 , 想截哪里就截哪里 , 这个方法适应所有电脑 。
这个时候截下来的图是直接在剪切板的 , 可以直接按【Ctrl+V】复制到对话框、word文档等需要的地方 。

文章插图
此外 , 这种截图方法非常赞的一点就是在你截图的时候 , 可以截成各种自己喜欢的形状 , 例如下面这样 。
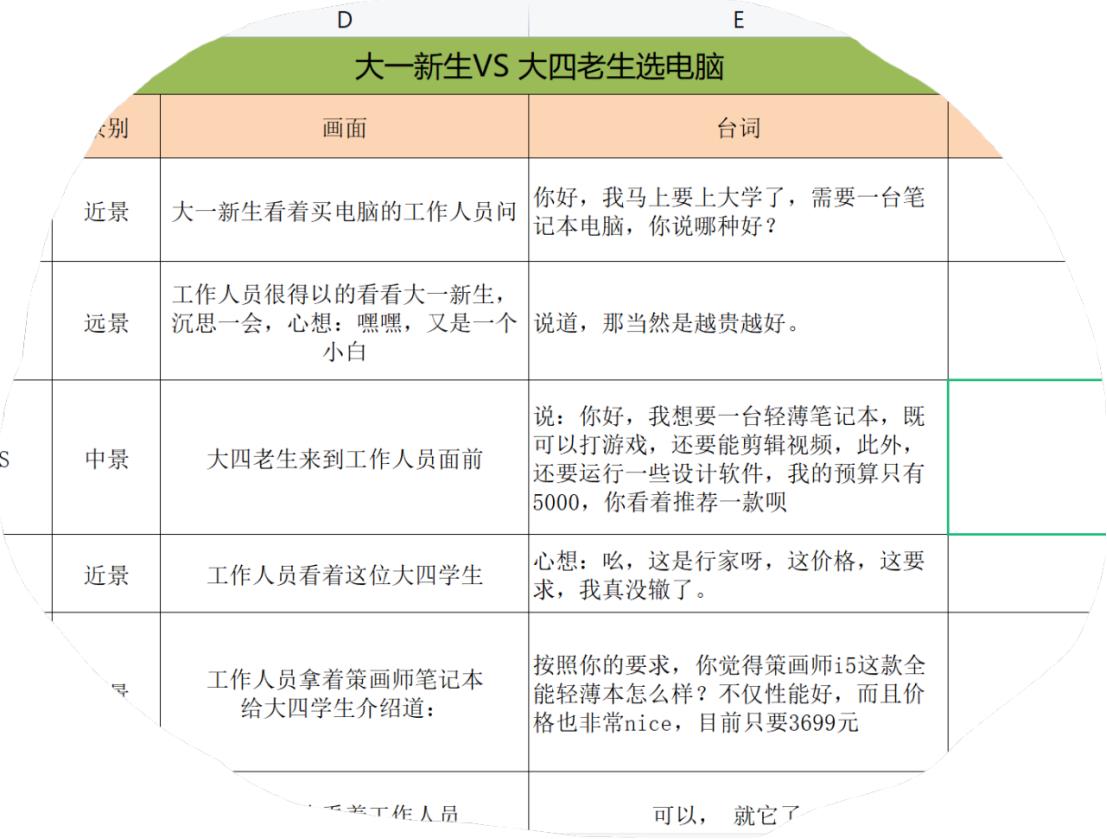
文章插图
04 微信截图:Alt+A
使用这个方法 , 要注意一点 , 就是需要你的微信在电脑端登录后才可以使用 , 登录微信 , 同时按下【Alt+A】键可实现选择区域截图 。截图完成之后 , 可以自定义进行裁切、画框、加线条等各种操作 。

文章插图
05 QQ截图:Ctrl+Alt+A
这个方法跟上面第三个方法有点相似 , 前提也是要在PC端登录QQ , 同时按下【Ctrl+Alt+A】键可实现选择区域截图 。
QQ截图功能跟微信截图功能一样 , 也可以进行裁切、画框、加线条等 。除此之外 , QQ截图还可以进行屏幕识长图和屏幕翻译功能等 , 这个截图方法目前来说算是最全面 , 最好用的 , 强烈推荐大家使用 。
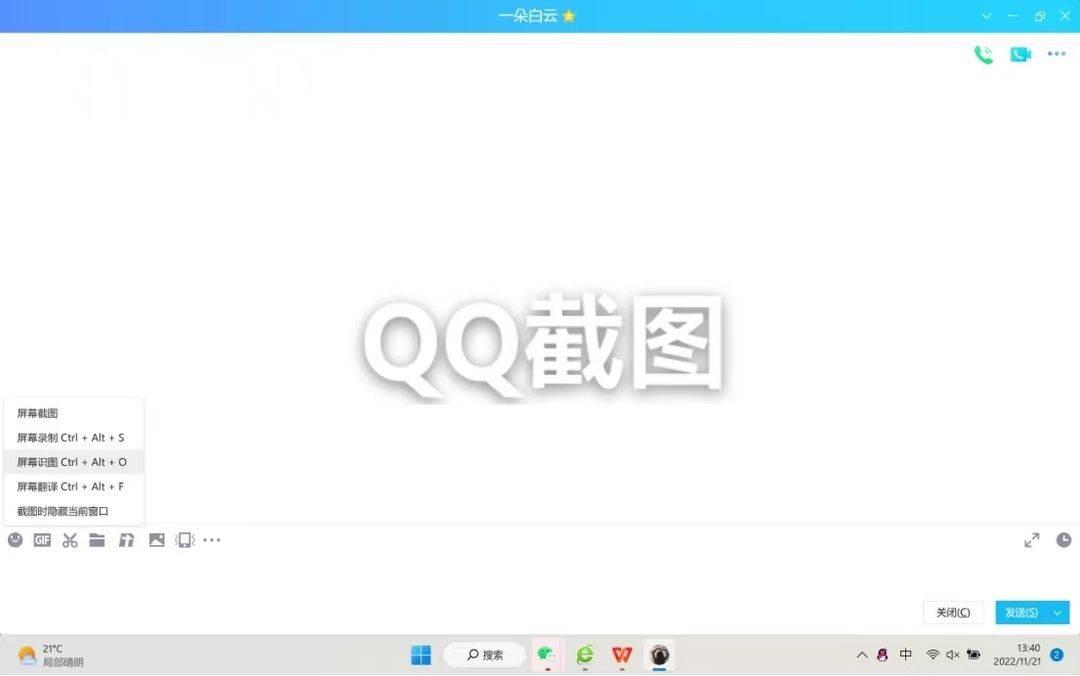
文章插图
06 picpick截图功能
了解了以上几种方法后 , 仍然有人会问 , 我不想登录微信 , 挂QQ,那还有什么全面好用的截图方法吗?
那接下来就推荐大家一款我平日里使用最多的截图方法–picpick截图 , 这个截图功能主要包括:全屏截图、滚动截图、矩形截图、固定区域截图、任意形状截图、重复上次截图等 。
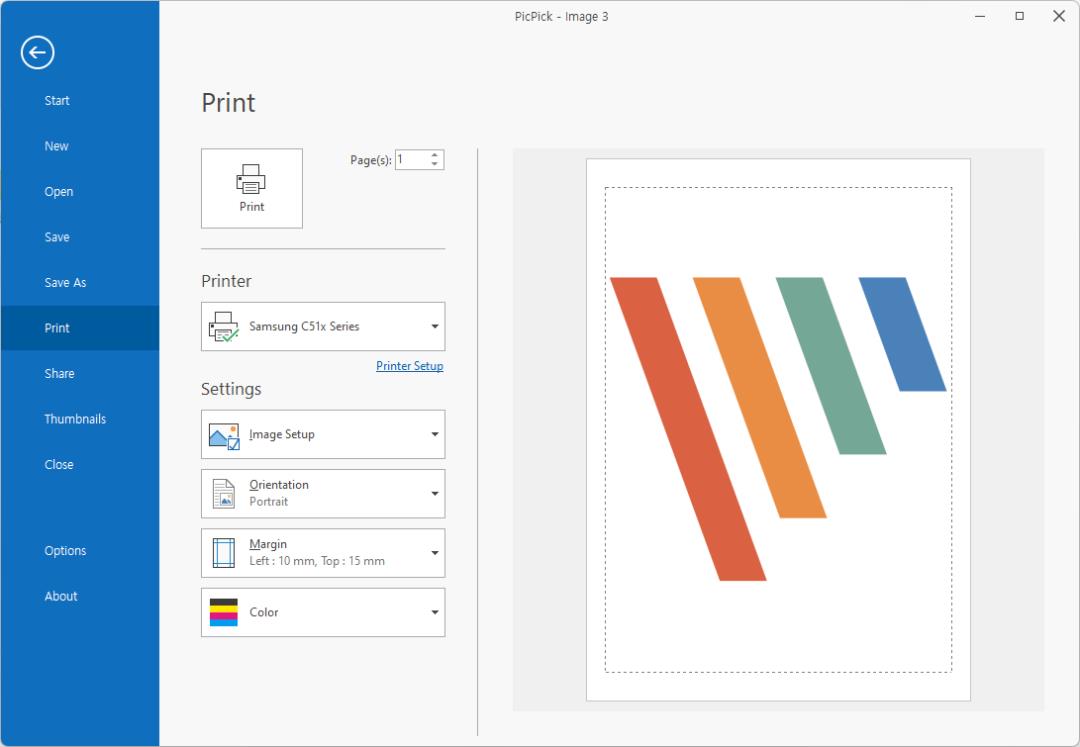
文章插图
以上六种截图方法是笔记本电脑的一些快速截图方法 , 需要的小伙伴 , 快快点赞收藏哦 , 方便你下次用的时候查看 。
- 山兔御魂搭配位置图 速度最快的兔子御魂攻略
- 大型电脑枪战游戏有哪些 比较耐玩的游戏分享
- 泡泡面膜原理是什么
- 海蜘蛛是蜘蛛吗有毒吗
- 吃了天麻治疗头晕吗
- 三点水旁及其例字的书写规律 三点水一个尺
- qq飞车手游a车性能排行 性能最好的车推荐
- 笔记本怎么看显卡驱动 超详细的显卡驱动信息
- 街头篮球sf哪个角色好 最厉害的角色介绍
- 华为手机锁屏密码忘了怎么办 无法开锁的解决妙招
