机扫描功能的使用方法和优化技巧 。
亮点
【文件怎么扫描成电子版 打印机扫描仪怎么用教程】1. 直接回答问题:如何使用打印机的扫描功能 。
2. 详细介绍打印机扫描功能的操作步骤和设置选项 。
3. 强调注意事项,帮助用户正确使用打印机的扫描功能 。
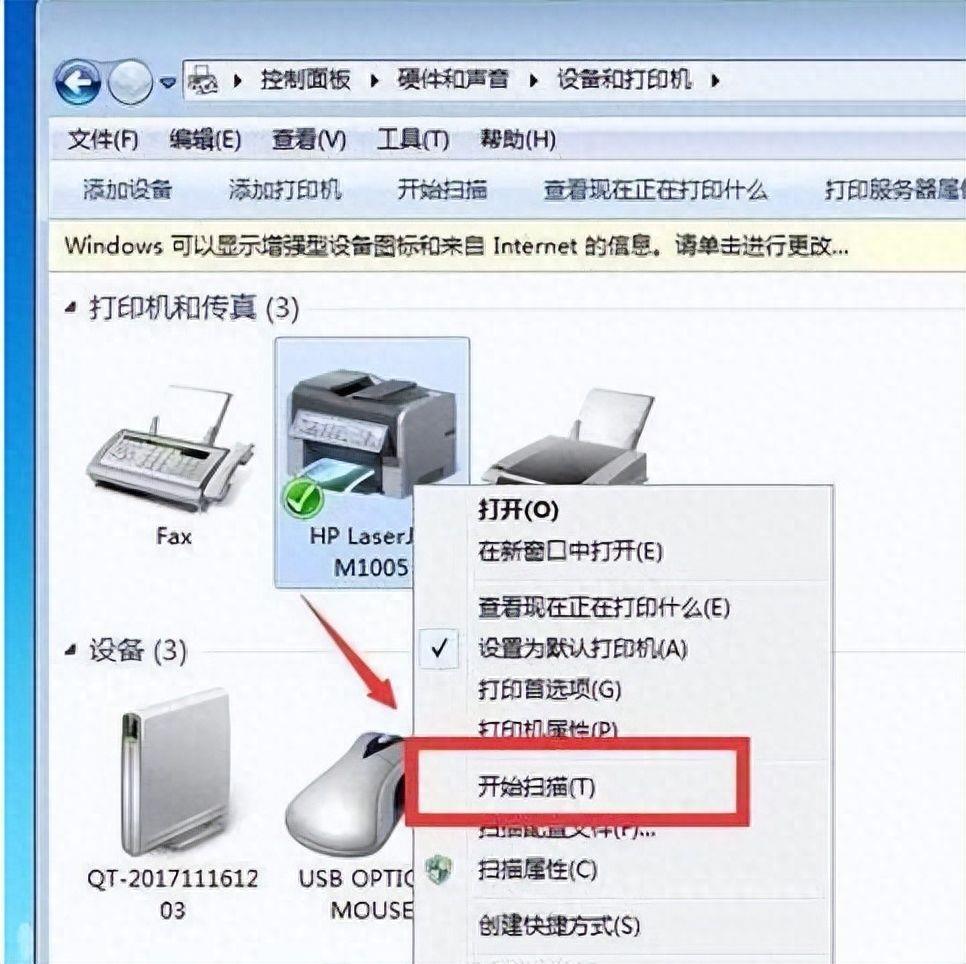
文章插图
打印机扫描功能怎么用一、打印机扫描功能的基本操作步骤
使用打印机的扫描功能可以将纸质文档转换为电子文件,以下是基本的操作步骤:
1. 将待扫描的纸质文档放置在打印机的扫描仪上,确保纸张摆放平整 。
2. 打开打印机的控制面板或使用相关的扫描软件 。在某些打印机上,可以通过控制面板的菜单或触摸屏幕来选择扫描功能 。
3. 在扫描设置中选择所需的扫描选项,例如扫描目标(如电子邮件、计算机或存储设备)、扫描分辨率、文件格式等 。
4. 确认设置后,点击开始扫描按钮或类似的操作,打印机将开始扫描文档 。
5. 扫描完成后,可以在设置的目标位置中找到扫描的电子文件 。

文章插图
二、打印机扫描功能的注意事项
在使用打印机的扫描功能时,需要注意以下几点:
1. 文档摆放:确保纸质文档摆放平整,避免出现卷曲或折叠,以免影响扫描质量 。
2. 扫描选项:根据实际需求选择合适的扫描选项,如分辨率、文件格式等 。较高的分辨率可以获得更清晰的扫描结果,但也会增加文件大小 。
3. 目标位置:选择合适的目标位置保存扫描的电子文件,例如计算机硬盘、云存储服务或电子邮件附件等 。
4. 文件命名:在保存扫描文件时,建议为其指定一个有意义的文件名,以便后续查找和管理 。

文章插图
通过本文的,帮助读者进一步探索和改善扫描体验 。无论是在学习、工作还是日常生活中,打印机的扫描功能都是一个强大的工具,让我们能够更高效地管理和利用纸质文档 。
- 游览器打不开网址怎么解决 手机能上qq但是打不开网页怎么回事
- 好看的主题壁纸图片怎么变黑色 手机桌面背景怎么变回原来的
- 手动在哪里改静态ip地址 手机无线路由器ip怎么设置
- 有效又彻底清理内存的方法 手机怎么清除垃圾干净
- 免费拼图的软件 手机怎么拼图多张照片成一张
- 手机系统服务在哪里找 华为系统服务怎么打开
- 怎么把时间日期显示在桌面上 华为手机桌面小程序在哪里设置
- 键盘上怎么打±个符号 加减符号叠在一起怎么打
- word页眉有一根线怎么去掉 删除页眉横线怎么删除
- 小额话费充值平台入口 中国移动手机缴话费怎么交
