在办公的时候 , 经常希望自己有好几只眼睛 , 电脑上有那么多的内容 , 同时有那么多的窗口 , 一次又一次地切换 , 已经让人眼花缭乱 。后来看到同事在办公后发现电脑有分屏效果 , 电脑怎么分屏的?不太好意思请教同事 。于是我去网站上搜索了一下电脑分屏的方法 , 并整理了一下 , 希望能有所帮助和我一样的烦脑的人 。
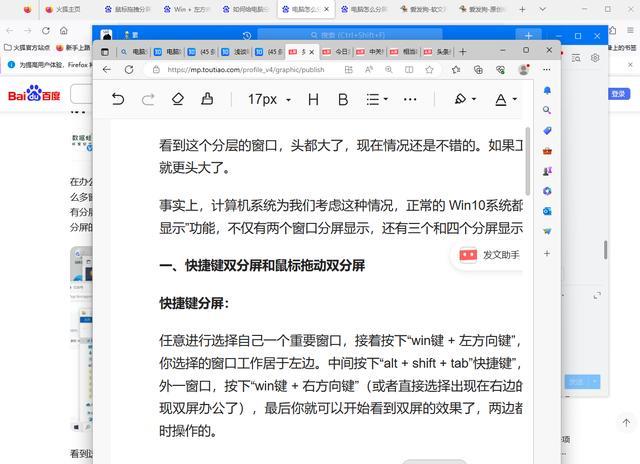
文章插图
看到这个分层的窗口 , 头都大了 , 现在情况还是不错的 。如果工作量很大 , 那就更头大了 。

文章插图
事实上 , 计算机系统为我们考虑这种情况 , 正常的 Win10 系统都有“多窗口分屏显示”功能 , 不仅有两个窗口分屏显示 , 还有三个和四个分屏显示 。
一、快捷键双分屏和鼠标拖动双分屏
快捷键分屏:
任意进行选择自己一个重要窗口 , 接着按下“win 键 + 左方向键” , 你就可以看见你选择的窗口工作居于左边 。中间按下“alt + shift + tab”快捷键” , 再选择需要另外一窗口 , 按下“win 键 + 右方向键”(或者直接选择出现在右边的窗口就可以实现双屏办公了) , 最后你就可以开始看到双屏的效果了 , 两边都是可以发展同时操作的 。
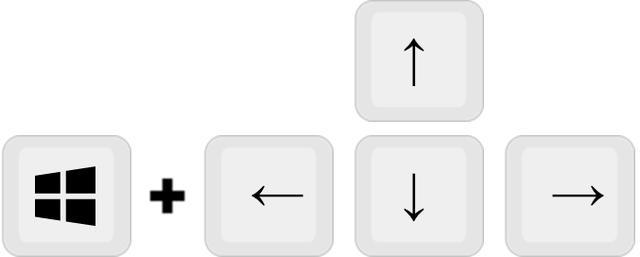
文章插图
鼠标拖拽分屏:
同时选择一个窗口 , 用鼠标左键按住窗口顶端处 , 然后拖动到桌面左侧 , 直到鼠标光标移到桌面左侧边框 , 然后释放鼠标 。同样地 , 选择另一个窗口并将其拖动到右边缘 , 这样桌面将有一个双屏幕效果 。将要分割的两个窗口拖放到桌面的左右边缘 。
二、电脑桌面三分屏
三个分屏的效果就是在上面两个屏幕的效果上再加一个分屏 。
首先将任何窗口拖动到桌面的最左边 , 或者按“Win + 左方向键”和“Alt + Shift + Tab” 。然后将另一个窗口拖动到最右边或快捷键 , 以实现双屏效果 。
实现三分屏 , 然后按“win 键+上箭头键” , 这个窗口就会显示在窗口的右上角 。按 alt+shift+tab 进行转换 , 然后选择一个窗口 。先按 win 键+右箭头键 , 再按 win 键+下箭头键 。最终实现三分屏效果 。
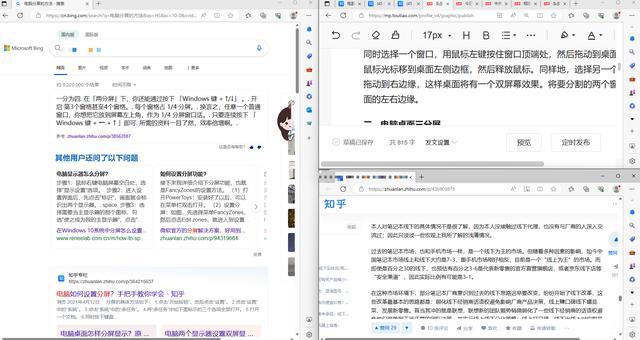
文章插图
三、电脑桌面四分屏
和三分屏应用同理 , 使用一些快捷键“alt + shift + tab”来过渡模式切换窗口 , 通过“win 键 + 方向键”来确定一个窗口进行显示的位置 。如果你明白了二分屏功能以及三分屏的操作那就会明白四分屏了 。
【计算机分屏功能设置方法 电脑分屏功能怎么用】
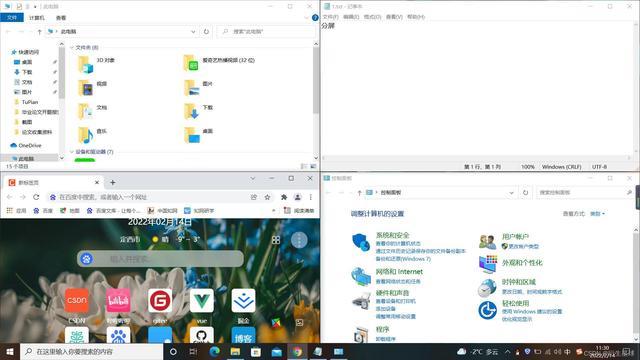
文章插图
以上就是我们如何给我们的电脑分屏的解决方法了 , 虽然只是一个很简单的东西 , 但是对于办公效率的提升确实有效果 。电脑怎么分屏?所以你学会了吗?
- 电脑桌面上照片不直接显示怎么恢复 计算机图片无法显示该图片怎么办
- 你的iPhone15Pro就白买啦 不打开这功能
- 手机实用功能有哪些 vivo的各种隐藏功能
- 华为平板产品的功能作用 华为matepad11没有电脑模式
- 苹果不支持NFC解决方法 没nfc功能的手机怎么增加nfc功能
- 平板电脑的功能介绍 旧ipad怎么利用起来
- 华为旗舰手表有哪些优势 华为手表新款watch3pro功能介绍
- tar解压到指定目录 最新版的功能介绍
- 微信添加插件图文教程 苹果手机微信插件功能怎么开启
- iphone打电话如何录音 苹果手机通话录音功能在哪里打开
