键盘做为电脑输入最主要是工具,重要性自不用说,但是在使用电脑时,有时会遇到键盘无法输入 。下边咱们通过调试的方式,提供一些相关解决方法 。
首先键盘无法使用,要确定是个别按键有问题,还是全部按键不能用 。
如果是个别按键有问题,那一般是硬件问题,就是这个键有问题,需要用换键盘方式处理 。如果是普通键盘直接换一个新键盘,笔记本的话,需要联系对应售后检测处理 。
这里有2个常常会被忽略的地方
第1个是,小键盘上的数字键无法使用 。这个是需要开启的 。按NumLock键【一般在小键盘的7上边】看下开启功能后,小键盘能不能正常、
第2个是,在开机登录时,无法输入字母 。这常常会被误以为是键盘有问题 。其实这个大部分是因为现在处在PIN密码模式 。
PIN密码模式,常规的PIN模式,只能输入数字哦,一般是4位数字,想一下之前的设置 。看能不能想起来 。

文章插图
如果想不起来了,可以点 我忘记了我的PIN。按提示重置一下PIN 。
如果确实按什么现在都没有反应,那么可以先按屏幕右下角的辅助功能,打开屏幕键盘 。先用屏幕键盘输入相关密码,进入系统中 。
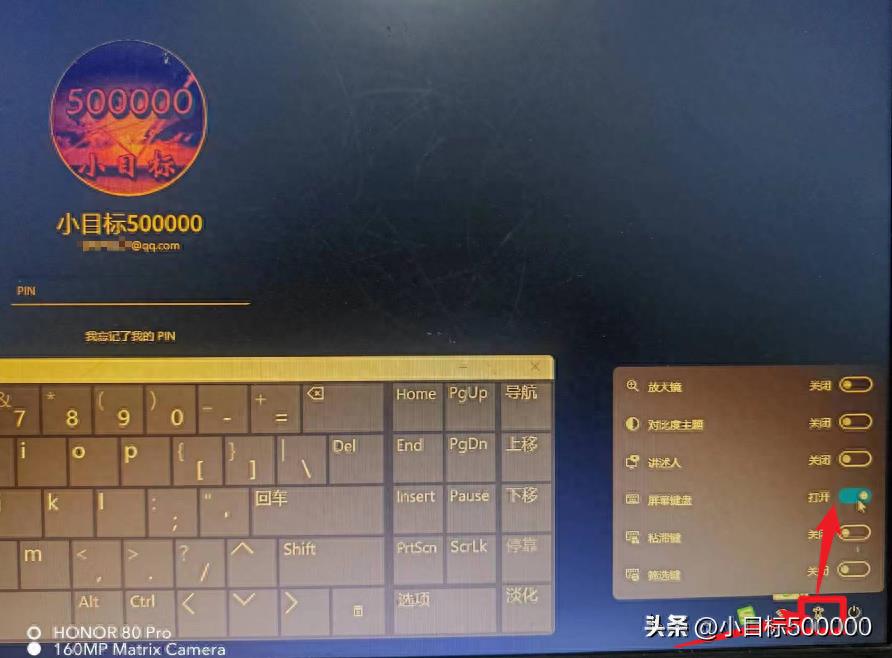
文章插图
进入系统中后,右击 开始菜单 (注意是右击,鼠标右键点击),然后选择 【设备管理器】
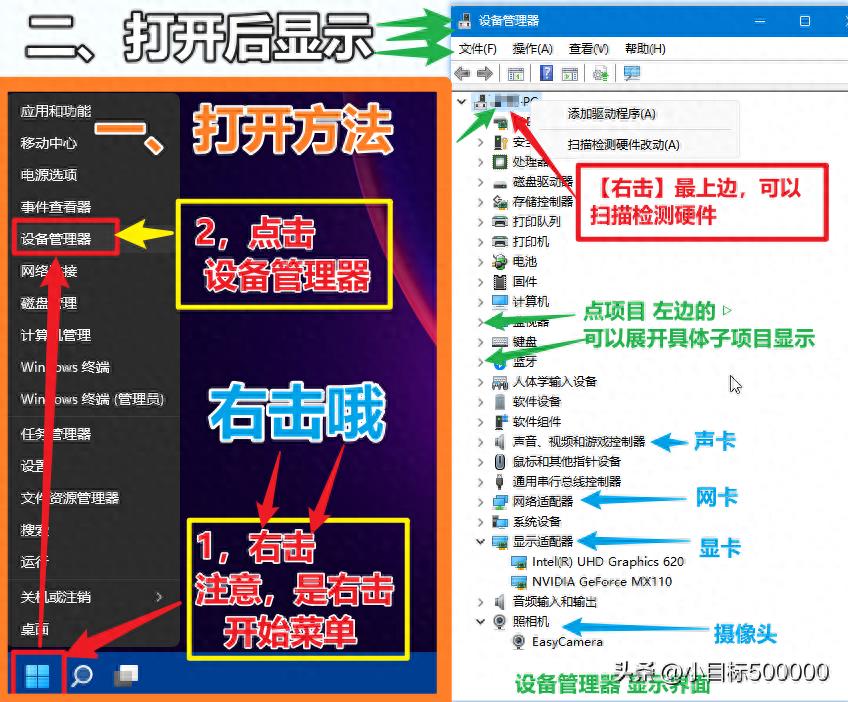
文章插图
在【设备管理器】,键盘选项中,找到 PS/2标准键盘,右击 选择 属性
在属性界面中,选择【回退驱动程序】,→选择第一项→选择是
如果不能回退,就选择 【更新驱动程序】
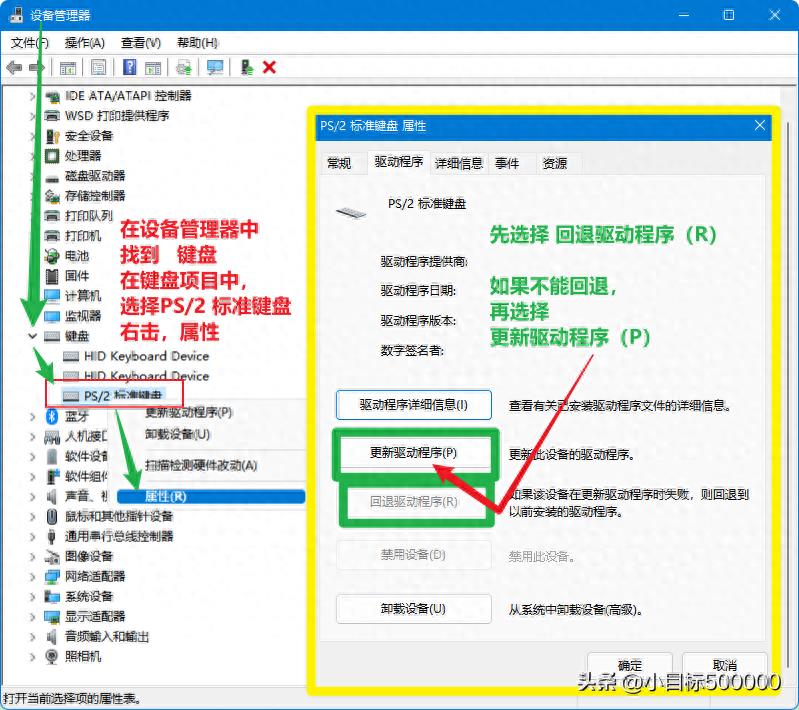
文章插图
注意:更新驱动,不是选择【自动搜索驱动程序(S)】,需要按下边方法操作
1、点击:→浏览我的电脑以查找驱动程序(R)
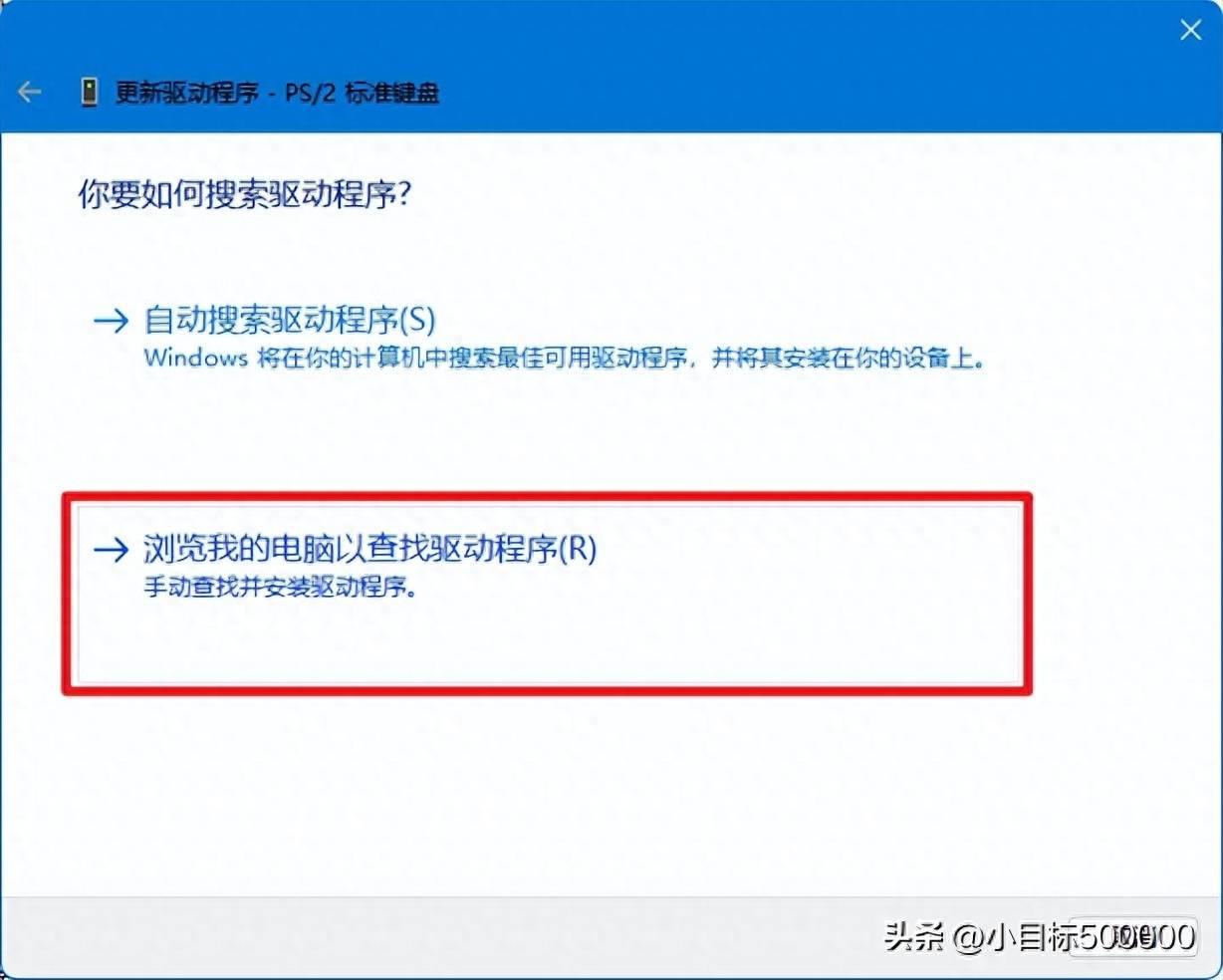
文章插图
2、点击:→让我从计算机上可用驱动程序列表中选取(L),
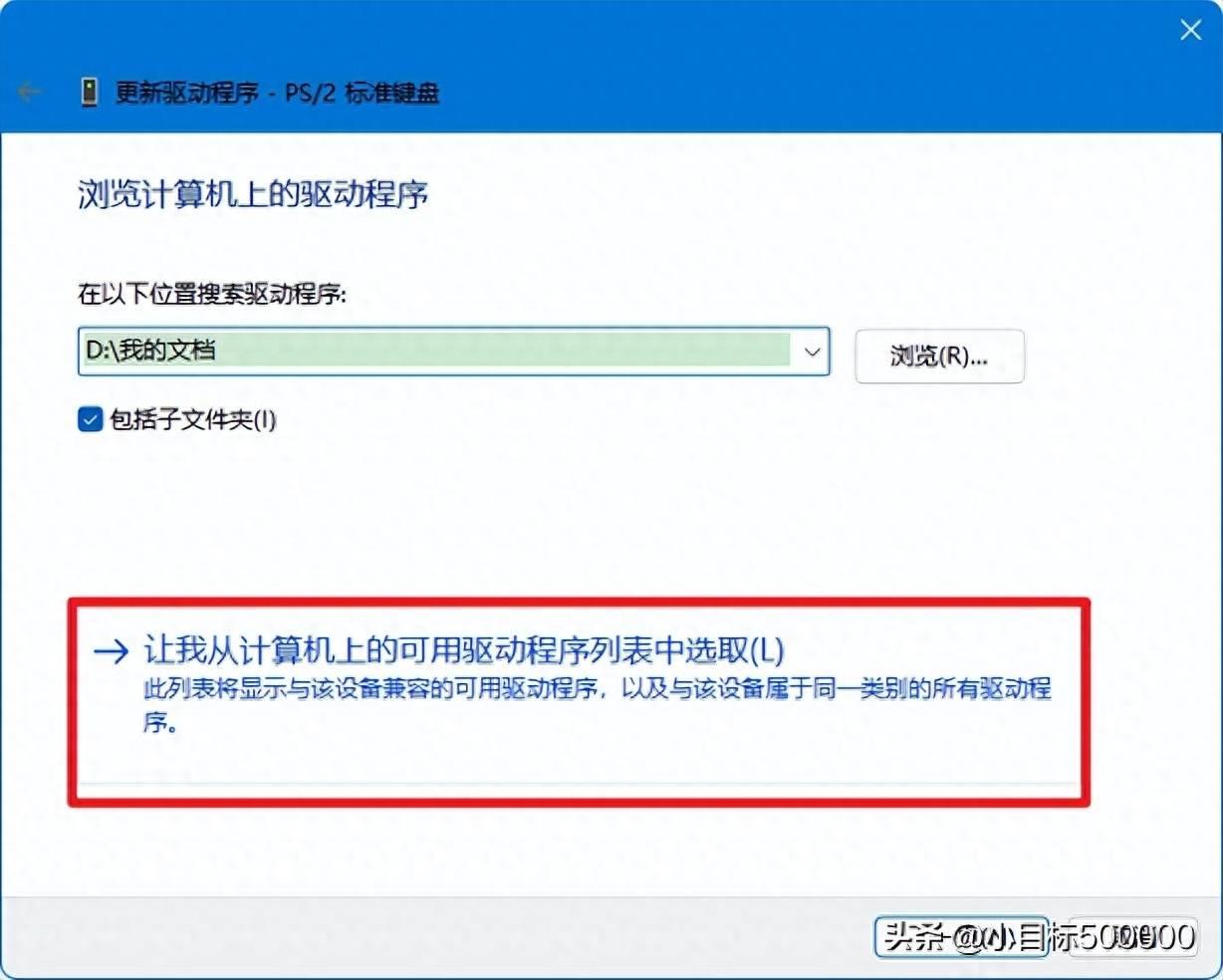
文章插图
3、从这里选择驱动,后下一步 。安装驱动 。

文章插图
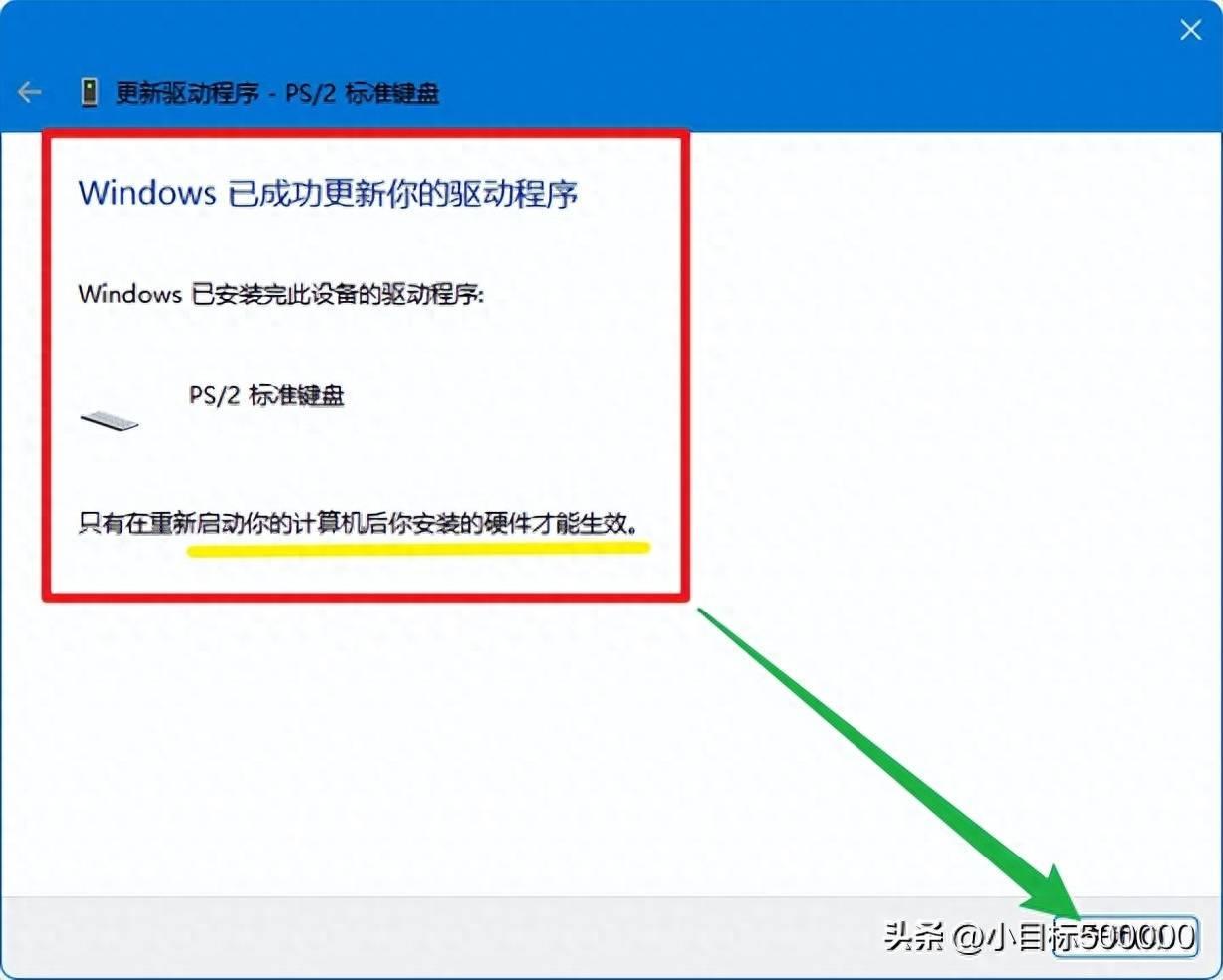
文章插图
安装完成后,重启电脑,看下使用效果 。
【键盘部分按键失灵怎么修复 键盘失灵的修复方法】如果使用以上方法后还是不管用的话,可能是硬件方面的问题 。需要去对应品牌的厂家售后检测确定一下了 。
- 电脑复制文字的操作方法 键盘怎么复制粘贴快捷键
- 怎样知道狗狗是否怀孕
- windows7怎么连接蓝牙键盘 台式电脑蓝牙在哪里打开
- 电脑用键盘怎么直接关机 win10快捷键关机按什么
- 奥迪a4l导航怎么关闭 老款奥迪a4l中控台按键说明
- 手机怎样才能换键盘壁纸 百度输入法皮肤安装教程
- 苹果手机键盘手写在哪里设置 手机手写功能怎么打开
- ≤500在键盘上怎么输入 小于等于符号电脑上怎么打
- 免费下载手机炫酷输入法键盘的方法 输入法皮肤图片背景怎么设置
- 华为平板电脑功能有哪些 华为matepad10.4的键盘
