方法一:Shift+重启
1.在桌面状态下,按住左“Shift”键不放,依次点击“开始”→“电源”→“重启”,这时电脑就会进入自动修复的界面;
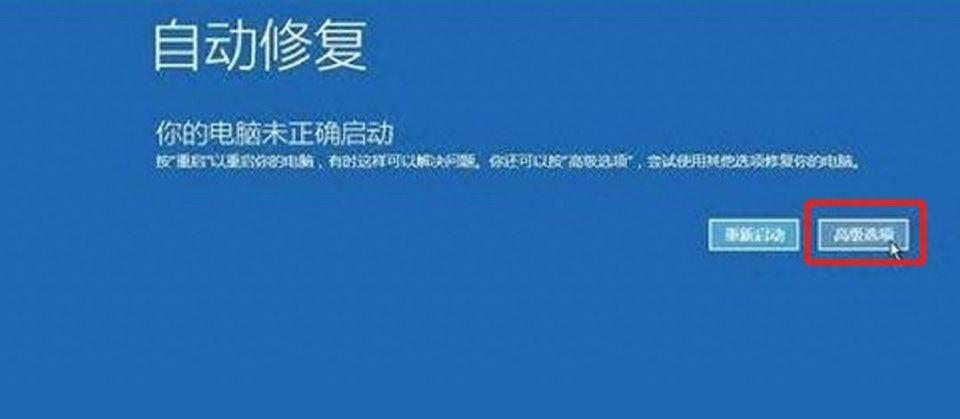
文章插图
2.点击“高级选项”,进入下图所示界面;
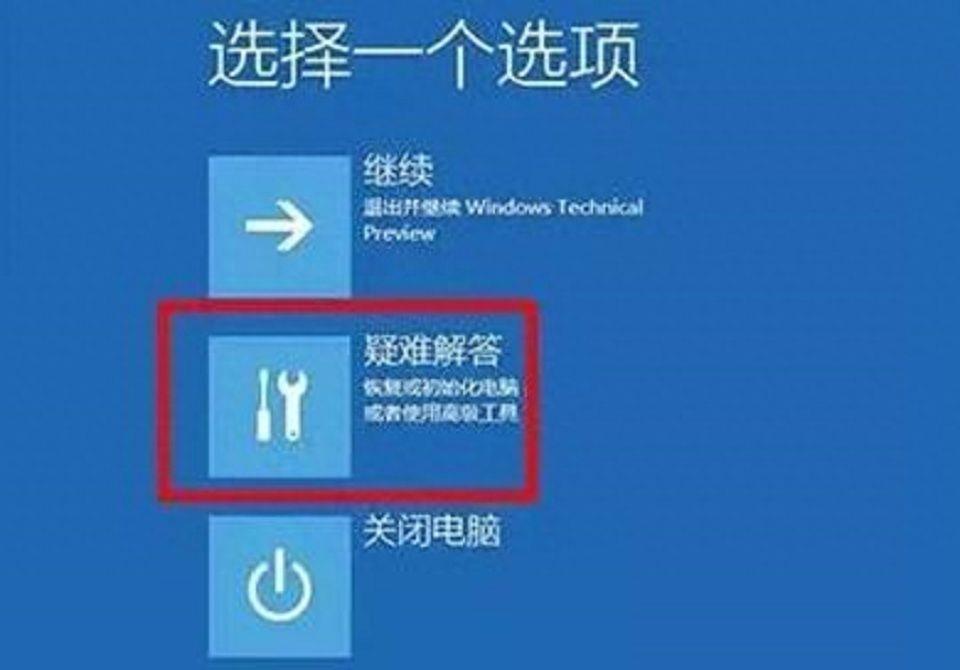
文章插图
3.点击“疑难解答”,进入下图所示界面;
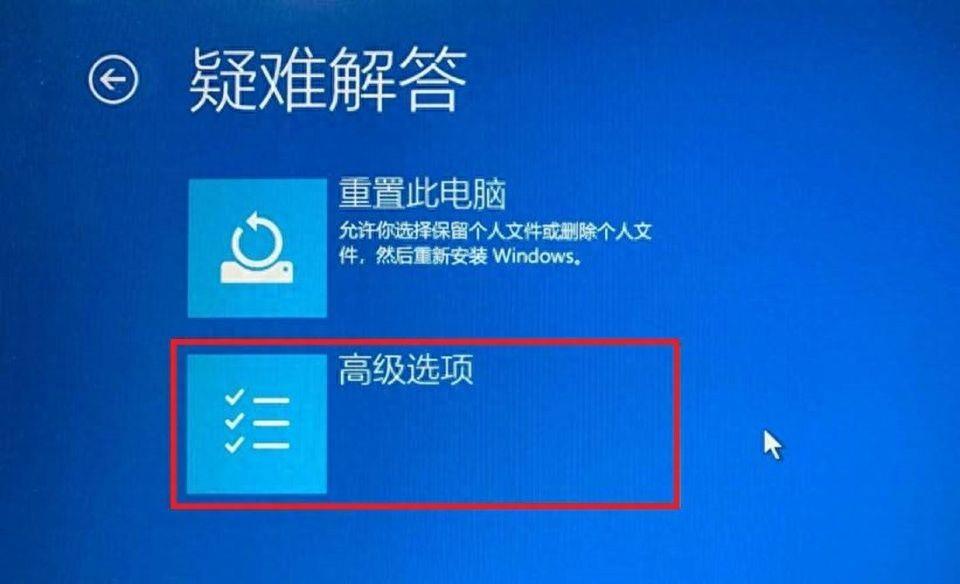
文章插图
4.点击“高级选项”,进入下图所示界面;
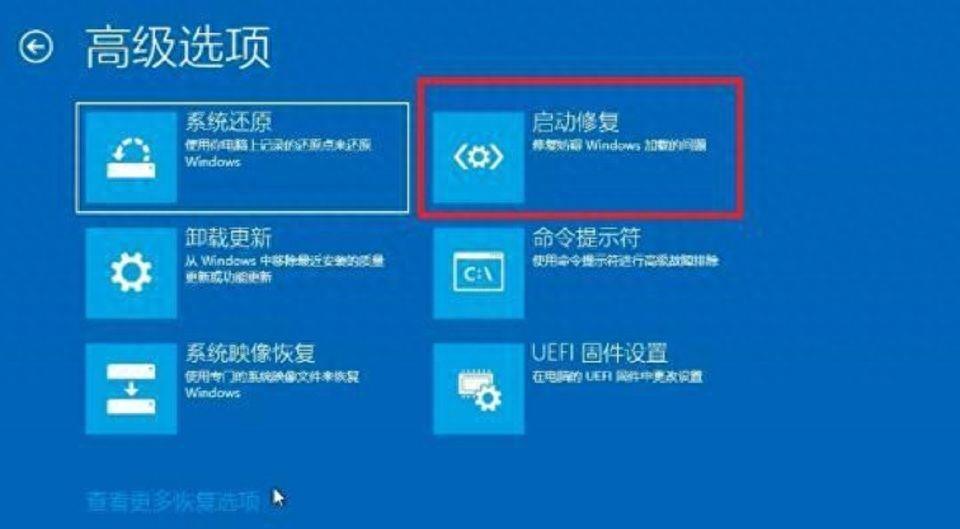
文章插图
5.点击“启动设置”,进入下图所示界面;
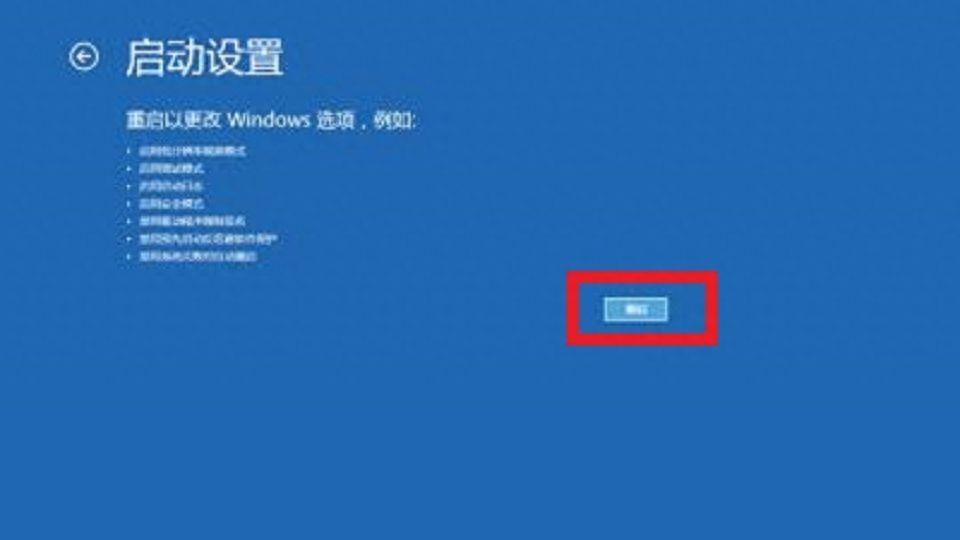
文章插图
6.点击“重启”,进入下图所示界面;
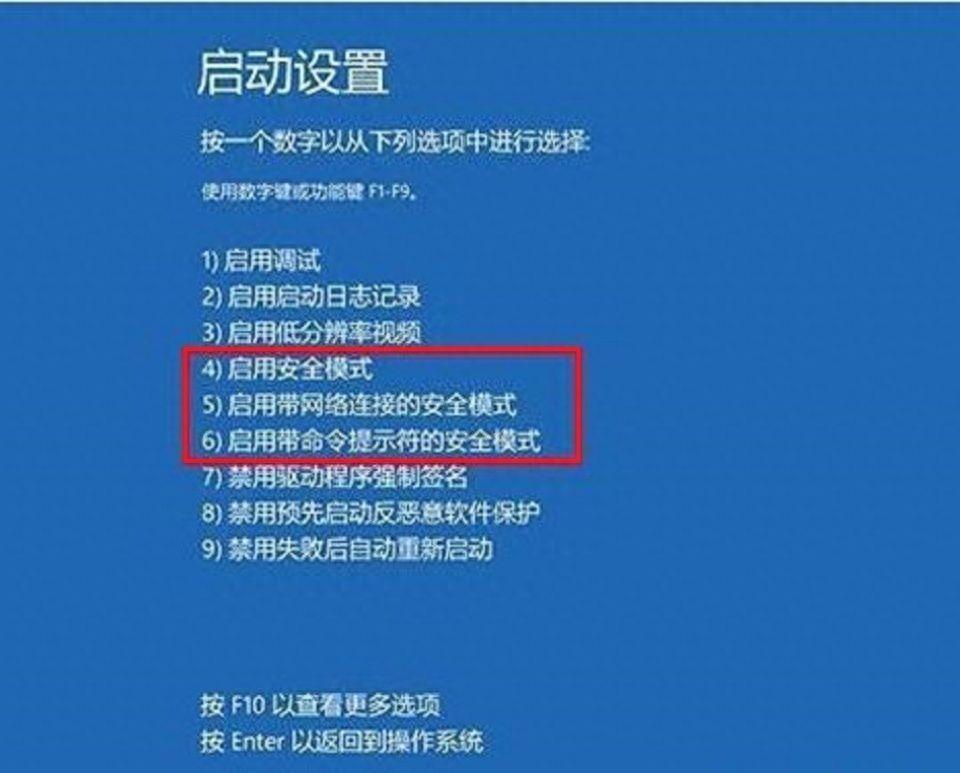
文章插图
7.序号4-6都是安全模式,我们按需选择就可以了,没有特别要求的话,按下数字“4”键或者“F4”键,启用安全模式就可以了 。
方法二:从控制面板启动
1.在桌面状态下,点击“开始”菜单,进入下图所示界面;
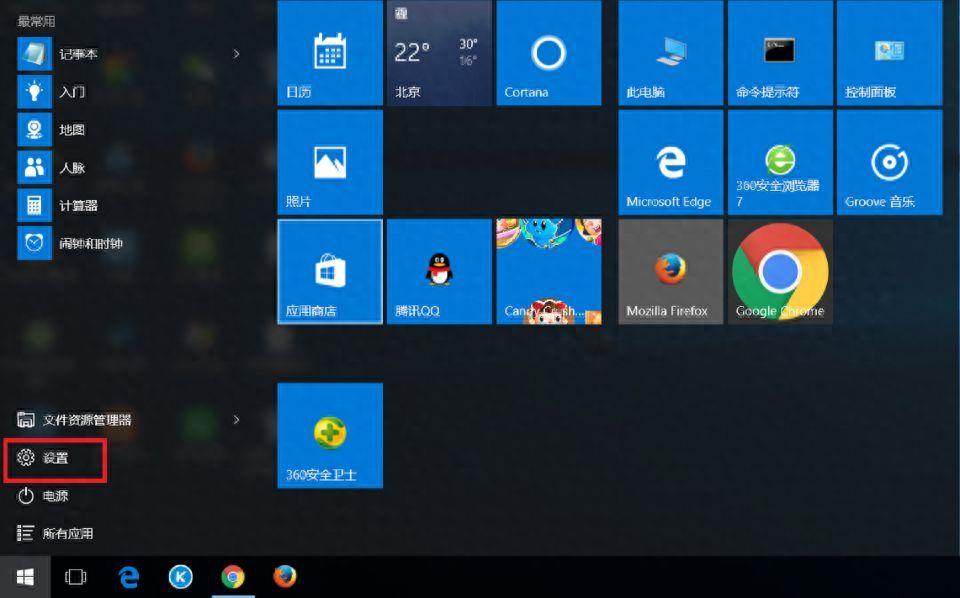
文章插图
2.点击“设置”,进入下图所示界面;
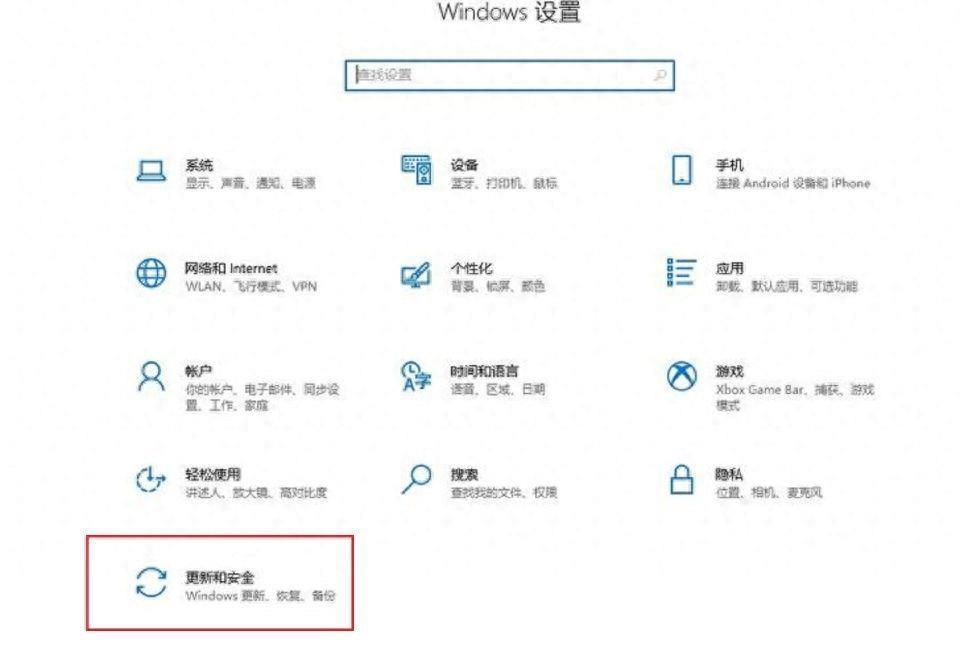
文章插图
3.点击“更新和安全”,进入下图所示界面;
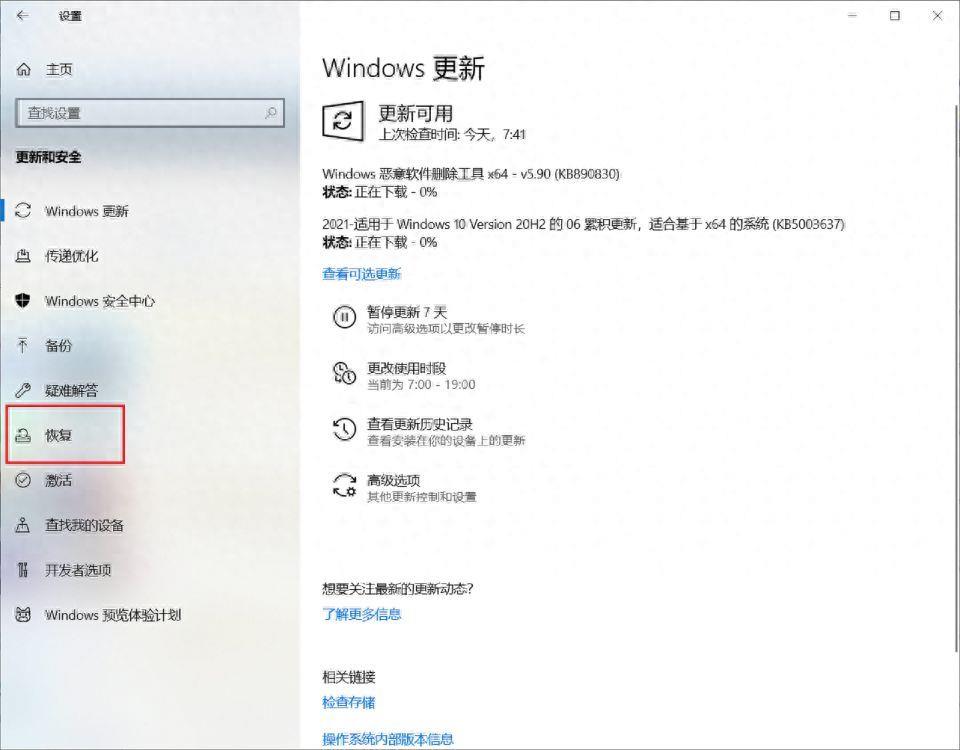
文章插图
4.点击“恢复”,进入下图所示界面;
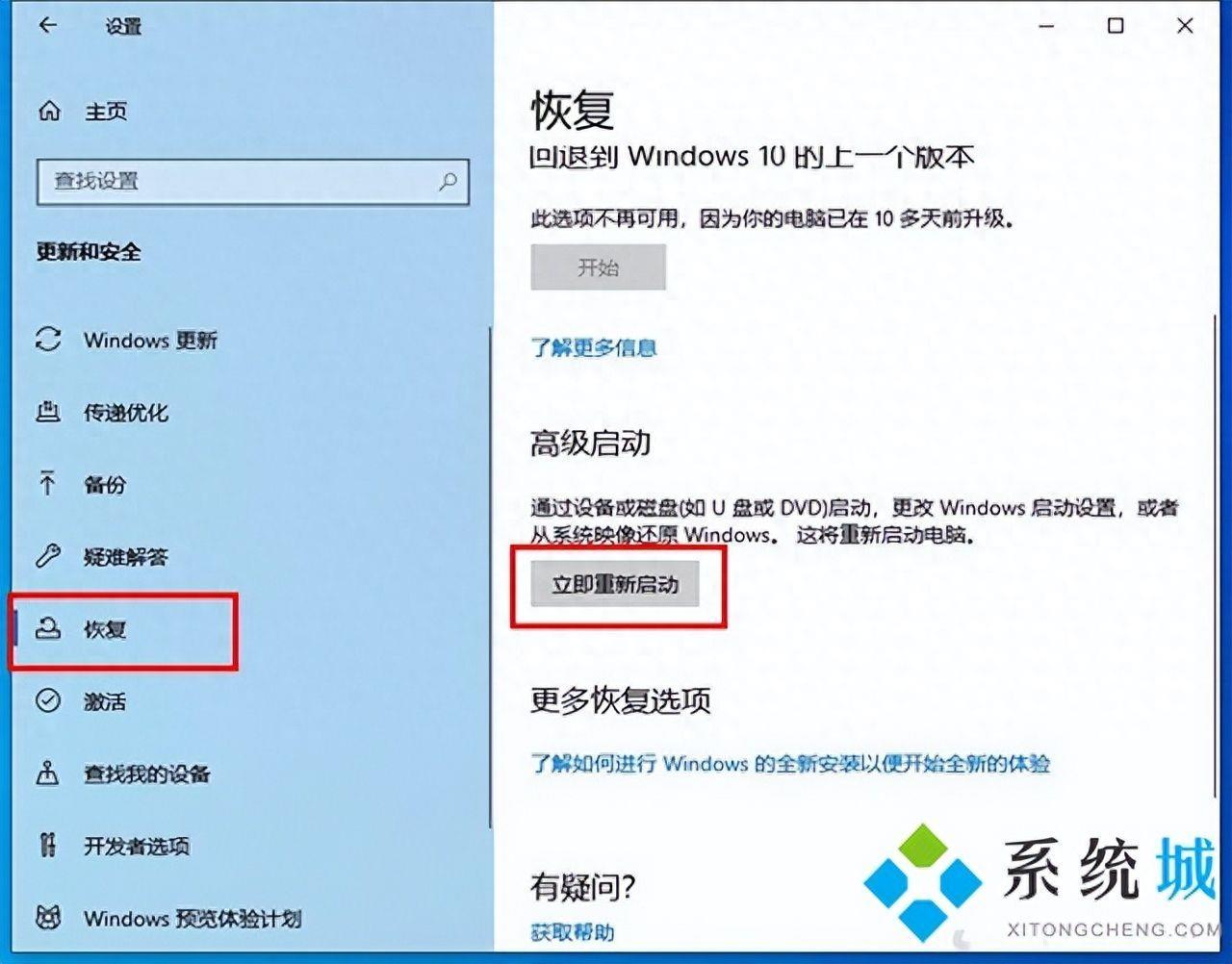
文章插图
5.点击“立即重新启动”,系统重启后会进入高级启动选项,如下图所示;后续步骤跟随方法一 。
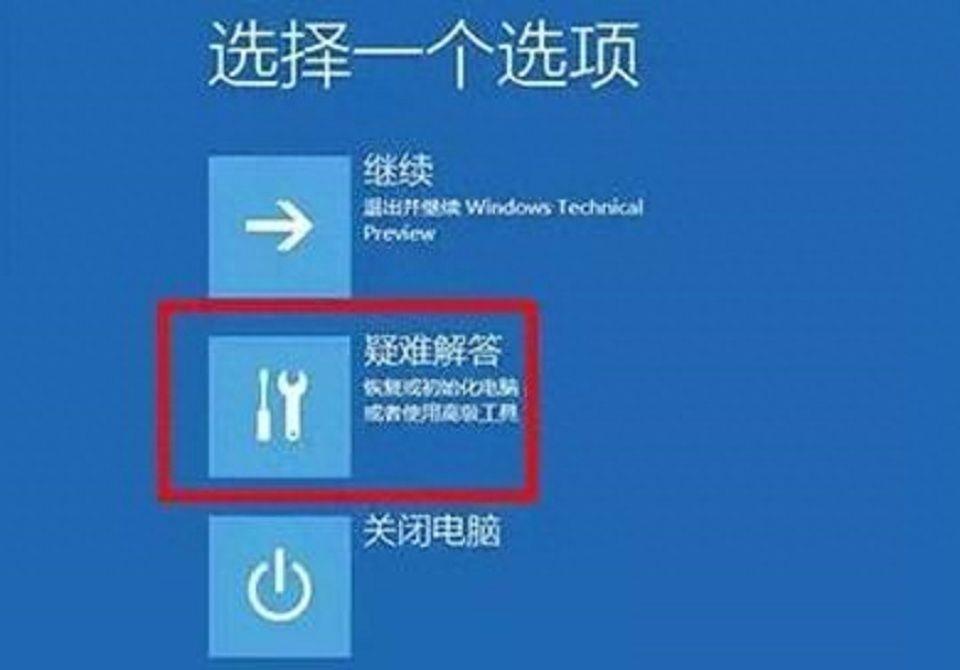
文章插图
方法三:win键+R唤出“运行”对话框启动
1.在键盘使用Win+R快捷键,唤出“运行”对话框,在输入框中输入“shutdown /r /o”,系统就会重启;
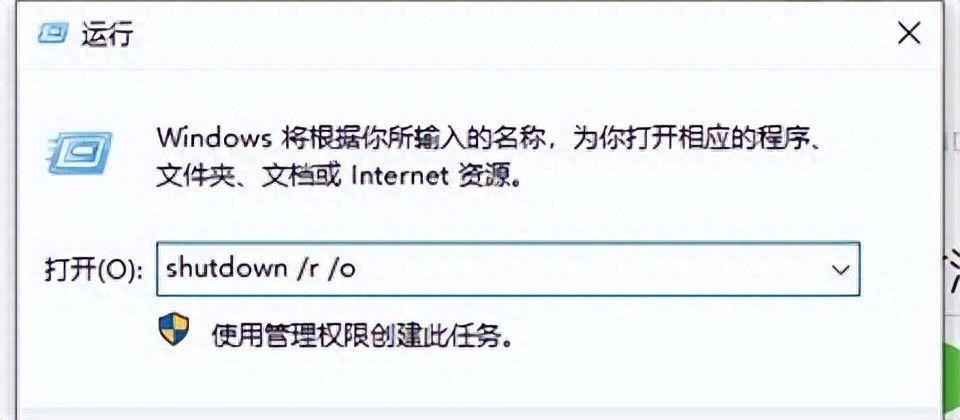
文章插图
2.系统重启后进入高级启动选项,后续步骤跟随跟随方法一 。
除了上述三种方法外,还有以下几个方法,但是一般不建议采用 。
方法四:启动计算机,在进入windows系统画面之前狂按“F8”键,即可进入启动菜单选择界面,方向键上下选择,回车键确定 。
方法五:启动计算机,在进入windows系统画面之前长按“Ctrl”键,即可进入启动菜单选择界面,方向键上下选择,回车键确定 。
【应用场景和启动选项介绍 Windows安全模式进入方法】方法六:启动计算机,到windows10启动徽标出现的界面的时候,长按电源键强制关机;然后再启动,到Win10启动徽标出现的界面的时候再长按电源键强制关机……重复此操作三次,出现了正在诊断你的电脑,将出现自动修复界面,后续步骤跟随方法一 。
- NFC功能介绍及应用场景 NFC怎么使用
- 答应我每天睡够八小时好吗?因为睡眠不足……
- 应用英语专业就业前景怎么样 最吃香的专业介绍
- 助产专业主要学什么 了解助产就业前景和就业方向
- 腐竹应该怎么弄
- 学生接种流感疫苗后会有哪些不良反应
- 纤维干燥剂是什么成分
- 蓝色洁厕剂的主要成分是什么
- 喝酒过量应该怎么解酒
- 怎样让七八年的旧电脑恢复流畅 电脑反应慢是什么原因及怎么处理
