日常我们在处理工作的时候 , 我们经常会在一个文件夹当中 , 保存上很多的文件资料 , 然后等所有资料全部弄好弄齐全了以后 , 我们如果想要将这个文件夹进行分享或者是放在自己的邮箱、网盘上进行保存 , 以便日后进行使用的话 , 那么此时为了文件能够更快的传输 , 以及文件分享使用的更便捷 , 很多小伙伴都会将文件夹进行压缩 。
而我们在对文件进行压缩的时候 , 为了让压缩文件的安全性更高 , 很多小伙伴还会需要对压缩的文件设置密码 , 但是自己又不知道怎么去设置密码 。下面小编就来为大家介绍一下具体的压缩文件设置密码的方法 , 希望能够对大家有所帮助 。
第一步 , 首先在电脑上安装上像WinRAR这样的压缩软件 。然后在电脑的磁盘中 , 找到需要进行压缩并设置密码的文件或文件夹 。
第二步 , 接着我们选中需要进行压缩的文件或文件夹 , 然后按下鼠标右键 , 在弹出的选项中 , 选择【添加到压缩文件】选项 。
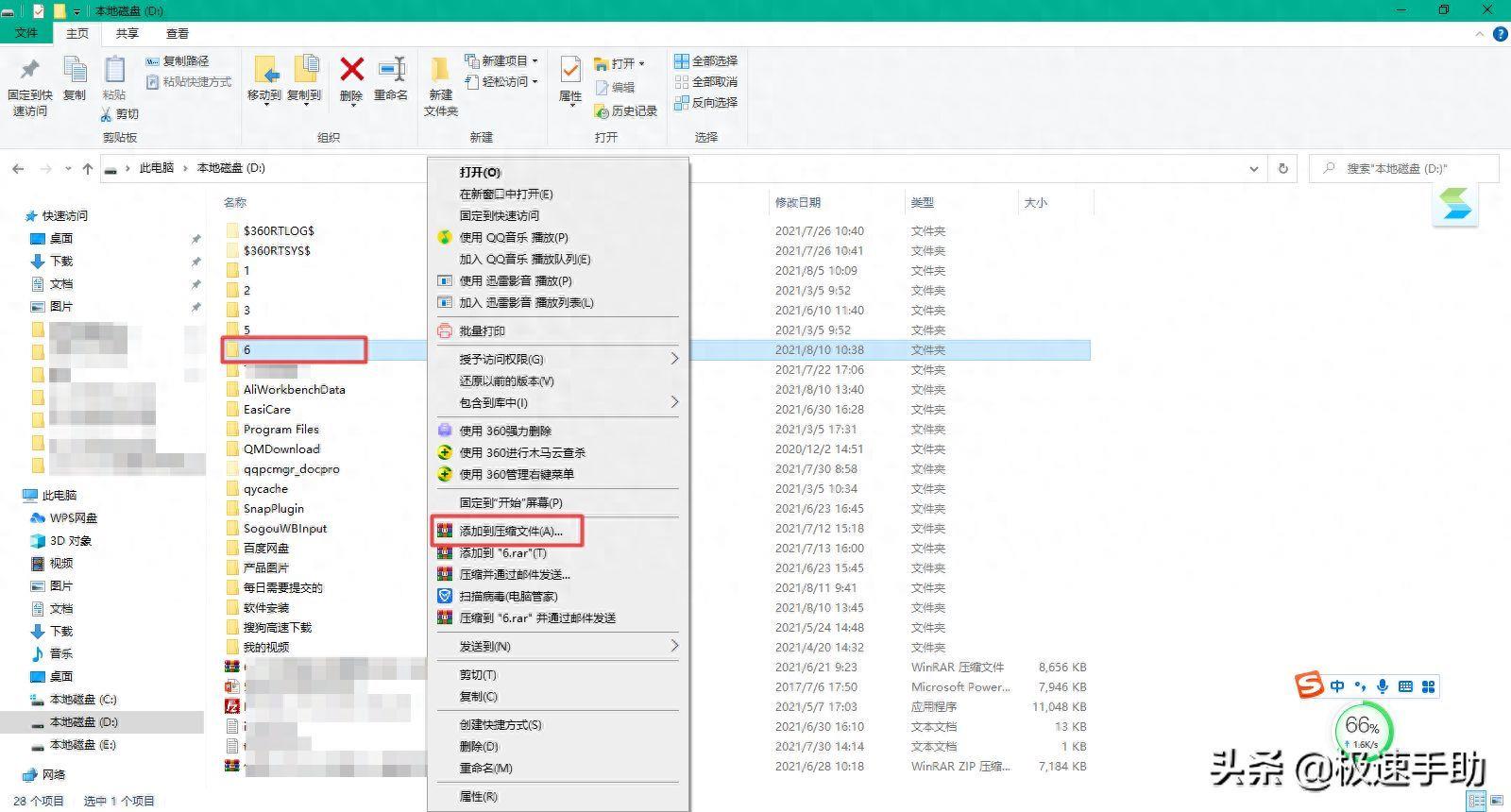
文章插图
第三步 , 然后系统就会弹出压缩文件名和参数的设置窗口了 , 此时我们先将压缩文件的【压缩文件名】、【压缩文件格式】、【压缩标准】等参数设置好 。
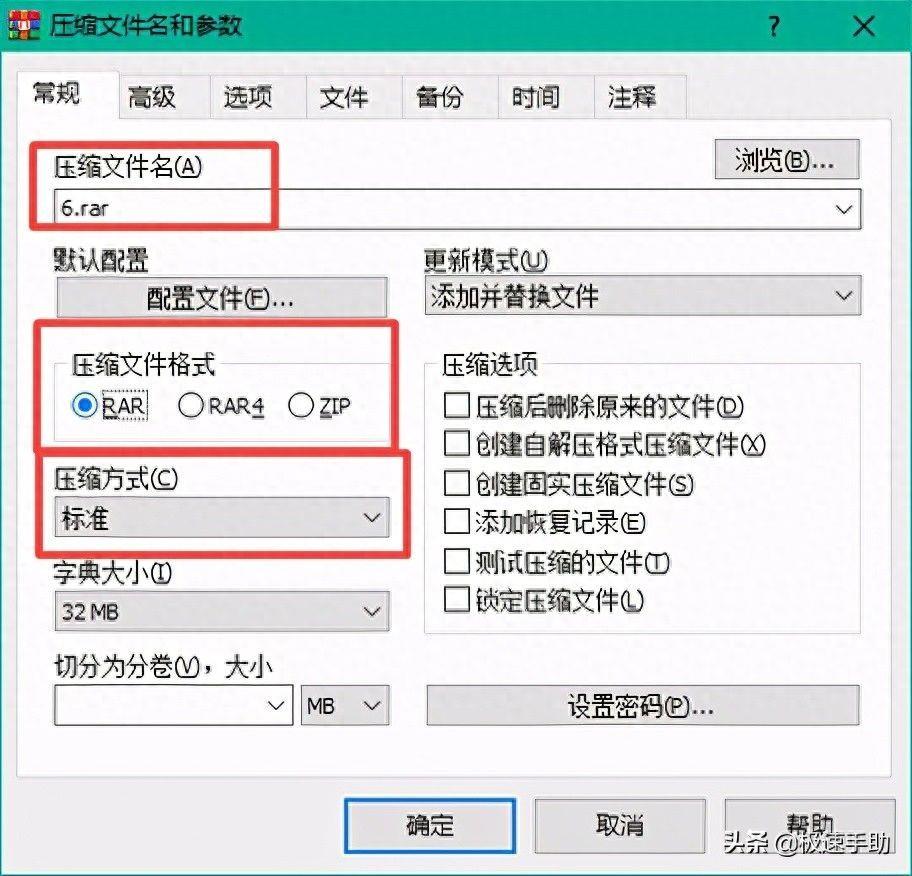
文章插图
第四步 , 基本的参数设置好以后 , 我们在默认的窗口中 , 找到【设置密码】按钮 , 并点击它 。
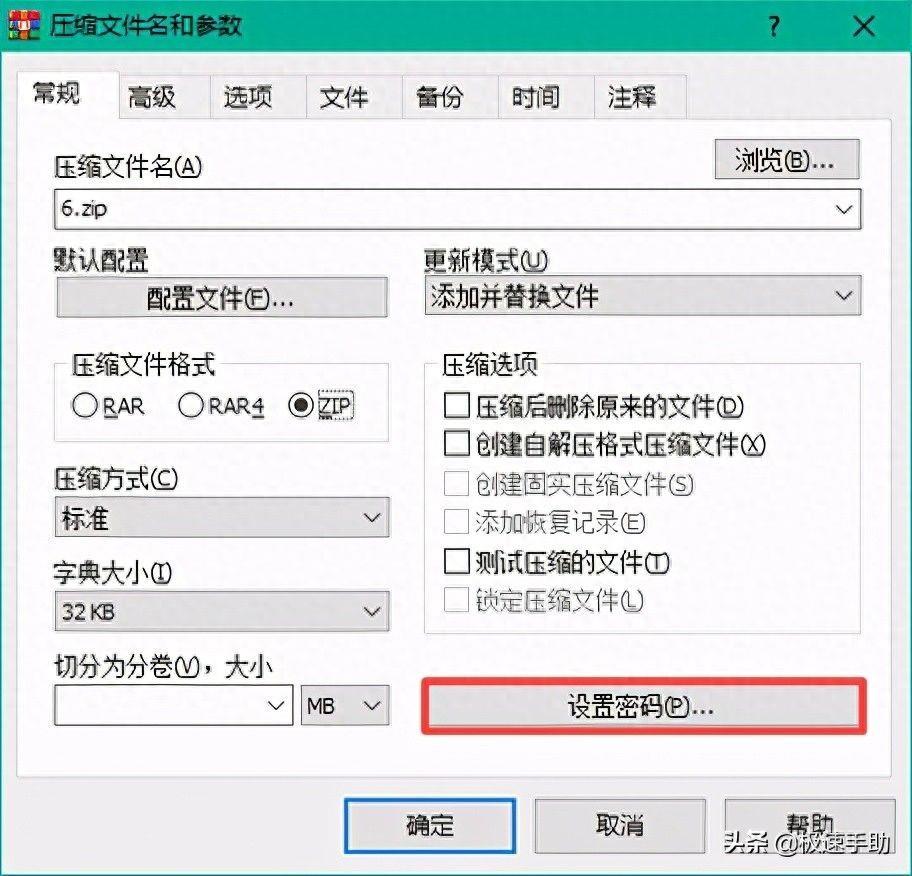
文章插图
第五步 , 然后软件就会弹出【输入密码】的窗口了 , 此时我们在【输入密码】一栏中 , 输入想要设置的密码 , 然后在【再次输入密码以确认】一栏中再次输入刚刚设置的密码 , 然后点击【确定】按钮 。
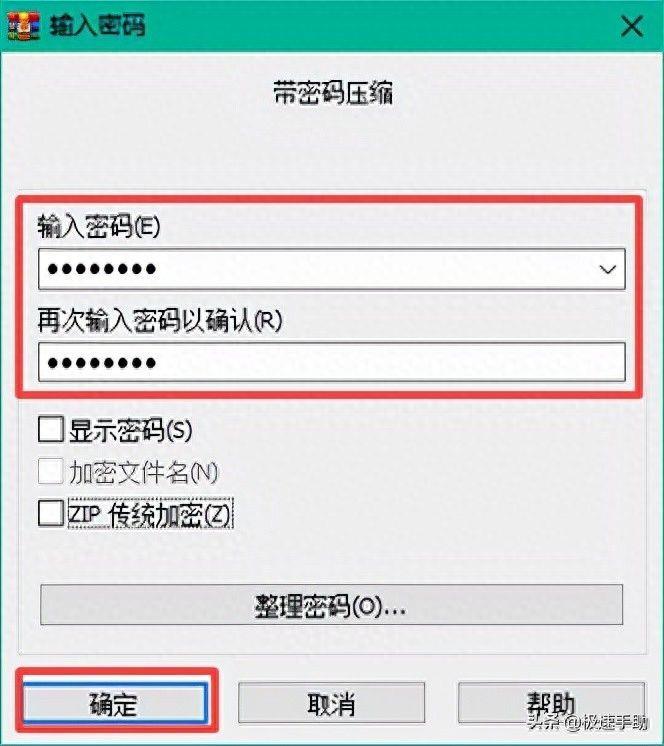
文章插图
第六步 , 回到带密码压缩的窗口当中后 , 点击【确定】按钮 。
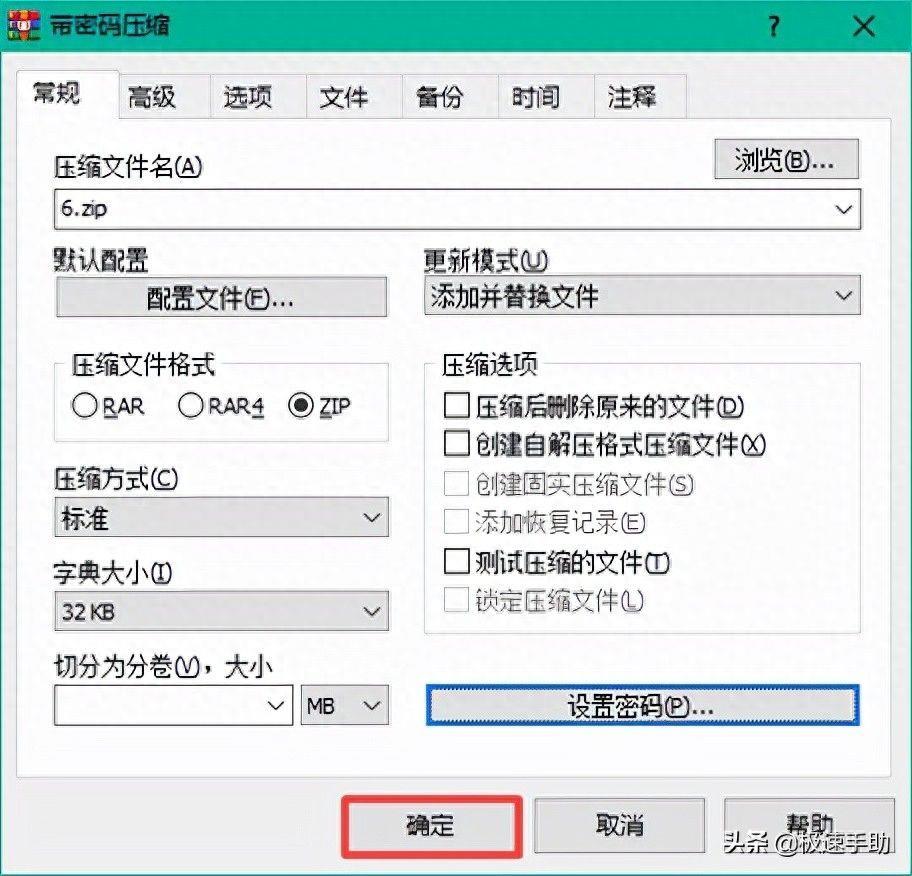
文章插图
第七步 , 接着 , 软件就会开始为我们压缩文件了 。
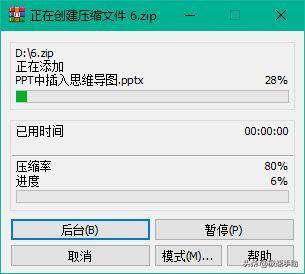
文章插图
第八步 , 最后我们找到压缩好的文件 , 然后按下鼠标右键 , 在弹出的选项中选择【解压到当前文件夹】选项 。
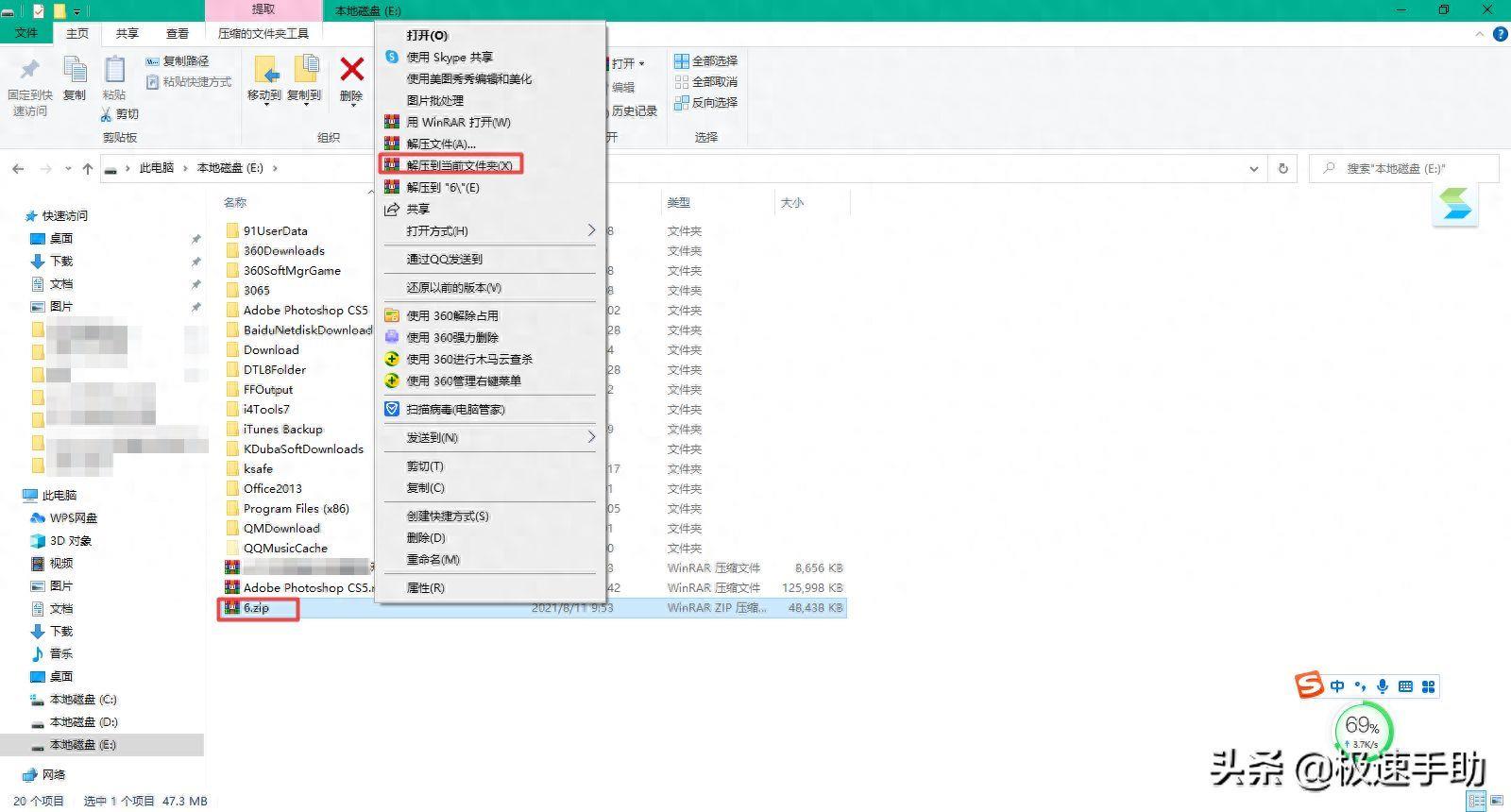
文章插图
第九步 , 接着软件就会弹出【输入密码】的窗口 , 此时我们只有输入正确的密码才能够进行压缩文件的解压 , 如果密码是错误的 , 是无法对压缩文件进行解压的 。
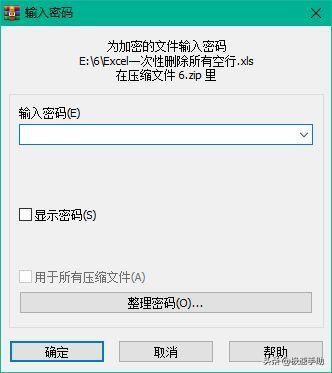
文章插图
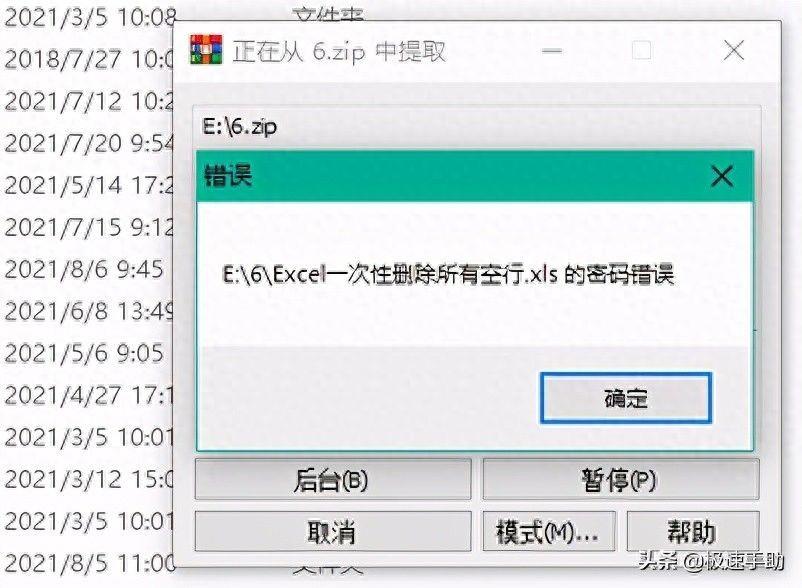
文章插图
【已经压缩好的文件设置密码的方法 整个压缩文件加密怎么设置】以上 , 就是小编为大家总结的关于压缩文件设置密码的方法了 , 其实目前很多的像WinRAR的压缩类软件 , 都是可以在对文件或文件夹进行压缩的时候 , 设置压缩文件的密码 , 以此来保证我们文件资料的安全性 , 所以如果你在日常的工作或生活过程中 , 有这样的需求的话 , 那么不妨赶快跟着本文来将设置密码的方法掌握到手吧 , 这样日后我们不管是自己的文件资料还是有关学习或工作的文件资料 , 都会更加的安全 。
- 400分左右能上什么好的大学 高考四百分学院大全
- 重庆十大名校排名大学 口碑最好的大学排行榜
- 师范类大学排名一览 全国最好的师范类院校大全
- 云南省专科学校排名表 最好的公办大专介绍
- 瓦斯炉有明火吗
- 苹果rar怎么打开 电脑免费的winrar解压缩软件
- 手机如何解压分卷文件 分卷压缩包怎么解压
- 如何在朋友圈发高清原图 苹果手机怎样发朋友圈不压缩画质
- 5万到8万suv最好的车 5万到8万的suv越野车
- 小米手机音质怎么样 小米音质最好的型号
