在日常工作中,有时我们只需要word文本框中的文字内容,不需要文本框本身,我们可以用剪切再粘贴的方法只选取文字内容,但当文档中的文本框比较多的话,如下图,如何快速去除呢?今天就来和大家分享如何在word中批量去除文本框并保留其内容 。
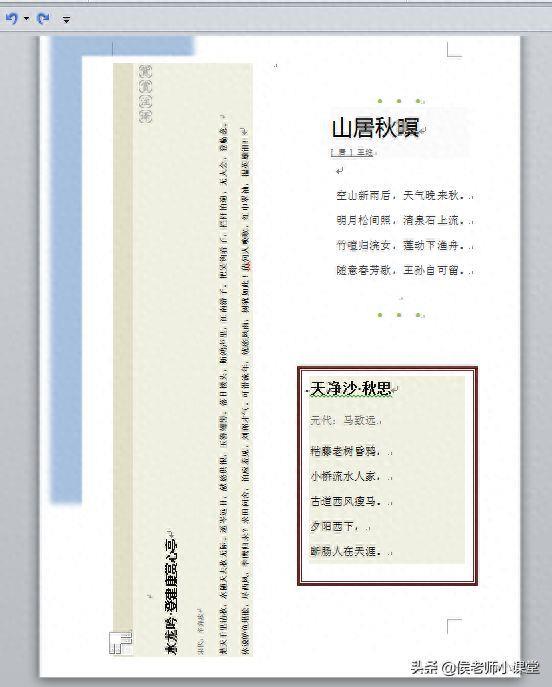
文章插图
含有多个文本框的文档
方法一:第1步:首先选中全部文本框 ctrl+A,然后复制全部文本框 ctrl+C;
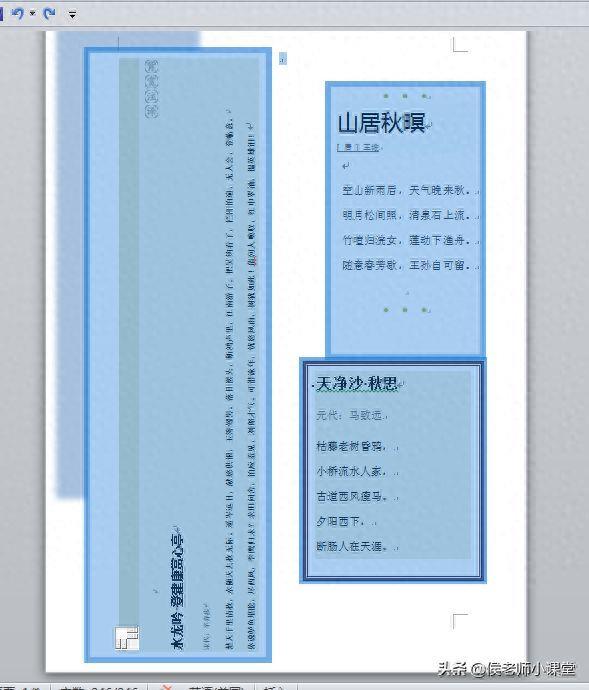
文章插图
全选文档
第2步:单击“开始”按钮,选择“开始-程序-附件-写字板”,打开写字板程序;
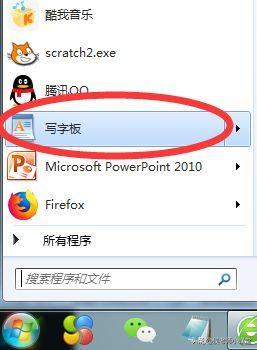
文章插图
找到并打开写字板程序
第3步:在写字板程序中,粘贴刚才在word中复制的内容 Ctrl+V 。
这时,文本框已经被去除,而文本框中的文字内容被保留了 。
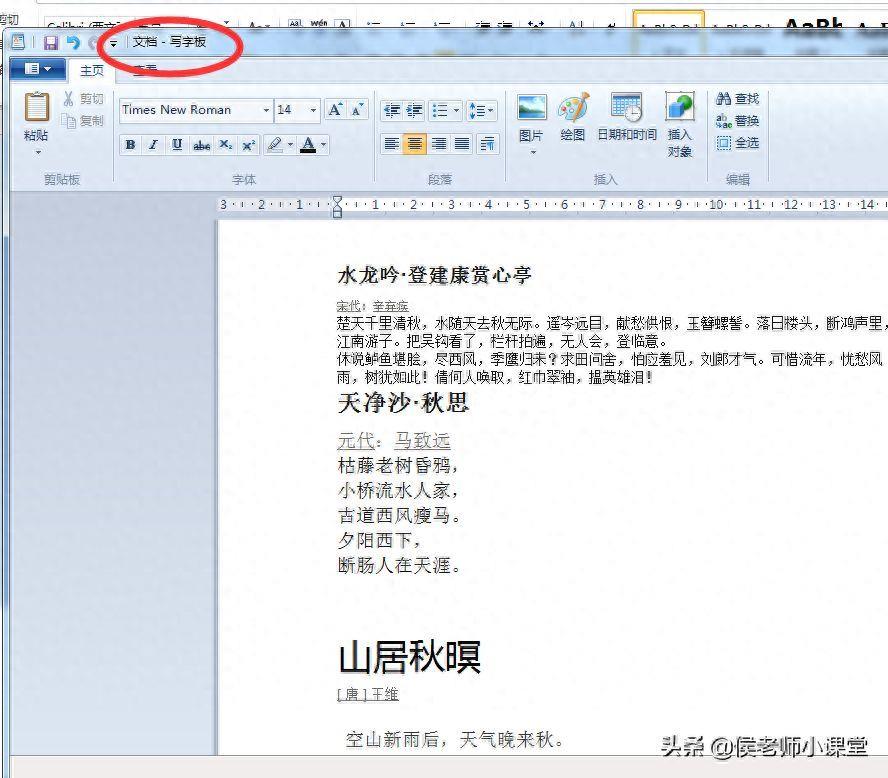
文章插图
写字板
第4步:在写字板程序中,全选文档 ctrl+A,然后复制文字ctrl+C——>打开word,再粘贴文字内容ctrl+V完成操作 。
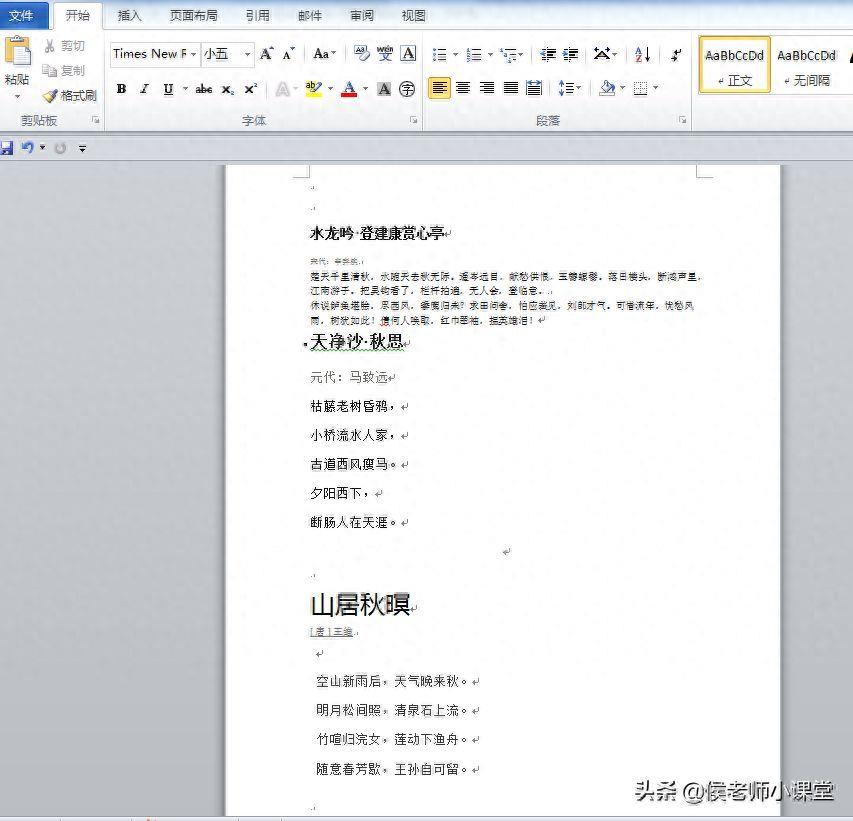
文章插图
复制粘贴到word中
方法二:第1步:在word中单击“文件”菜单——>选择“另存为”;
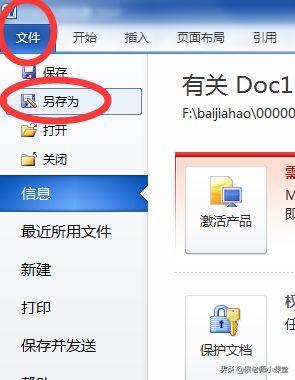
文章插图
文档另存为
在弹出的另存为对话框的保存类型中,单击右侧小黑三角,在下拉列表中选择“RTF格式”;
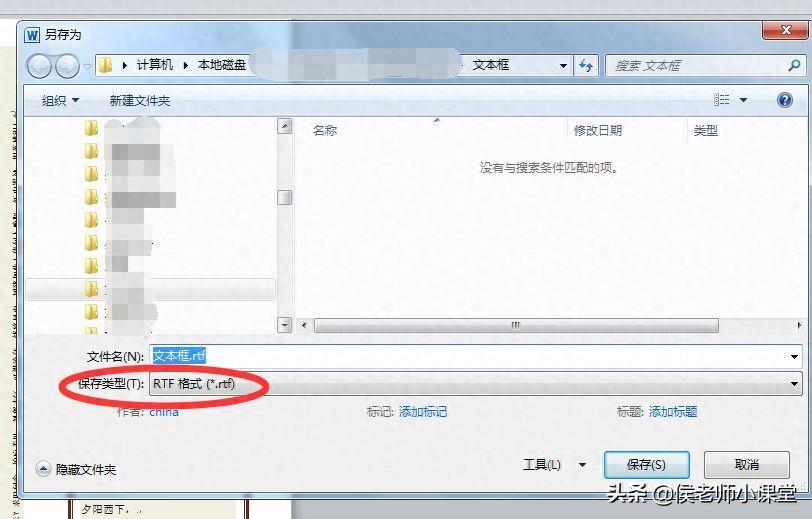
文章插图
另存为RTF格式
第2步:同方法一的第2步,打开“写字板”程序;
第3步:在写字板程序中打开刚才保存的那个RTF文件,注意现在不是用word程序打开它;
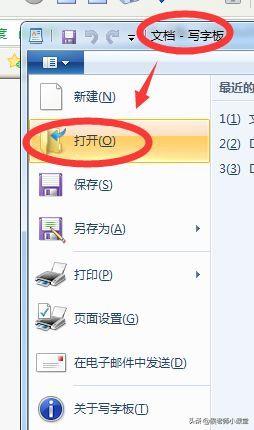
文章插图
写字板程序中打开文件
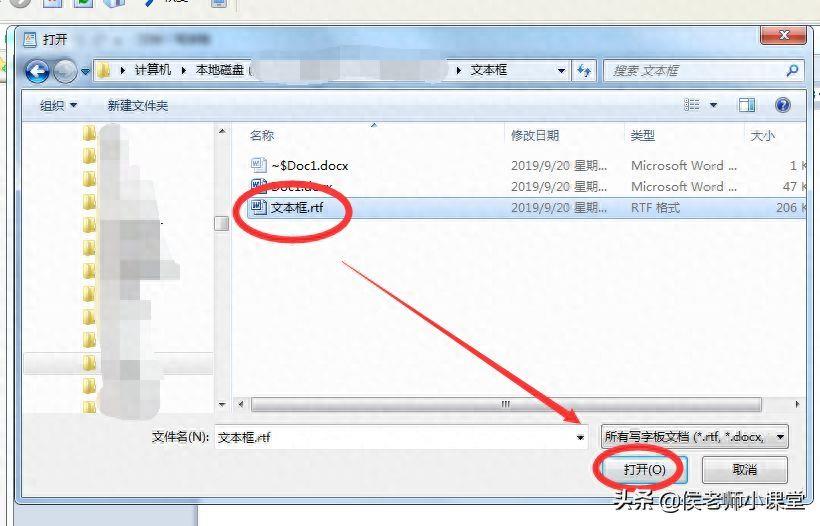
文章插图
写字板打开RTF文件
第4步:在写字板程序中,单击文件菜单中的“另存为”;
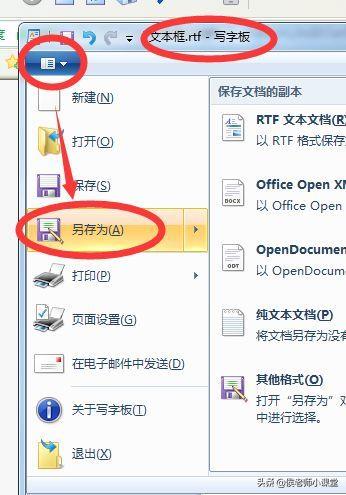
文章插图
写字板程序中另存为
在弹出的另存为对话框,单击保存类型右侧的小黑三角,在下拉列表中选择docx类型即可 。
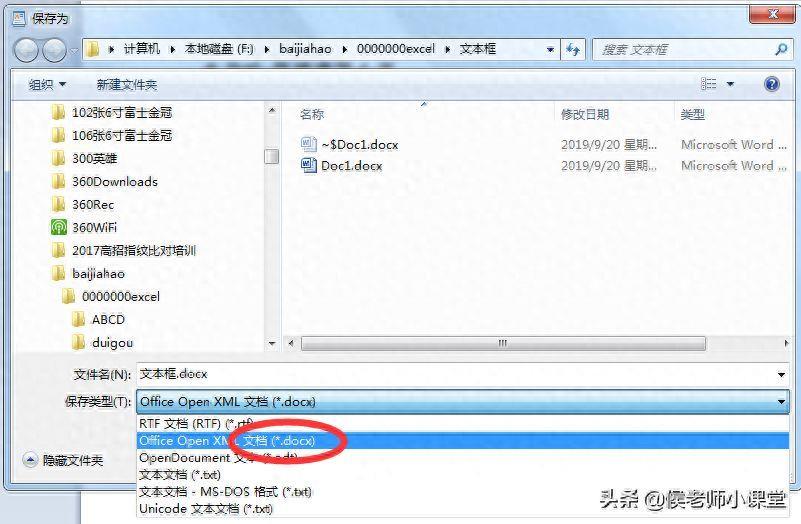
文章插图
保存类型为docx
这时双击打开另存的新word文档,可以看到文本框已经被去除了,文字内容还在,如下图所示 。
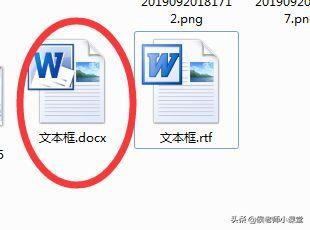
文章插图
新word文档
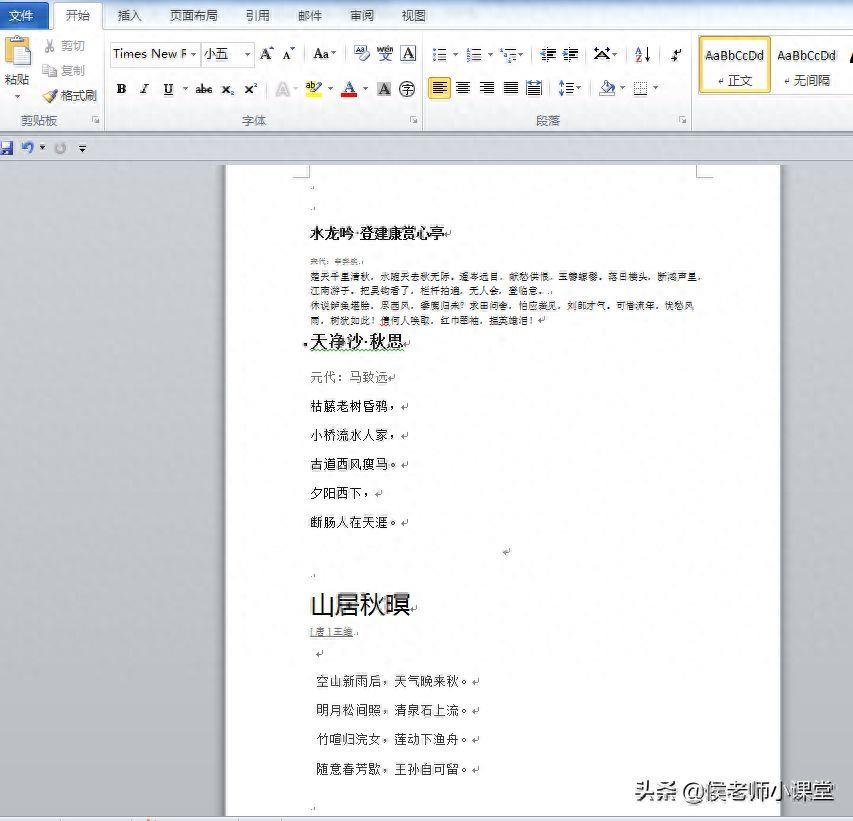
文章插图
【如何隐藏word文本框的边框 如何删除文本框保留文字】去除文本框的word文档
- 手机怎么做电子版文件 word文本格式怎么设置
- 微信如何一键取消置顶聊天 微信上折叠置顶聊天怎么关闭
- 手机如何恢复旧系统 荣耀手机鸿蒙系统怎么换回安卓系统
- 微信如何设置拍一拍后面的文字 微信拍一拍设置在哪里
- 手机如何解压分卷文件 分卷压缩包怎么解压
- DNOx系统故障如何排除? 宇通2023总线故障
- 健康之路减肥中药方子
- 安装惠普打印机的步骤 win10如何添加打印机设备到电脑
- 如何打开电脑兼容模式 360浏览器兼容模式怎么设置
- 如何防止大学生失眠
