[玫瑰]大家好,我是高阳,今天为大家分享一下,硬盘的合并 。谢谢[玫瑰]
在使用电脑时,有的硬盘空间不够用,比如 C 盘快满了;或者在分区时,不小心把 C 盘分的太小了 。这时需要用到合并分区 。
(这里说的是总大小不变,把硬盘重新分区合并 。如果总大小不够用,需要考虑在电脑内部加装硬盘,或者使用外接硬盘)
关于电脑分区,可以参考:https://www.toutiao.com/article/7215506521176801831/
下边我们正式介绍,硬盘分区合并 。(Win7,Win8,Win10,Win11 通用)
准备工作,首先,打开 【磁盘管理】
在开始菜单上【右击(注意是用鼠标右键点击开始菜单)】,选择“磁盘管理”
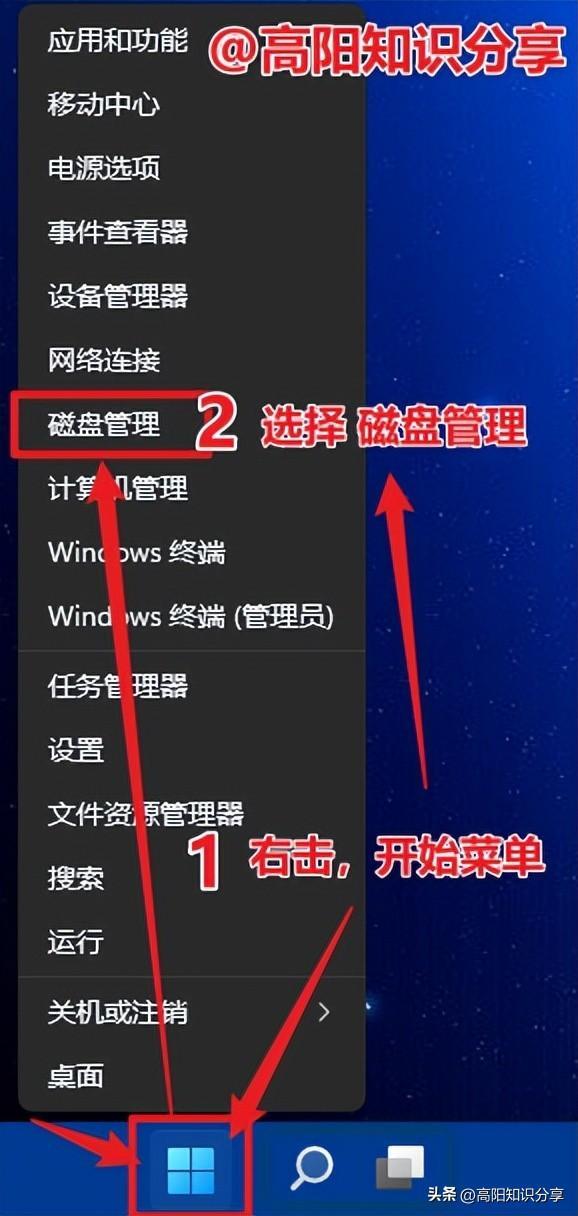
文章插图
打开【磁盘管理】后,会显示当前电脑磁盘的一些相关信息,比如 硬盘大小、当前使用量、分区情况 。
如下图,可以看出,电脑一共有磁盘 0,磁盘 1,两块硬盘 。而且有一定的分区 。
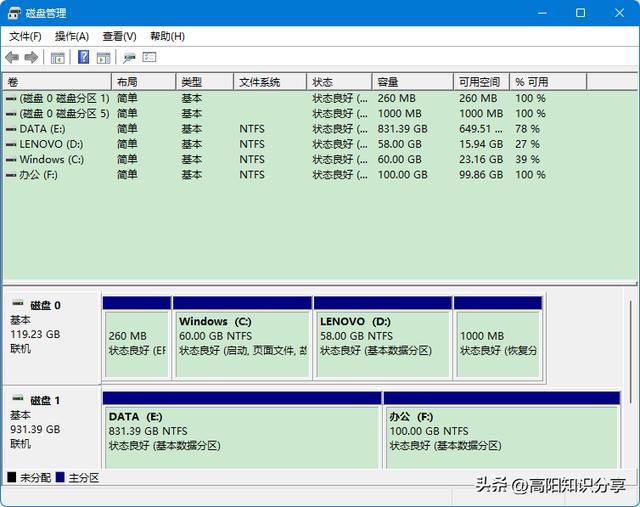
文章插图
下边就以扩展 E 盘,为例说明一下
第一步、关于扩展硬盘的一些说明
要扩展 E 盘,那么就右击 E 盘,选择 扩展券 。但是这里显示右击 E 盘后,扩展券,是无法点击的 。如图 2
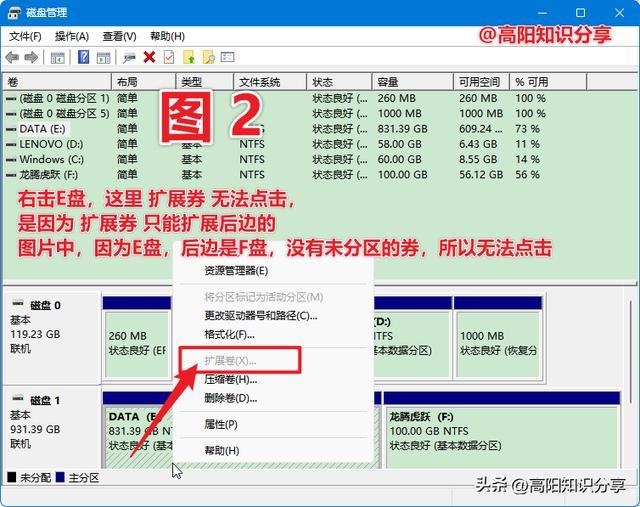
文章插图
这是因为要扩展硬盘,前提是必须在要扩展盘的后边有可供扩展的空间 。
如上图 2,因为 E 盘后边,是 F 盘,没有多余空间,所以右击后,扩展券 无法点击 。
另外,扩展分区,只能在同磁盘扩展,不同硬盘之间无法操作分区和扩展 。比如图片中有 2 个磁盘,两个磁盘只能分开单独操作 。
第二步,删除不用的分区
因为我们要扩展的是 E 盘,所以 E 盘后必须要有可供扩展的分区 。这里我们要先删除 F 盘 。(如果 F 盘中有重要资料,可以复制备份到其他地方)
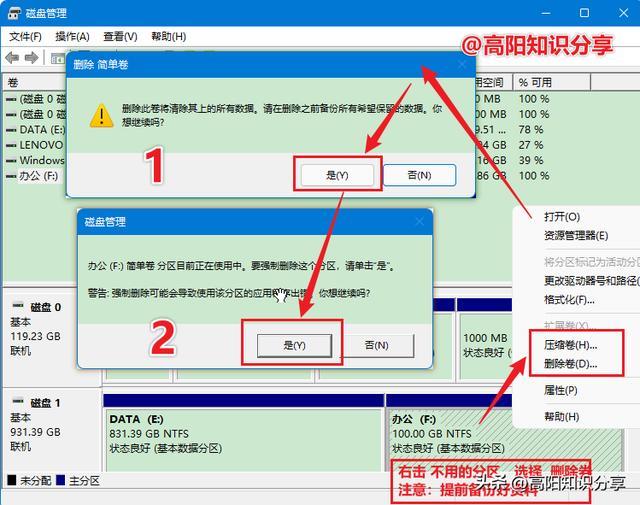
文章插图
第三步,开始扩展分区
刚才删除了 F 盘,现在有了未分配的区域 。
右击 要扩展的盘(E 盘),选择 扩展券。会出现 扩展券向导
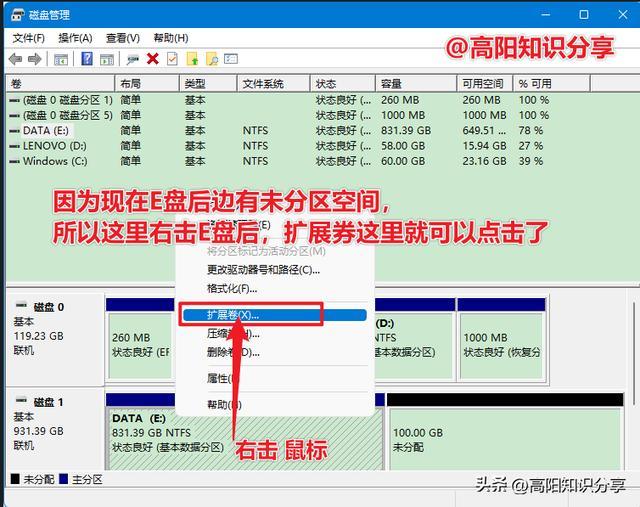
文章插图
—-
第四步,扩展向导
选择后,在弹出扩展向导,我们按提示一步一步扩展就行 。
在操作扩展时,有一个选择扩展的大小,按需要填写所需的空间 。【这里涉及到硬盘的数据换算 。按 1GB=1024MB,比如要扩展 50G,那么就输入 50×1024=51200MB】

文章插图
——
第五步,扩展完成
完成后,如下图,把之前的 F 盘合并到 E 盘中了 。
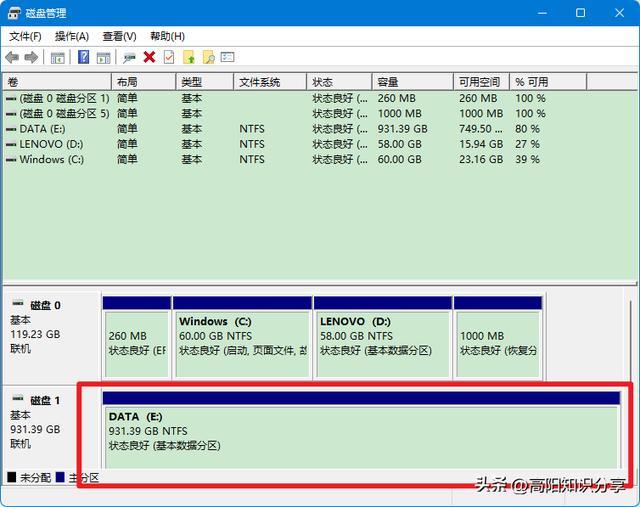
文章插图
以上就是对硬盘合并分区的介绍,希望可以帮助到读者朋友 。
这里有几个注意事项,再重复一下 。
1、如果要删除的分区中有文件,需要提前备份,删除后无法找回资料 。
2、要扩展分区,只能扩展分区后边的,不能向前扩展 。
【电脑合并分区的操作教程 win10怎么把两个盘合成一个】如果对您有帮助,请点赞,收藏,谢谢
- 笔记本正确的充电方法 电脑是不是要边用边充电
- 电脑键盘错乱怎么恢复正常 键盘输入出错键盘紊乱
- 组装电脑计算电源功率方法 电脑主机电源额定功率怎么算
- 电脑打印设备驱动下载教程 惠普打印机怎么安装驱动
- 打印资料详细的操作方法 电脑如何打印文件
- 计算机打印日志怎么看 电脑打印记录查询方法
- 电脑pdf文件打印方式 pdf可以打印出来吗
- 安装电脑系统驱动程序 电脑装打印机驱动教程
- 电脑英文按键的功能及作用 backspace键是什么意思
- 电脑上alt键是什么意思 键盘中的alt代表什么
