【打印机状态已暂停是怎么回事 打印机常见故障及处理方法】很多朋友在使用打印机进行打印文件操作时,会发现打印机的工作栏内显示“打印机已暂停”,但又不知道是什么原因造成的,也不知道该如何修复,本期文章就教教大家如何解决“打印机已暂停”的问题 。
造成打印机暂停的原因有很多,大多数情况下都是因为误操作造成的,但也不排除打印机故障造成的,但这种情况比较少见,先说说如何解决“打印机已暂停”的毛病 。
首先在电脑桌面点击控制面板,然后找到“硬件和声音”,点击它 。如下图:
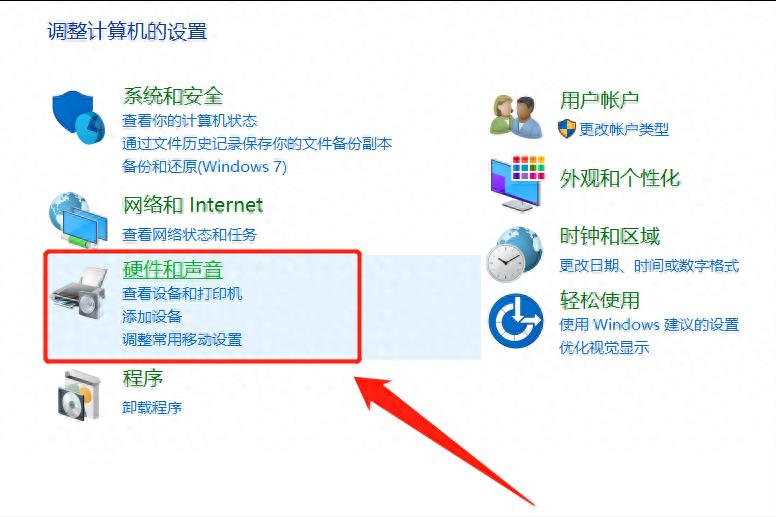
文章插图
点击硬件和声音之后,选择“设备和打印机”选项 。如下图:
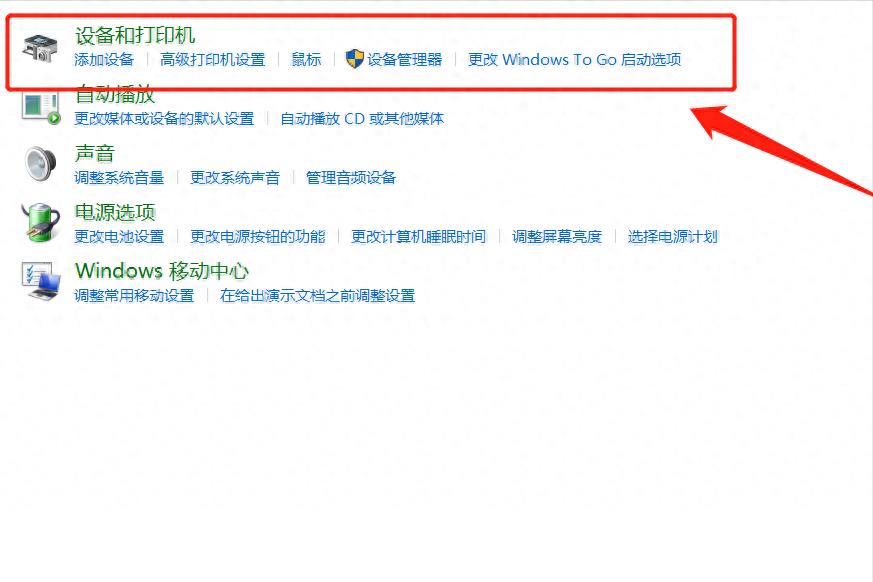
文章插图
点击设备和打印机选项后,我们会看到电脑连接的打印机设备,下图为演示,电脑并没有连接打印机 。如下图:
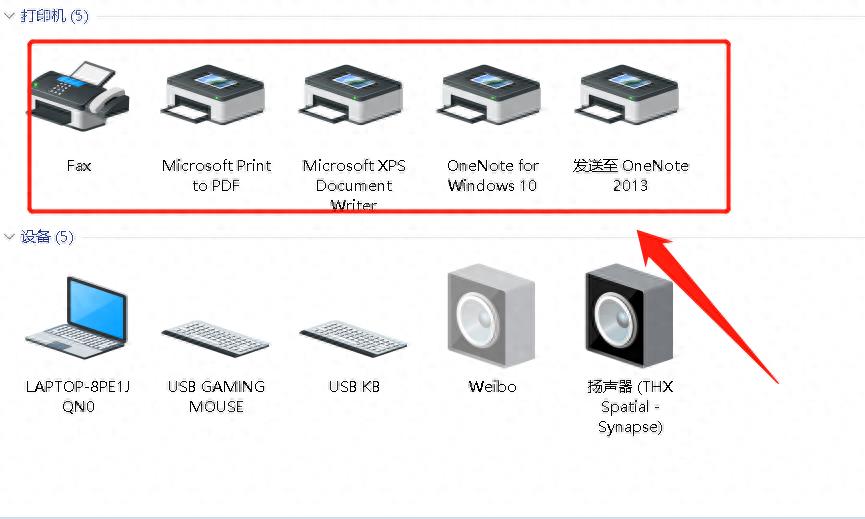
文章插图
当我们选中默认的那台打印机时,系统的界面会发生改变,打印机上方会多出一个“查看现在正在打印什么”的窗口 。如下图:
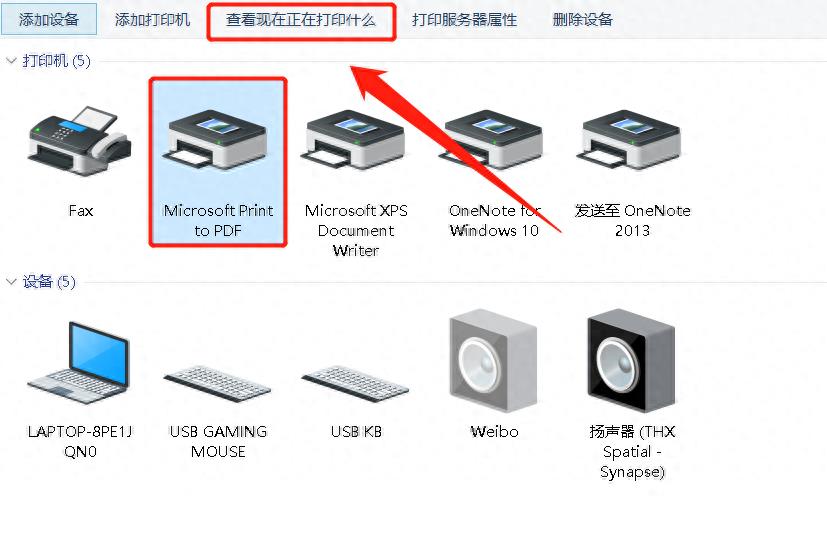
文章插图
如果打印机出现“已暂停”的提示,那么弹出的界面下方会有一个显示,会提示需要排队打印的队列 。如下图:
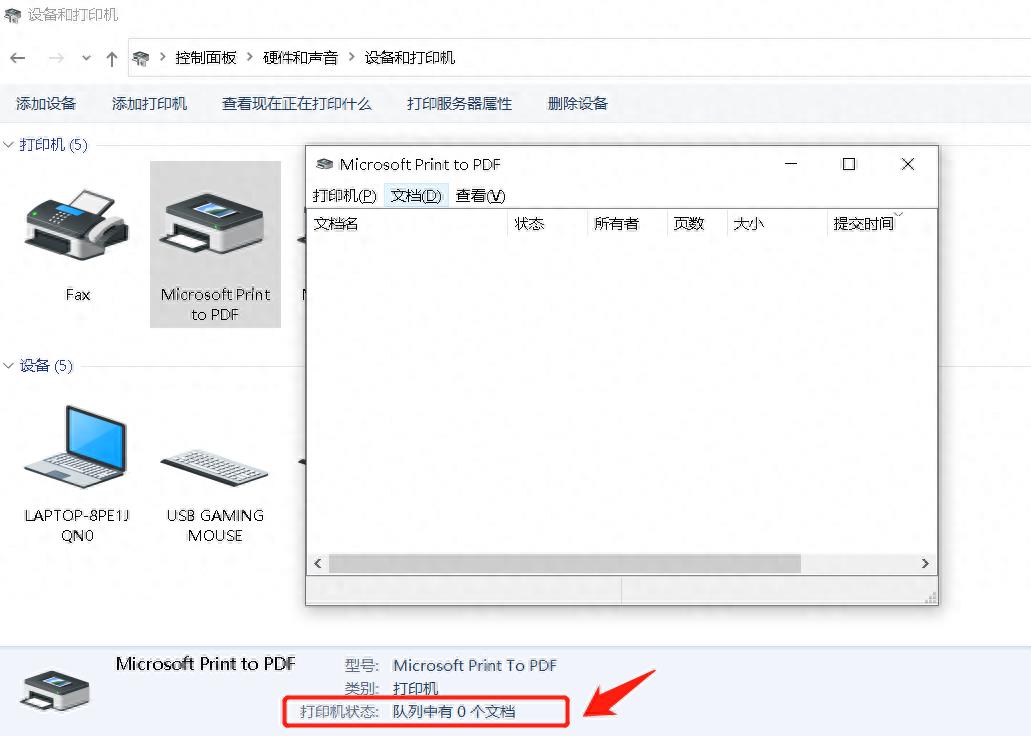
文章插图
此时我们点击刚才弹出的对话框上方的“打印机”字样,然后我们会发现“暂停打印”选项前面有个对号 。如下图:
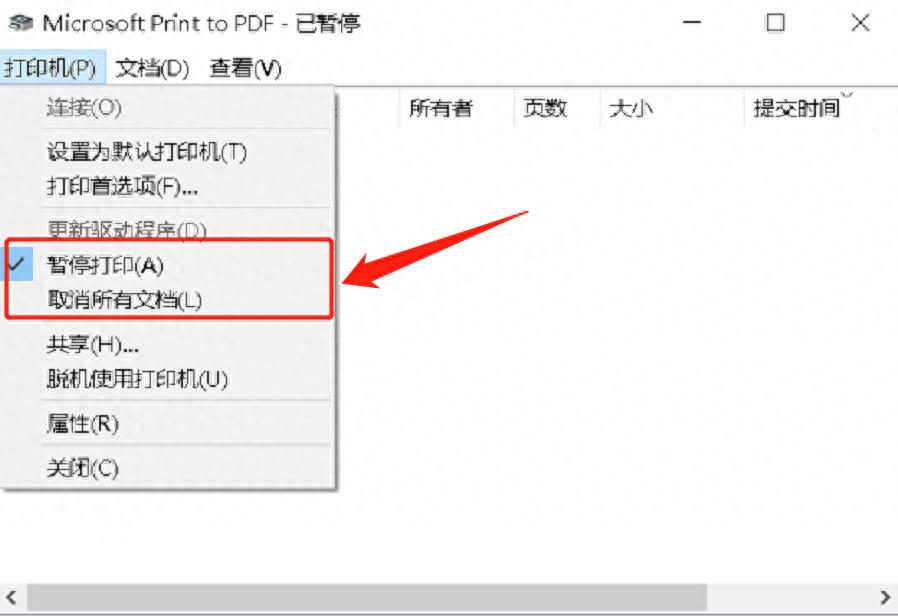
文章插图
此时我们要做的就是去掉该选项前面的对号,然后再次使用打印机进行打印,如果依然无法打印,再选择“取消所有文档”,之后再重新打印,就不会出现“打印机已暂停”的问题了 。
- 2015年必胜客菜单
- 学生家用建议买哪种打印机 针式打印机什么品牌质量好
- 有条纹状白道打印头堵塞如何处理 怎么清洗打印机打印喷头
- 已连接但是无法打印是什么原因 打印机出现rpc服务器不可用是怎么回事
- 惠普打印机维修上门服务,惠普打印机到家维修服务
- 联想打印机售后维修服务网点,寻找锦州联想打印机售后服务电话
- 小米cc10发布日期已确定,小米新品CC10确定发布时间
- 有可能撞上地球!小行星“贝努”样本舱已降落在美国犹他州
- 文件管理看不见缓存的视频 已缓存的视频路径查找
- win10任务栏卡死是什么原因 win10状态栏经常卡死的原因讲解
