有学生问我,说在抖音上看到的这个效果,讲得太快,都不知道是不是有想别人学会 。
接下来我来给大家写一个简单的操作步骤,希望对大家有所帮助!
先看一下效果:
1、在网上随便找一个可乐瓶子,

文章插图
2、用钢笔工具,将瓶子的轮廓抠出来,填充白色

文章插图
3、将你需要设计的字体,排版出来,文字可以根据你自己想要效果排版,如下图所示:
注明:排版的文字尽量比瓶子的外形大一些,能盖住瓶子形状即可 。
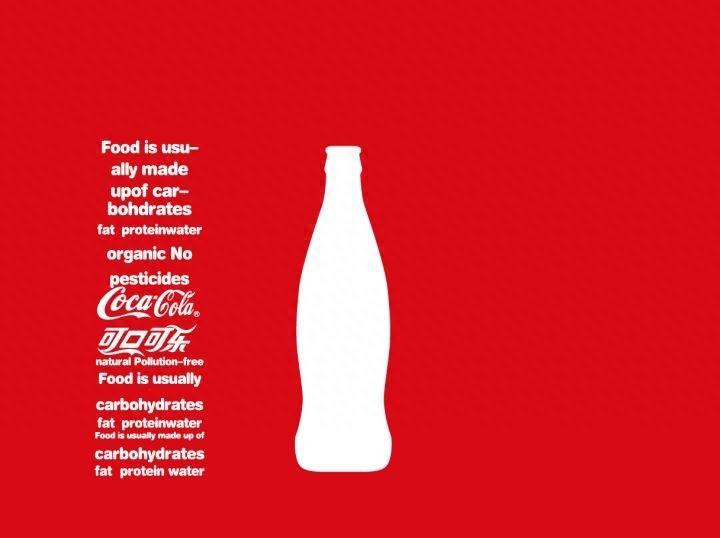
文章插图
4、将排版的文字尽量复制一份,将文字全部轮廓化 。

文章插图
5、将所有文字全选打组,选中瓶子形状,右击——置于底层

文章插图
6、选中瓶子形状和文字组,再次单击文字组,
【ps文字环绕方式怎么设置 ps制作文字环绕效果的方法】
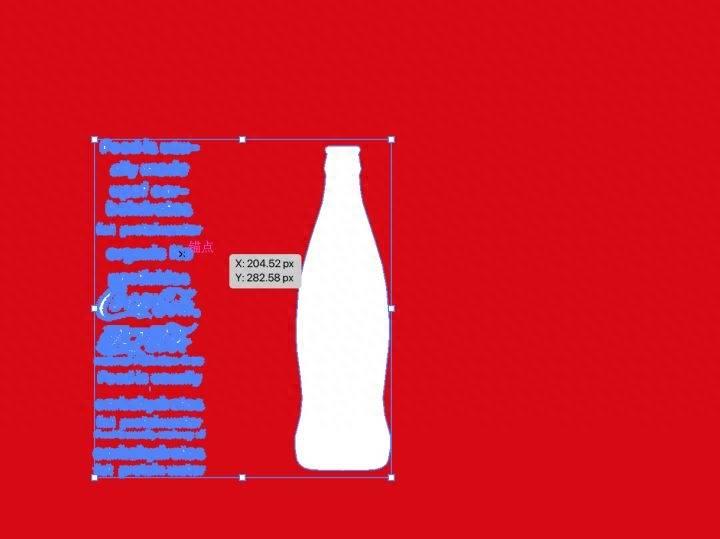
文章插图
7、执行Ctrl+Alt+C,进行封套,效果如下

文章插图
8、最后加上你想要的点缀效果,排版,效果就完成了 。
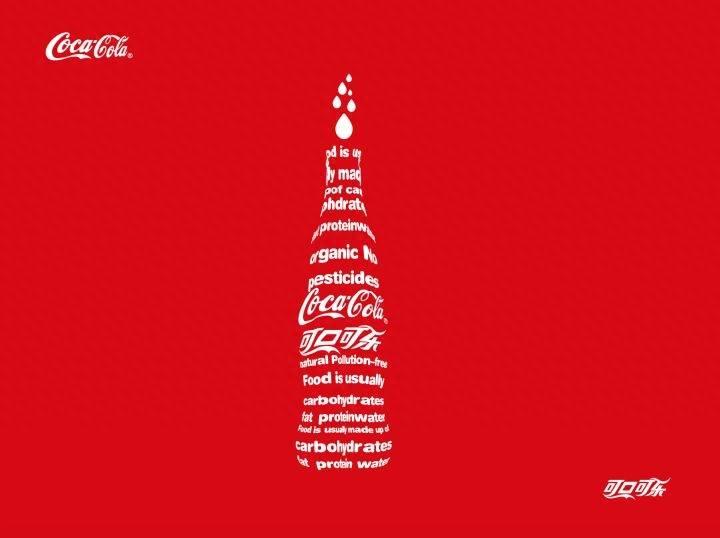
文章插图
- iphone如何提取图片文字 苹果手机自带扫描图片转文字
- PPT格式刷正确操作方式 格式刷可以用于图片吗
- 电视投屏正确操作方式 电信电视怎么投屏
- 系统无法启动怎么解决 电脑开机后黑屏显示英文字母
- 原神马尾有什么用 原神马尾的获取方式及作用
- ps路径文字怎么做反向 简述路径文字的创建方法
- dota2怎么改名字和头像 改dota2名字的方式
- 馒头放在保鲜能放几天
- iPhone关机的正确方式 苹果手机多久关机一次最好
- mpkg文件怎么转化mp4手机 视频转换mp4格式免费方式
