带有有线网络功能的打印机可以通过 HP EasyStart 进行驱动安装,或在惠普官网下载驱动进行安装 。使用 HP EasyStart 进行驱动安装时,需要先连接打印机电源和网络,并将打印机和电脑连接至同一局域网 。
备注:本文以HP Laser NS MFP 1005n 智能闪充加粉式多功能一体机为例 。
使用 HP EasyStart 安装驱动
1
将打印机电源线插入电源端口,按下开关键,打印机开机后将网线插入网络端口(当网络端口旁边的绿灯常亮,橘黄灯闪烁时网络连接成功) 。

文章插图
2
长按

文章插图
3 秒钟,打印信息页,在信息页第一行可查看打印机联网后的网络地址 。
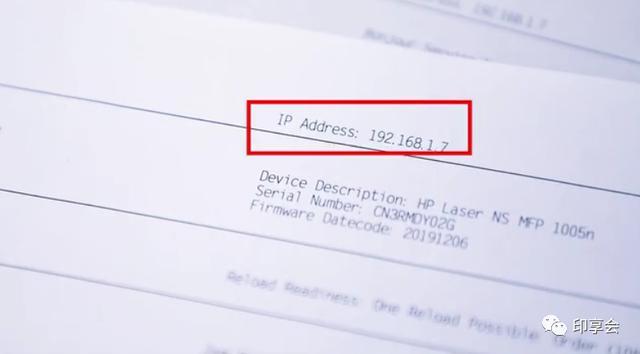
文章插图
3
打开浏览器输入:123.hp.com 然后在搜索栏输入打印机型号选择对应的打印机型号,点击【搜索】 。
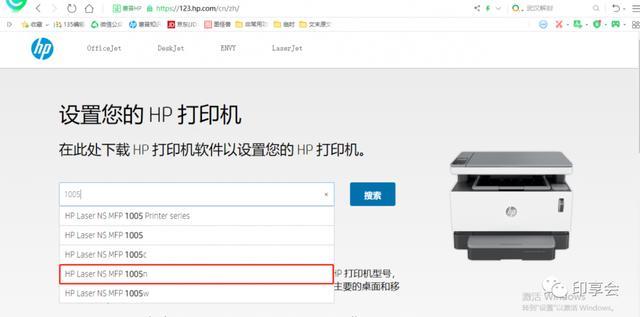
文章插图
4
点击【下载】,将打印机软件下载至桌面,等待下载完成 。
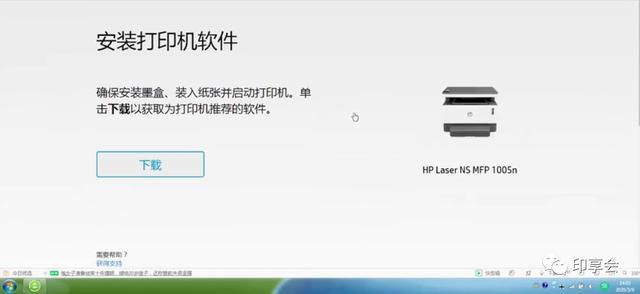
文章插图
5
在电脑桌面打开下载好的打印机软件,选择“接受数据收集和隐私声明”点击【继续】 。

文章插图
6
选择“完整的软件驱动程序”点击【继续】等待安装完成即可 。
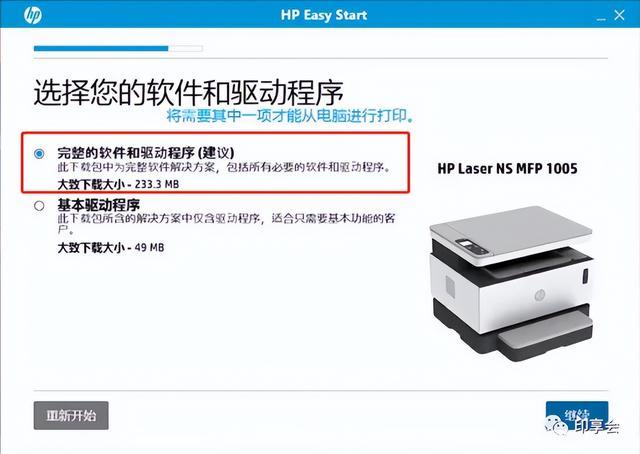
文章插图
在惠普官网下载驱动
1
打开浏览器输入:123.hp.com 下拉至页面底部,点击【下载驱动程序】 。
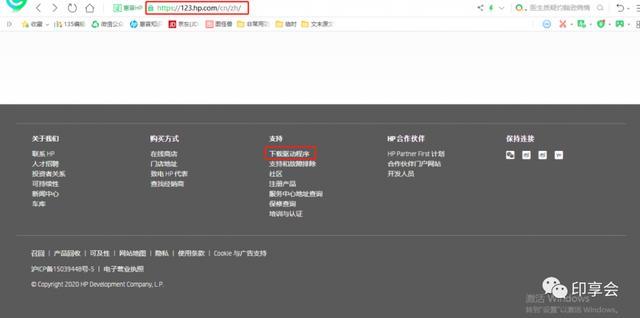
文章插图
2
选择【打印机】,进入打印机搜索页面 。
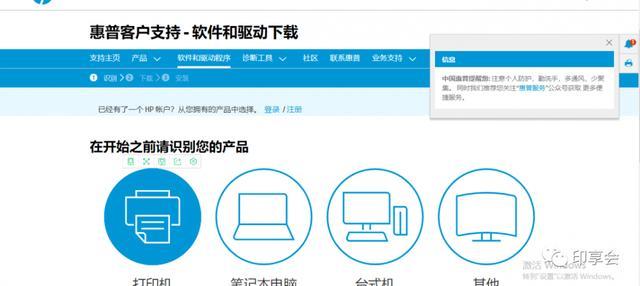
文章插图
3
在搜索栏输入打印机型号,选择对应的打印机 。
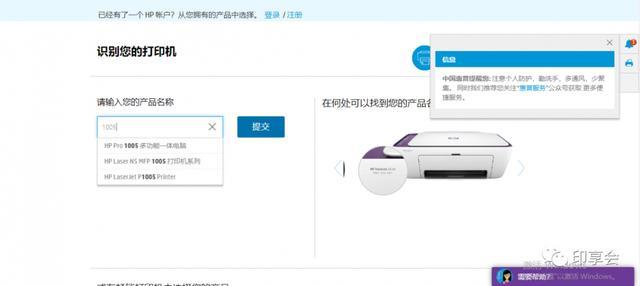
文章插图
4
选择 1005n 全功能驱动,点击【下载】将安装包下载至桌面 。
【HP打印机怎么安装驱动程序 惠普1020打印机驱动下载】
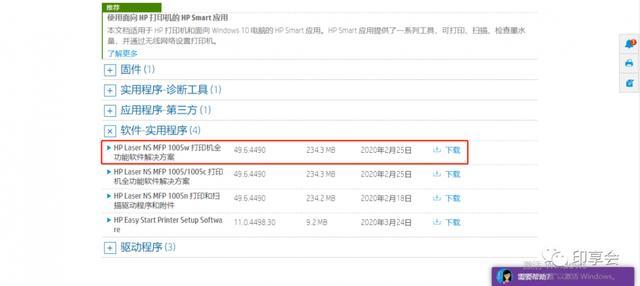
文章插图
5
双击打开下载的驱动程序,点击【继续】 。
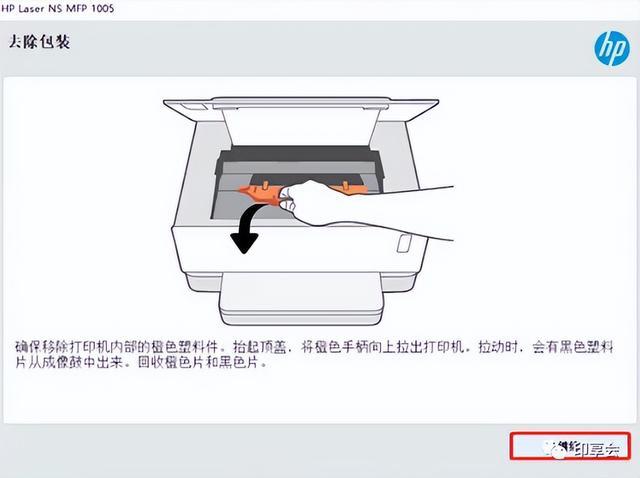
文章插图
6
勾选协议及声明,点击【下一步】等待安装 。
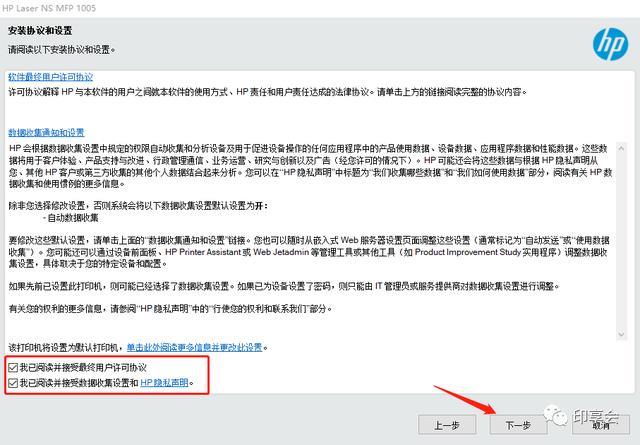
文章插图
7
安装完成后,选择【手动设置】,点击【下一步】 。
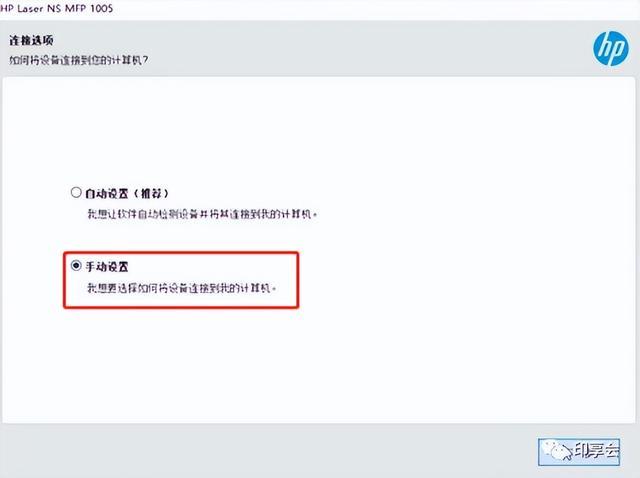
文章插图
8
选择有线网络,点击【下一步】 。
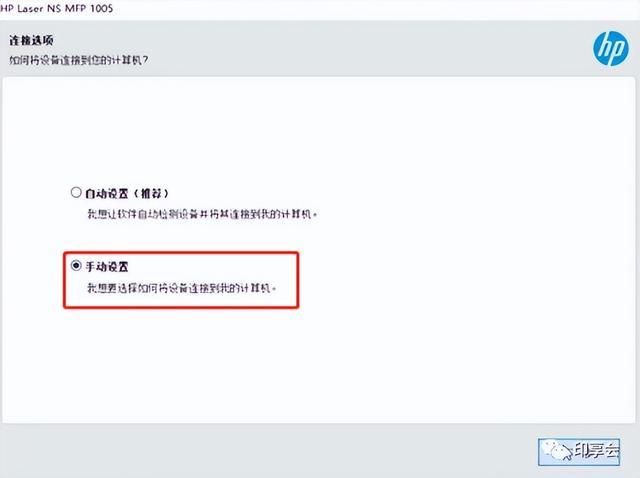
文章插图
9
选择要安装的设备:HP Laser NS MFP 1005,点击【下一步】 。
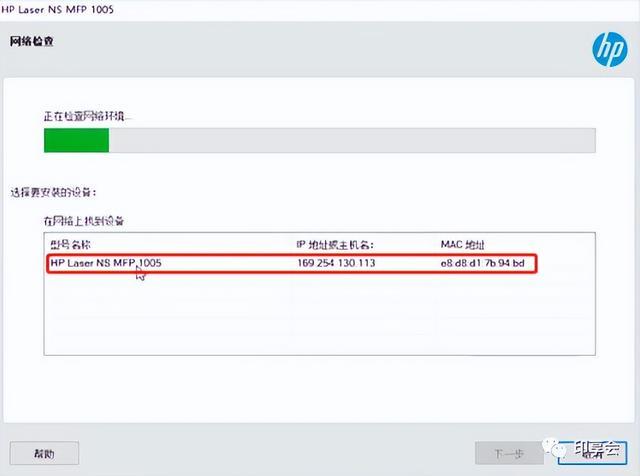
文章插图
10
填写设备信息,点击【下一步】,等待安装完成即可 。
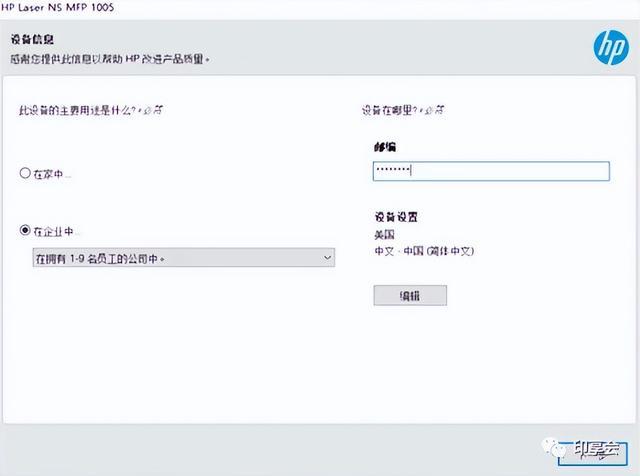
文章插图
- 电脑开机的正确步骤 惠普笔记本怎么开机
- 网络打印机如何操作 hp打印机wifi直连授权
- 打印机暂停工作恢复方法 打印机无法打印怎么回事
- 电脑自带的截图快捷键 惠普笔记本怎么截图
- 手机qq关闭推荐功能方法 qq怎么防止自己的好友被推荐
- 电脑不同内存怎么选 双通道和单通道内存的差异
- 性能好的U盘品牌介绍 金士顿u盘质量怎么样
- 打印机扫描功能操作步骤 扫描机器怎么使用
- mp4转换工具怎么用 mp4转换器怎么连接使用
- 笔记本不能上网的原因 电脑无法连接wifi网络是怎么回事
