日常使用电脑过程中 , 总会有一些比较重要或者比较隐私的文件 , 不想被别人看到 。那么 , 我们就需要对这些文件进行加密 。当然 , 我们可以将这些文件都放在一个隐私文件夹 , 然后将该文件夹加密起来 。那到底如何来加密呢?

文章插图
1、系统自带文件夹加密功能
①、在 win10 pro 版本以上 , 本身就自带了文件夹加密功能 。右键点击文件夹 , 在右键菜单中选择“属性”进入 。
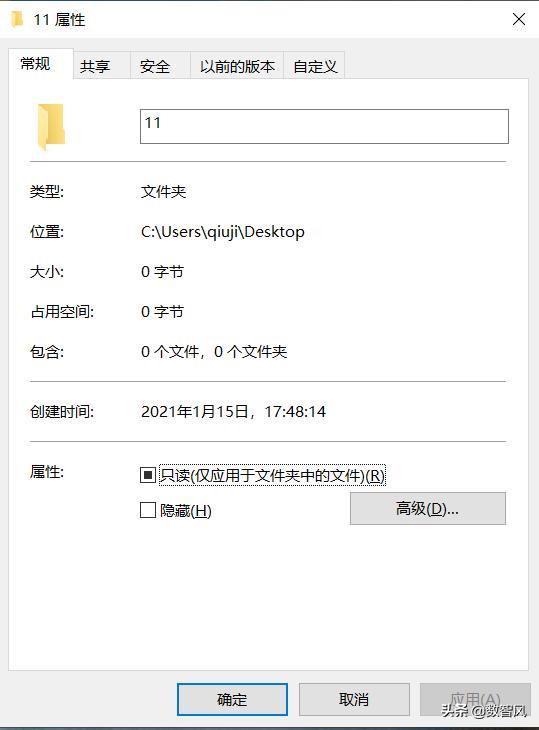
文章插图
②、在属性页面 , 点击“高级”选项 , 然后勾选“加密内容以便保护数据“ , 点击确定即可 。
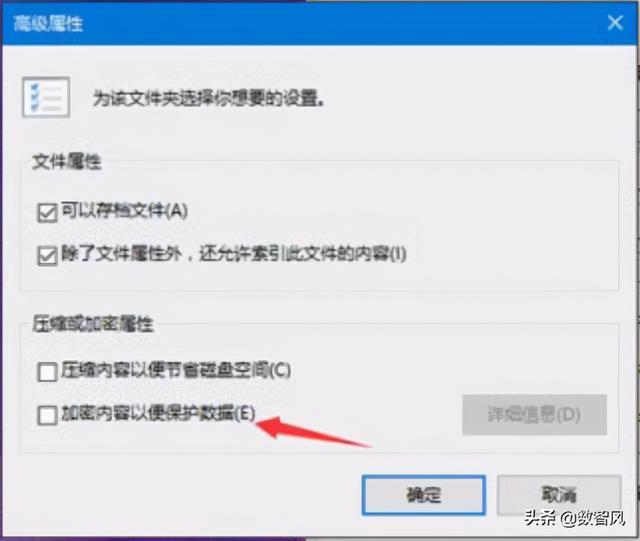
文章插图
值得注意的是 , 这种加密方法 , 如果 windows 要重装 , 一定要先解密 。不然重装系统了 , 这些加密文件夹都无法访问 。
2、压缩软件文件夹加密功能
①、市面上常用的压缩软件一般都带有加密功能 , 这里以最常见的某 rar 为例 。在安装有某 rar 的电脑上 , 右键点击文件夹 , 在弹出的菜单中 , 选择“添加到压缩文件”选项进入 。
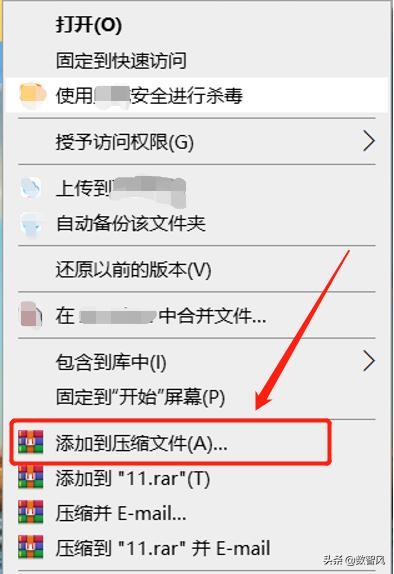
文章插图
②、在压缩软件的压缩界面 , 点击“设置密码”按钮 , 输入加密密码即可对文件夹进行加密 。当然 , 使用的时候 , 双击加密文件夹 , 输入密码就可以打开文件夹 。
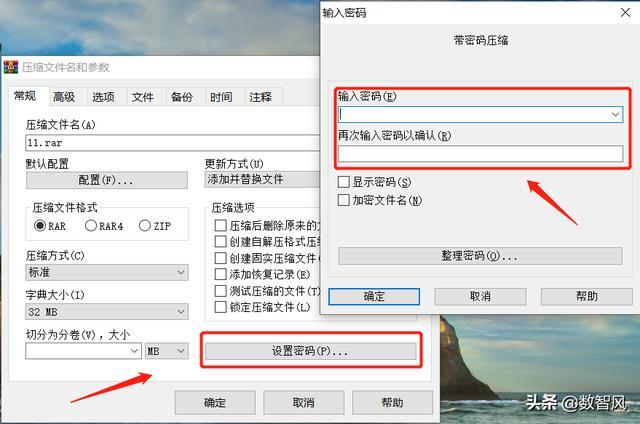
文章插图
这种方法 , 使用也简单 , 只需要记住密码即可 。但使用上可能存在风险 , 就是外人可能看到了加密文件 , 会好奇拷贝走你的文件去想办法破解 。
【电脑如何文件夹加密 电脑文件夹设置密码的方法】
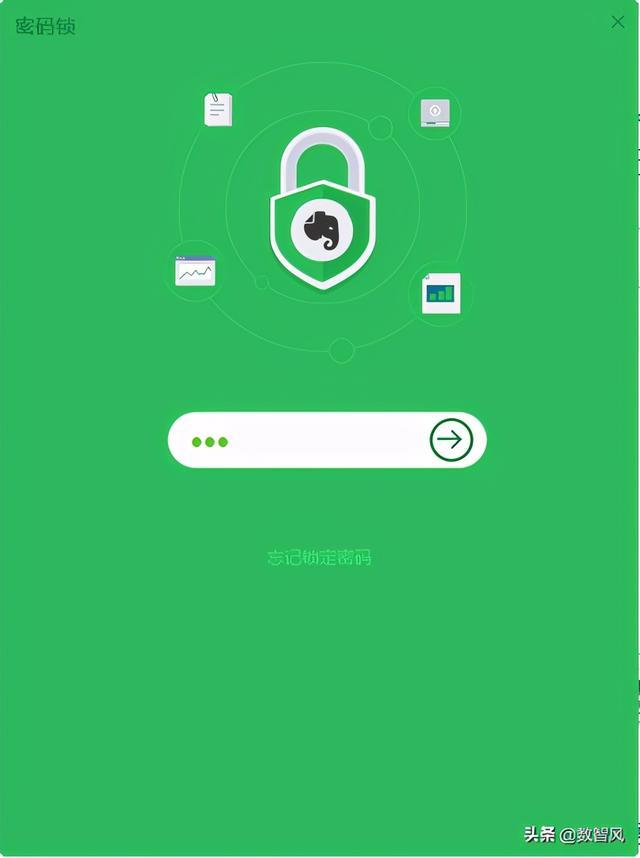
文章插图
- 电脑文件加密操作步骤 文件夹如何加密码
- 电脑桌面怎么调整大小比例 电脑界面放大和缩小方法
- 泳镜起雾如何处理小妙招 防止游泳眼镜起雾简单方法
- 如何炖鸭汤好喝又营养 鸭汤的正宗家常做法
- 如何使用GoogleTest和CTest进行单元测试
- OSPF被动接口配置方法 如何配置OSPF被动接口
- 改进DR/BDR选举机制的方法 DR/BDR选举机制如何改进
- 桃子如何保存?桃子的储存方法
- 华为、思科和瞻博网络三个厂商如何配置基本ACL和高级ACL?
- 关于vivo手机打开usb调试模式 vivo手机如何连接电脑传照片
