高增彬
seo、sem、WPS 表格
读完需要
4
分钟
速读仅需 2 分钟
【wps表格加密码怎么设置 wps表格入门基础教程分享】在日常办公中,为了保护机密,防止机密泄露,用户可以对相关的工作簿设置保护,以下依 WPS 表格工作簿为例 。
1、保护工作簿
用户既可以对工作簿的结构和窗口进行密码保护,也可以设置打开工作簿的加密方式 。
1)保护工作表和工作簿
保护工作表 只针对当前表格数据进行保护,可以控制用户在工作表中的工作方式,从而确保工作表中的所有重要数据都不会受到影响 。
保护工作簿 主要是保护结构和窗体,例如不能修改工作表名称、不能删除或添加工作表等 。
步骤如下
打开需要加密的文档,切换到【审阅】选项卡,可以看到有“保护工作表”和“保护工作簿”2 个按钮(下图) 。
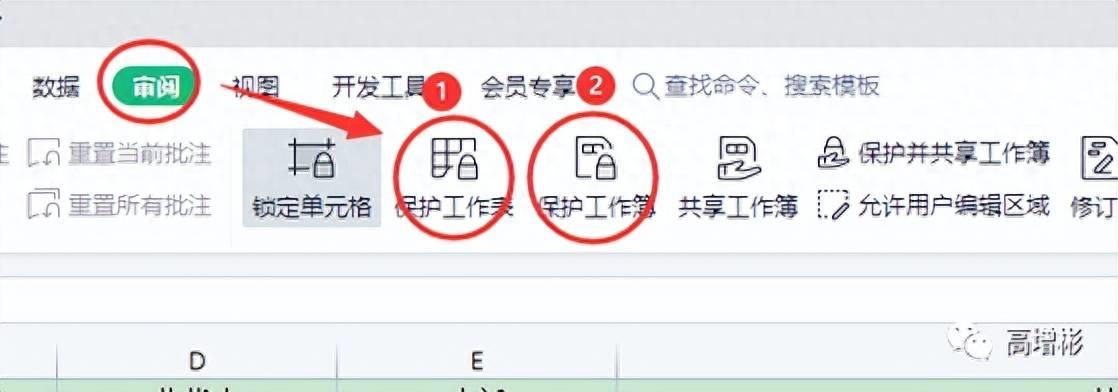
文章插图
保护结构和窗体
单击【保护工作簿】按钮,弹出保护工作簿密码选项(下图),输入密码点击确认,在弹出的确认密码对话框中再输入一次密码点确定即可,密码可以为空,直接点击确定页可以保护工作簿的结构和窗体 。
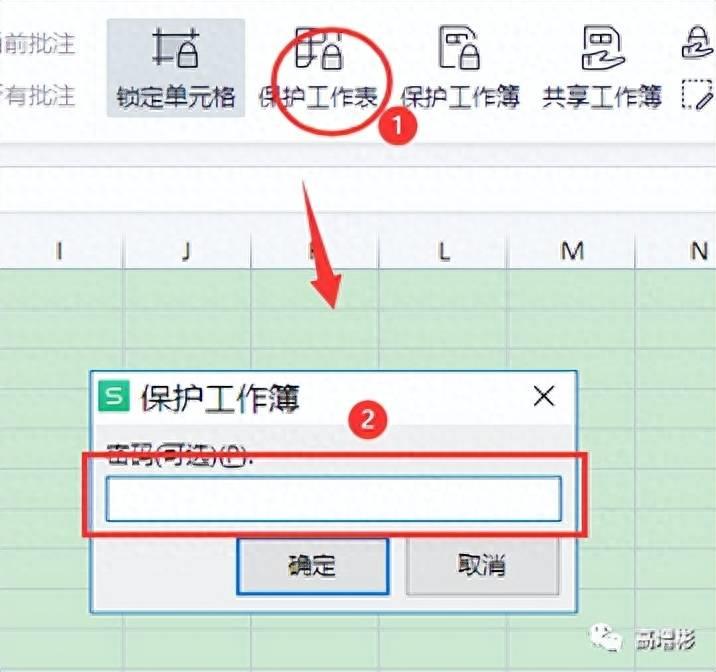
文章插图
保护工作表数据
有时候为了防止设置的公式,格式被篡改,或者只需要编辑指定区域数据,这时只需要保护工作表,以下图为例 。
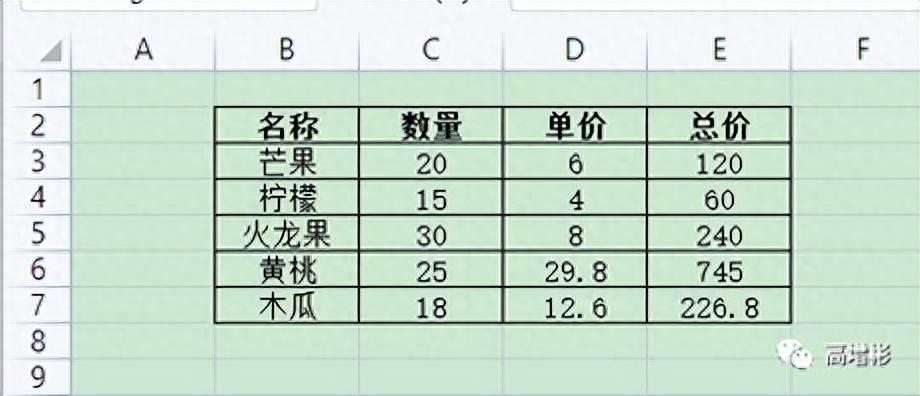
文章插图
为了录入方便我希望锁住“名称”,“单价”和“总价”的数据不被修改,实现只读功能,同时在“数量”上实现可录入功能,要怎样实现呢?
首先选中 B2:B7,D2:D7 单元格调出设置单元格格式,将【锁定】勾选上(下图),其实所有的单元格默认是锁定状态,这一步可以省略,为了保险还是看一下的好 。
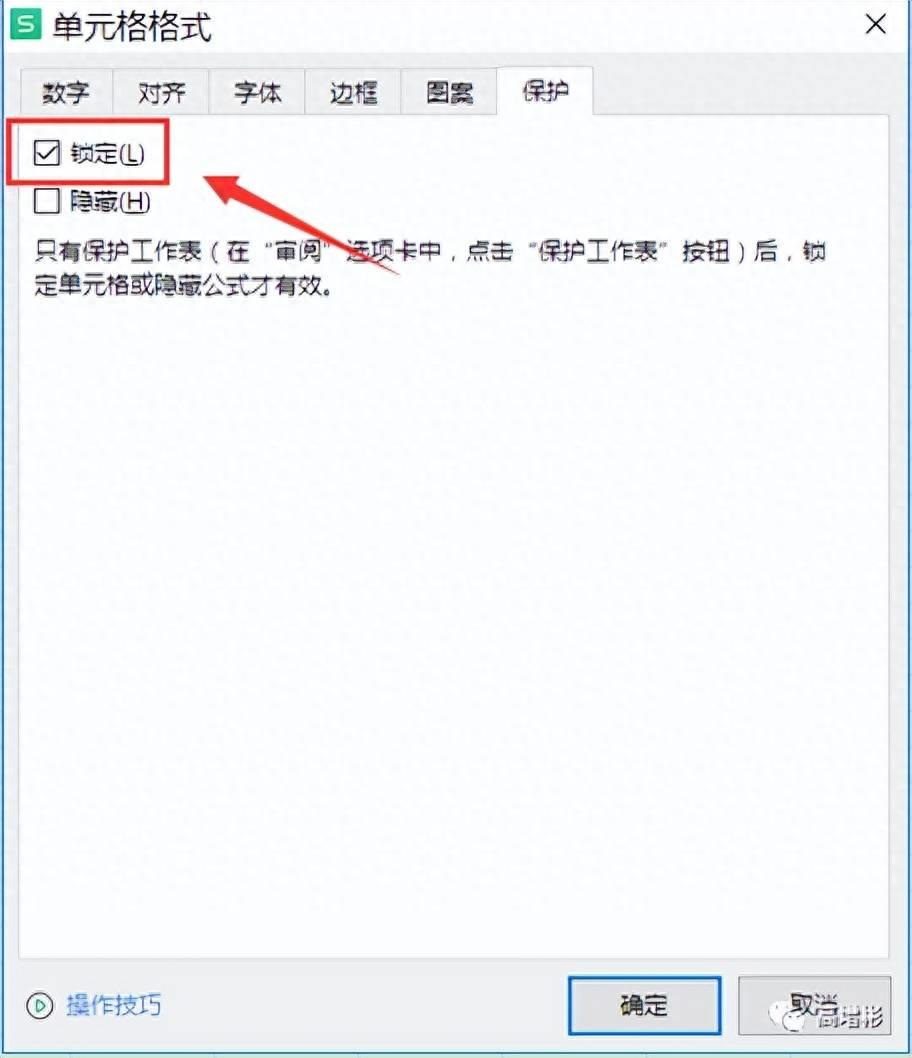
文章插图
其次用同样的方法,选定 C3:C7 单元格,调出设置单元格格式,将【锁定】取消勾选 。
然后,在审阅选项卡中找到【保护工作表】,默认是选定锁定单元格和选定未锁定单元格,在这里我们可以选择是否可以设置单元格格式,是否可以插入行列,是否允许删除行列等等,可以按照自己的需求选择,这里我选择默认,然后输入自己设定的密码 。(下图)
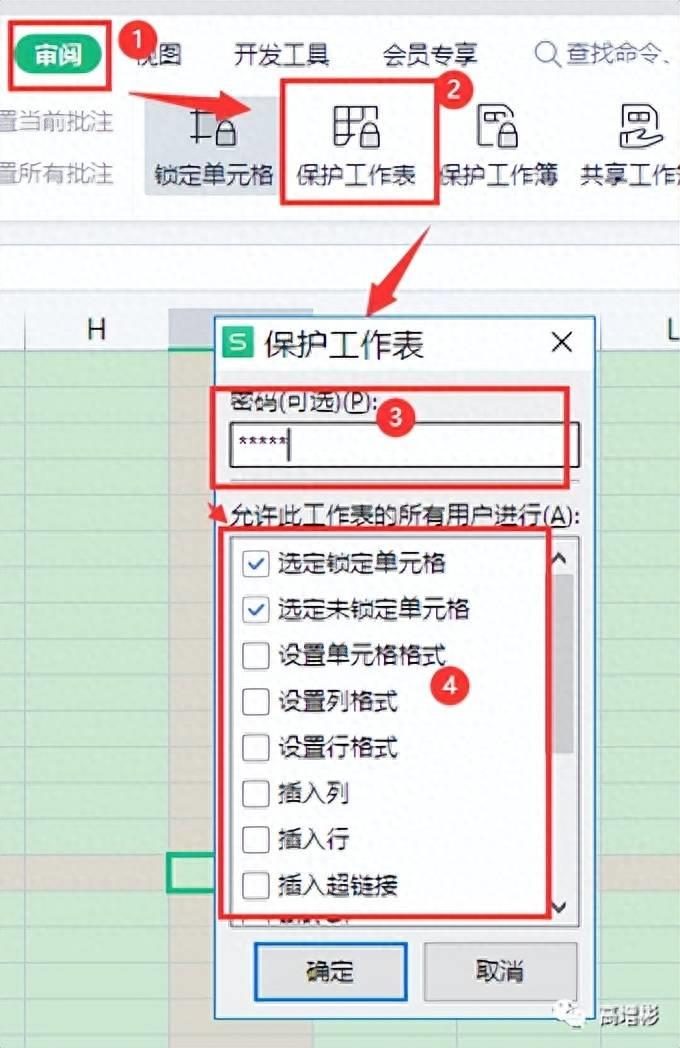
文章插图
现在我们点击工作表可以发现,除了数量栏可以编辑外,其他地方都显示“被保护单元格不支持此功能”(下图)
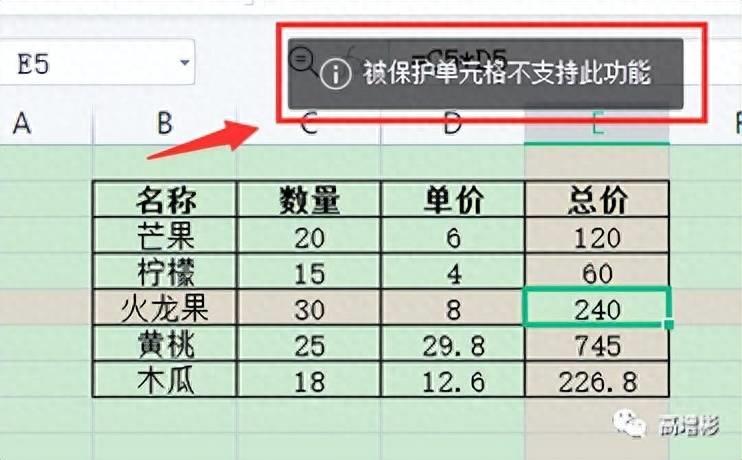
文章插图
2)工作簿打开加密
WPS 对工作簿提供了 2 种打开加密方式:账户加密(文档权限)和密码加密
账户加密
为了保护文档,不被随意访问和修改,可以使用 WPS 的文档权限对文档进行保护,开启后,文档将会转成私密模式,可对访问者和编辑者进行指定 。
方法如下:
单击【文件】按钮,选择【文档加密】点【文档权限】
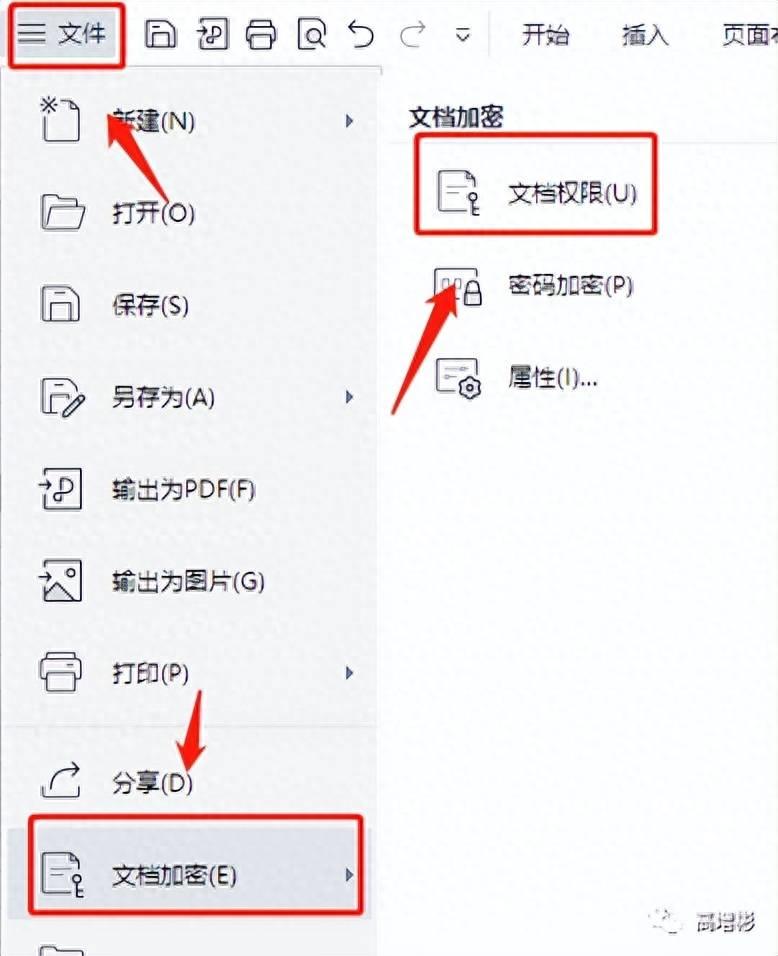
文章插图
或点击【审阅】选项卡,点击【文档权限】
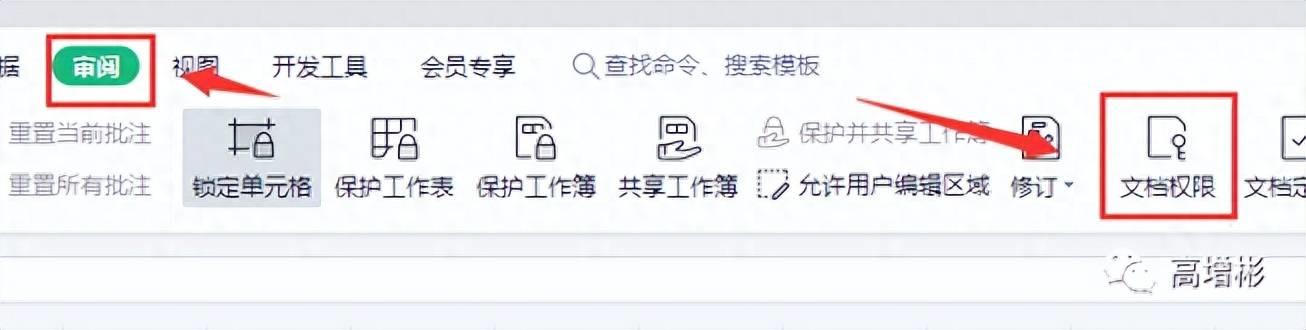
文章插图
在弹出的文档权限对话框中,点击开启“私密文档保护”(下图)
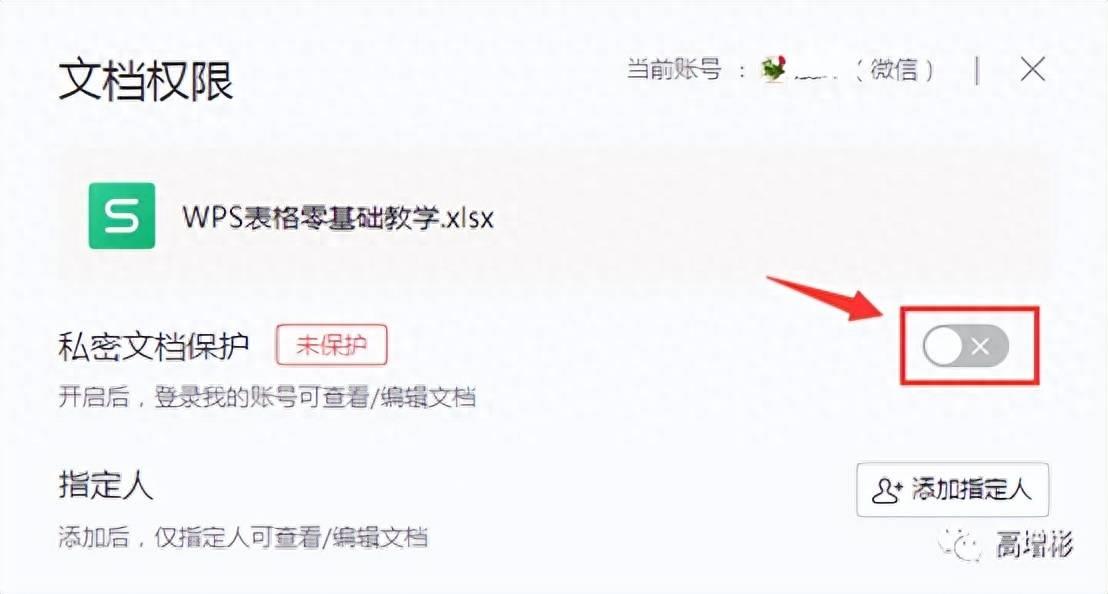
文章插图
在弹出的账号确认对话框中勾选“确认为本人账号,并了解该功能使用”(下图)如果不是本人账号,则重新登录 。
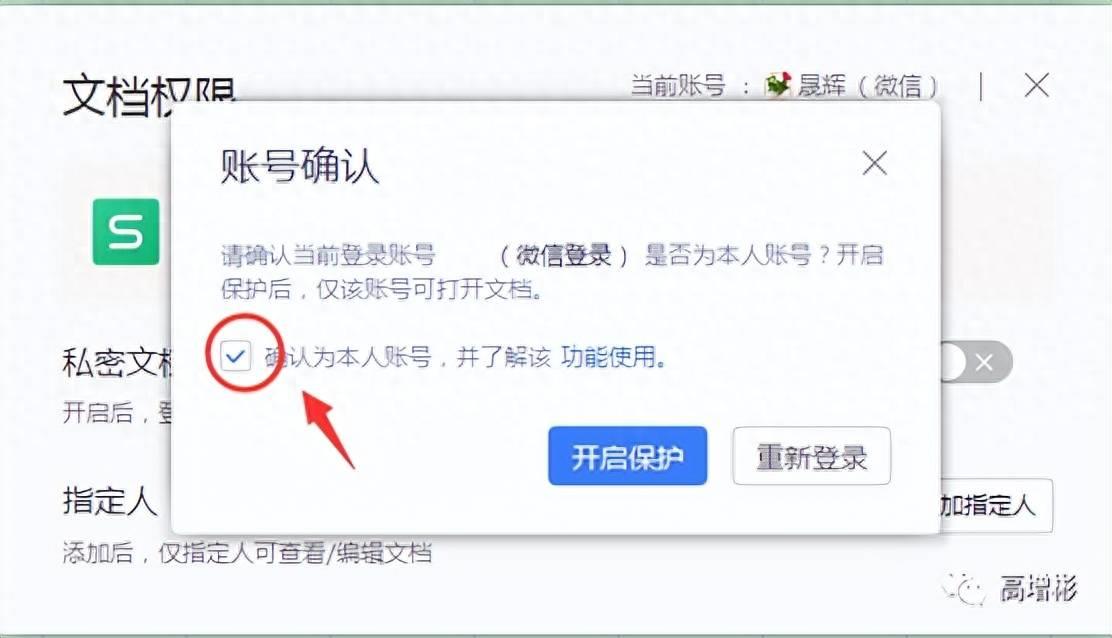
文章插图
密码加密
单击【文件】按钮,选择【文档加密】点击【密码加密】会弹出密码加密对话框,下图
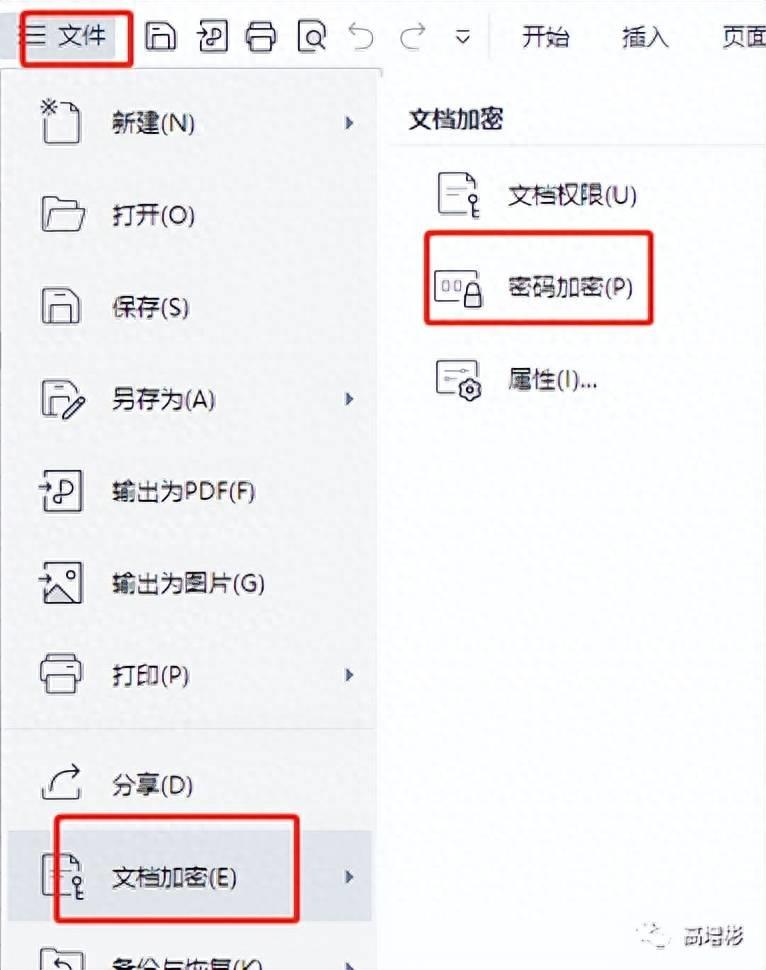
文章插图
在“密码加密”对话框中可以看到“打开权限”和“编辑权限”,如果打开后可以直接编辑,只需要在【打开权限】设置密码;如果依只读模式打开,【编辑权限】也需要设置密码,设置完成后保存 。(下图)
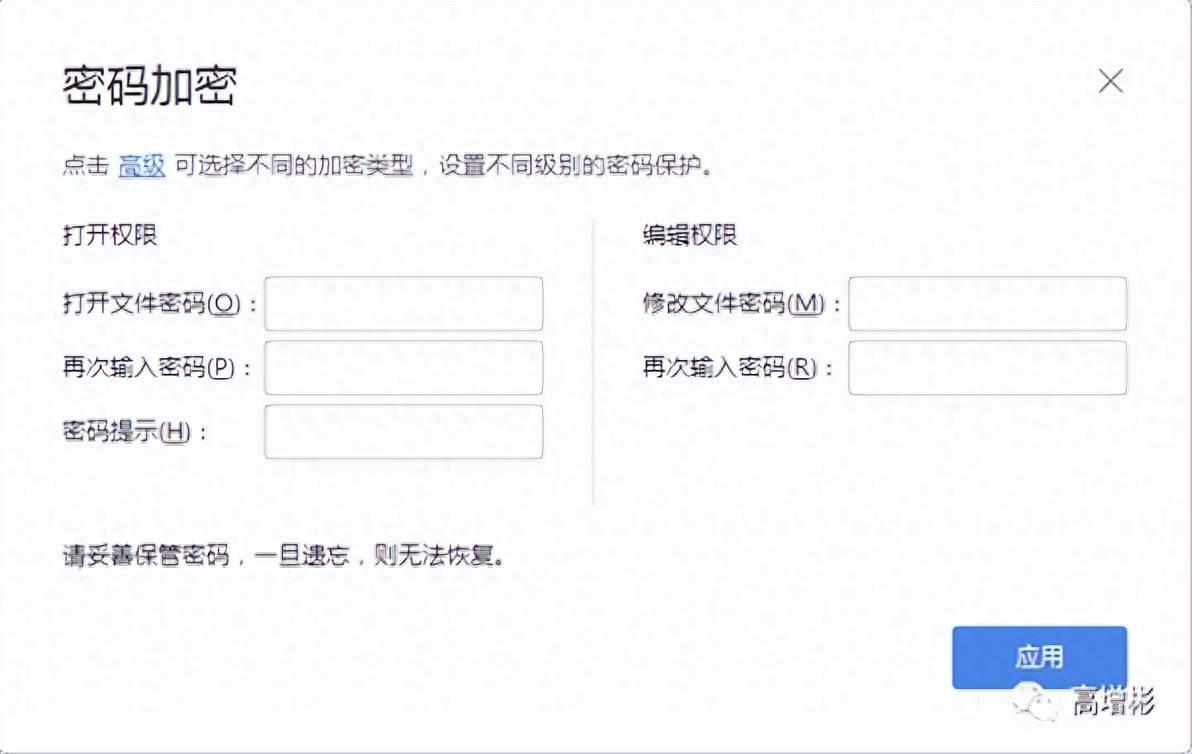
文章插图
- 食品添加剂纤维素作用
- 如何修复Instagram故事集锦无法加载的问题?
- Windows11上的设备加密去哪了?这里有解决办法
- 如何将打印机添加到iPhone和iPad
- 如何轻松地给PDF文档添加注释?看这里
- 五家包子铺因用含铝添加剂被查封 铝超标有何危害?
- 为什么槟榔加烟法力无边哪个危害大
- 阿拉斯加得了肝腹水要怎么办
- 阿拉斯加不能走路是什么原因
- ps如何让图片更加清晰一点 ps提高图片清晰度的命令
