电脑录音怎么录内部声音 win自带录屏只录内部声音的办法
录音是记录信息直接又简单的方法之一 , 最常用的应该是手机录音 , 那你知道电脑怎么录音吗?毕竟电脑编辑起来更方便一些 , 比手机更好操作 。电脑内部声音怎么录呢?电脑录音你只需要一个闪电电脑录音软件就够了 , 它可以满足你任何电脑录音需求 。
??闪电电脑录音软件还提供了mp3 , wav , ogg , flac , ac3 , m4a , wma等多样化的输出格式 , 以便于可以在任意播放器以及不同便携式设备中轻松享受音乐的乐趣 。接下来 , 我们一起来看一下电脑内部声音怎么录 。
??第一步 , 打开闪电电脑录音软件 , 在页面右下方【录制声源】处 , 选择声源为【系统声音】 。如果没有安装此软件的 , 可以来本站下载 , 免费哟 。

文章插图
??第二步 , 还是在此位置 , 进行录制格式、声道等其他参数的设置 。
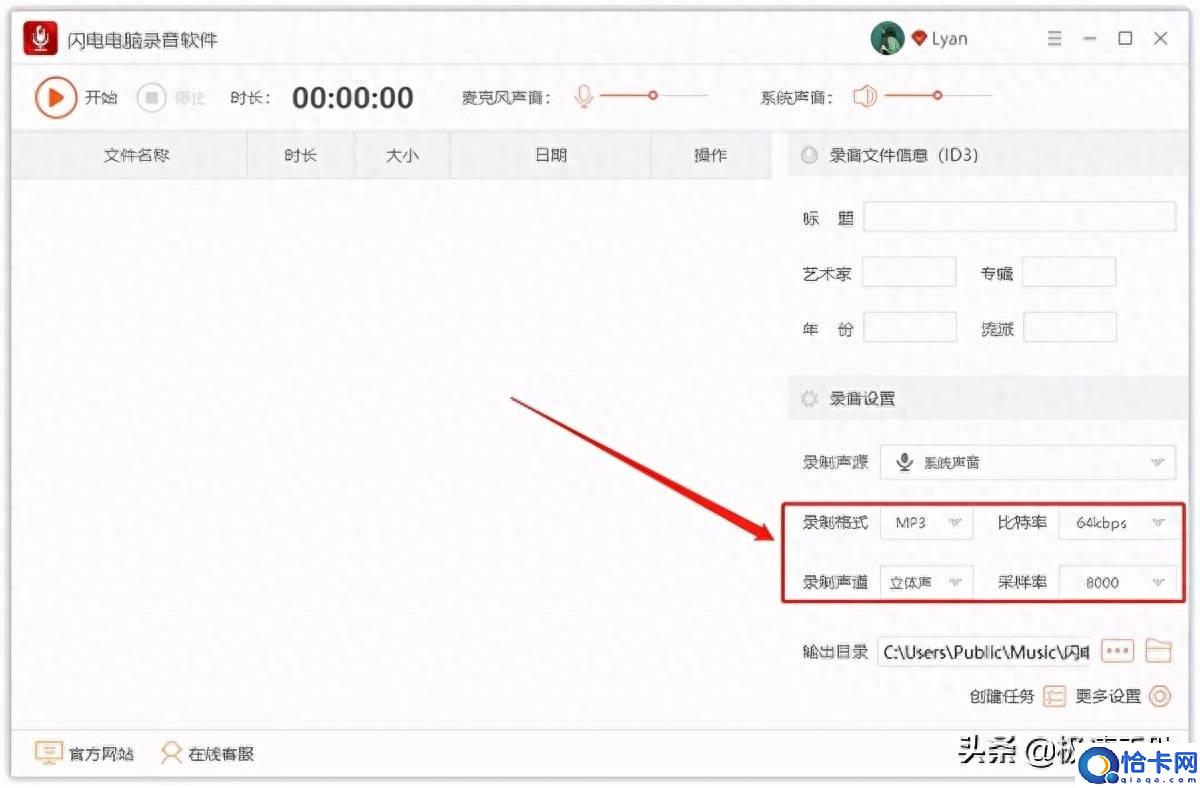
文章插图
??第三步 , 输出目录处选择 , 录制好的音频文件的存储位置 , 也可以用默认位置【C:\\Users\\Public\\Music\\闪电电脑录音导出的文件】 。

文章插图
??第四步 , 一切准备就绪 , 点击左上角的【开始】按钮 。

文章插图
??第五步 , 闪电电脑录音软件在录音的时候 , 可以点击右上角的【最小化】按钮 , 这样就不耽误干其他工作了 。

文章插图
??第五步 , 电脑录音完成以后 , 点击左上角的【停止】按钮即可 。

文章插图
??第六步 , 接下来会有一个【录制成功】的提示框 , 点击【前往导出文件位置】即可预览录音的文件 。

文章插图
【电脑录音怎么录内部声音 win自带录屏只录内部声音的办法】??用闪电电脑录音软件 , 不仅可以录制电脑内部声音 , 电脑的其他声音都可以录制 。好了 , 今天的分享就到这里了 , 希望能对你有所帮助 。
- 苹果手机锁屏密码忘记了怎么解锁 苹果一键清除锁屏密码的办法
- 全部选中的快捷键是什么意思 笔记本电脑全选快捷键使用
- 怎么取消硬盘bitlocker加密 c盘被bitlocker加密解除办法
- 电脑微信消息自动弹窗怎么关 微信来消息自动弹出的设置
- 摩尔庄园超级拉姆怎么领 摩尔庄园页游免费超级拉姆获取
- 微信公众号上传图片无法显示怎么办 上传图片加载失败的原因
- 豪猪可以吃吗 味道怎么样
- 番茄小排汤怎么做?
- 餐饮店禁止客人自带酒水怎么办
- 怎么上 古诗 课幼儿园小班孩子能很好地掌握
