win10开机强制进入高级选项 。小编来告诉你更多相关信息 。
win10开机强制进入高级选项为大家介绍的是win10开机强制进入高级选项的相关经验,下面为您详细介绍
Windows 10是微软公司推出的操作系统的最新版本,作为世界上最流行的操作系统之一,Windows 10引入了许多新功能和改进 。
其中一个值得注意的功能是在引导时进入高级选项的能力 。
【win10开机强制进入高级选项】这个功能可以让用户在操作系统启动时选择不同的恢复选项,比如重置电脑、进入安全模式等等 。这篇文章将介绍如何启用Windows 10开机强制进入高级选项 。
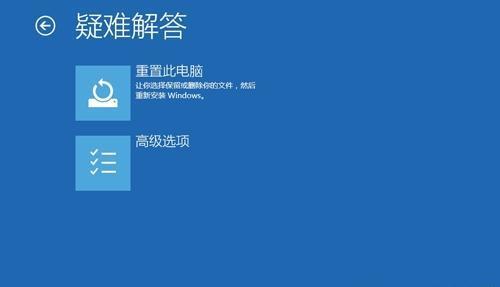
文章插图
第一步:编辑组策略在开始之前,请注意只有Windows 10 Pro、Education和Enterprise版本才支持组策略编辑器(gpedit.msc) 。如果您使用的是Windows 10 Home版,您需要先升级到Pro或企业版才能执行这个功能 。
步骤1:按Windows + R键,输入gpedit.msc并按Enter键,以打开组策略编辑器 。
步骤2:在组策略编辑器中,依次展开“计算机配置”、“管理模板”、“Windows组件”、“Windows引导管理” 。
步骤3:在“Windows引导管理”下,找到“默认启动操作系统”并双击打开它 。
步骤4:在弹出窗口中,选择“已启用”并在下拉菜单中选择“Windows高级启动选项” 。然后单击“应用”和“确定”按钮保存更改 。
第二步:配置计算机启动选项步骤1:按Windows + R键,输入msconfig并按Enter键,以打开系统配置工具 。
步骤2:在“启动”选项卡中,选择“安全启动”和“最小启动”选项 。这将禁用任何其他启动项,并确保您进入高级恢复选项菜单 。
步骤3:单击“应用”和“确定”按钮来保存更改 。
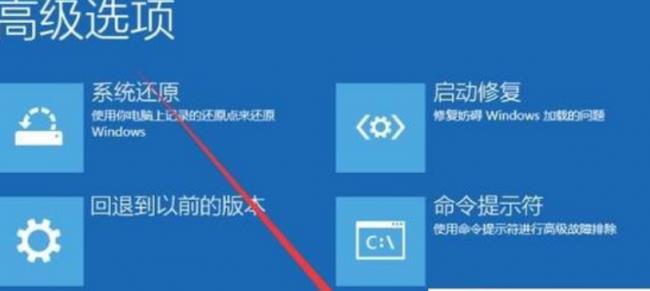
文章插图
第三步:测试启动选项现在,您已经成功配置了Windows 10开机强制进入高级选项 。现在,您可以测试一下这个功能 。在下一次启动时,您将进入高级选项菜单,您可以选择要执行的恢复操作 。
结论现在,您知道如何启用Windows 10开机强制进入高级选项 。这个功能可以帮助您在Windows无法正常启动时进行快速修复,以恢复操作系统的正常运行 。虽然这个过程有点复杂,但它值得一试,因为它可以提供对重要数据和文件的额外保护 。
上面()为您介绍的win10开机强制进入高级选项的经验小知识,希望看完本文能给您带来一点帮助!
- 笔记本win10以太网已连接无法上网
- 魅族密码忘了强制恢复出厂设置方法 魅蓝5解锁密码忘记怎么办
- 关于oppoa57强制解锁教程 oppoa105怎么解密码锁
- 电脑键盘快捷键自定义怎么设置win10
- oppo刷机要密码怎么强制刷机
- win10控制面板快捷键是什么意思
- 电脑桌面图标删不掉怎么回事 强制删除图标的方法
- 电脑bios强制恢复出厂设置教程 联想电脑强制恢复出厂设置方法
- 关于苹果7plus死机重启方法 苹果xs手机强制重启怎么弄
- 苹果台式电脑怎么开机使用
