电脑开机按哪个键可以一键还原 教你还原系统的技巧
Windows是全球目前使用最广泛的操作系统之一,大家在使用Windows系统的过程中,难免会出现各种系统故障或者中病毒的情况,甚至系统奔溃导致无法开机进入桌面的情况,遇到这些问题,我们只有重新安装系统,但是重新安装系统需要U盘启动工具或者是系统光盘,而现在的电脑大多数没有光驱,而又不会使用U盘启动工具,或者没有U盘,所以只有花钱找维修电脑人员来解决 。为了避免这些问题,我们可以进行对系统进行备份,有必要可以还原系统 。那么Win7/10系统如何一键还原系统?下面装机之家分享一下Windows10/7一键备份还原系统方法图文教程,希望本文能够帮助到大家 。

文章插图
一键备份还原系统方法图文教程
关于一键备份还原软件说明:
1、全面兼容Win10、及Win8、Win7、XP等操作系统 。
2、支持NVME协议,多模式(IDE/SATA/SCSI/RAID);
3、支持在电脑开机时,按 F3 键还原系统;
4、重要:建议在系统最佳状态的时候进行备份,以便还原的时候是系统最佳状态 。
下载一键还原软件:
微信关注“装机之家科技”公众号,回复“一键还原”即可获取软件下载地址 。
一键备份还原系统方法图文教程
一、软件安装篇
1、我们将一键还原软件下载之后解压出来,双击点击打开一键还原的安装程序,如下图所示 。
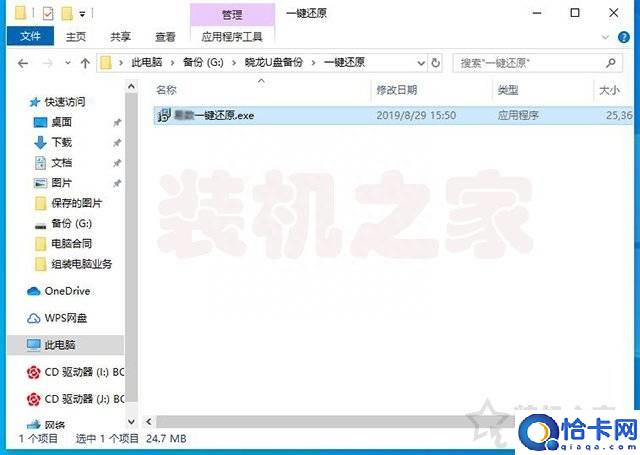
文章插图
2、选择语言,我们选择“中文简体”,点击确定 。

文章插图
3、点选我接受协议,再点击“下一步”按钮 。

文章插图
4、请选择安装目录,默认安装C盘的话,再点击“下一步”按钮,如下图所示 。

文章插图
5、正在安装过程中,请等待 。
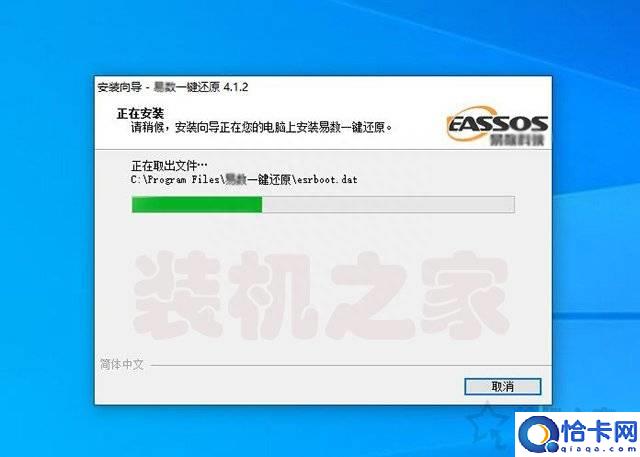
文章插图
6、设置卸载软件的密码,可以任意输入密码,能自己记得住就可以,如下图所示 。
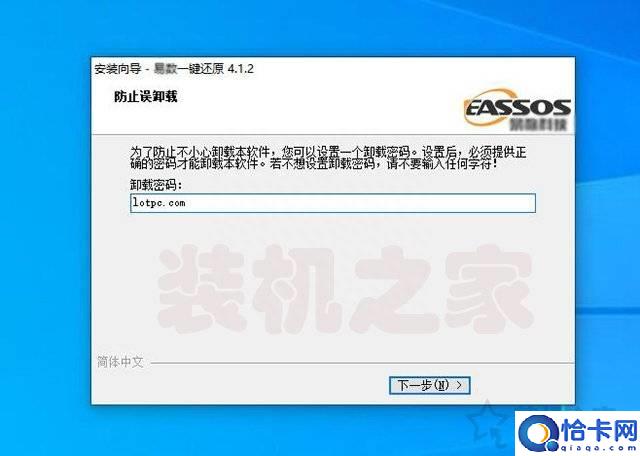
文章插图
7、将访问软件网站勾选去除了,点击“结束”按钮,就会打开“一键还原的软件”,如下图所示 。
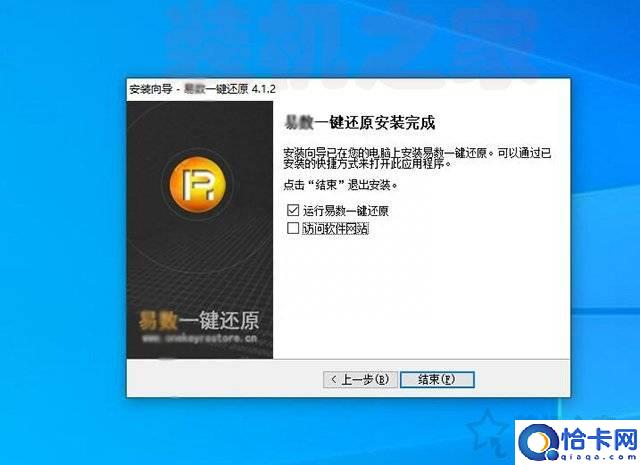
文章插图
二、一键备份系统篇
1、如果是现在就备份系统,直接点击“是”,如果点击“否”,想要备份系统,打开软件,就点击“备份”按钮 。
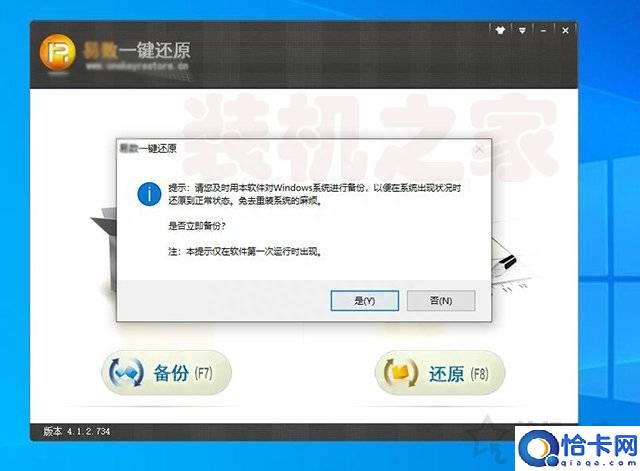
文章插图
2、备注信息随便写,点击“高级选项”按钮 。
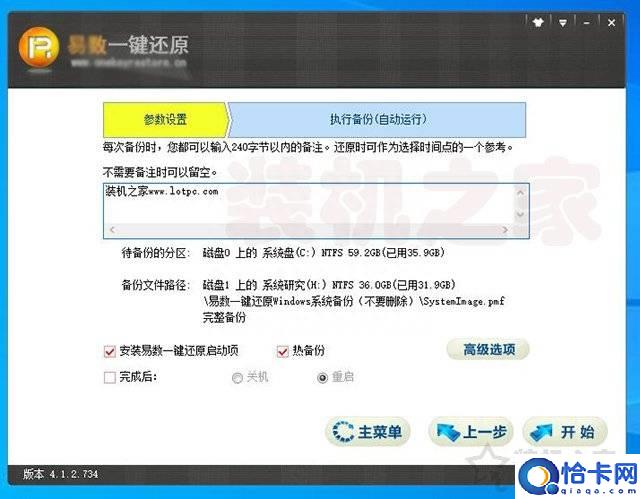
文章插图
3、选择备份文件保存的路径,点击“确定”按钮,如下图所示 。
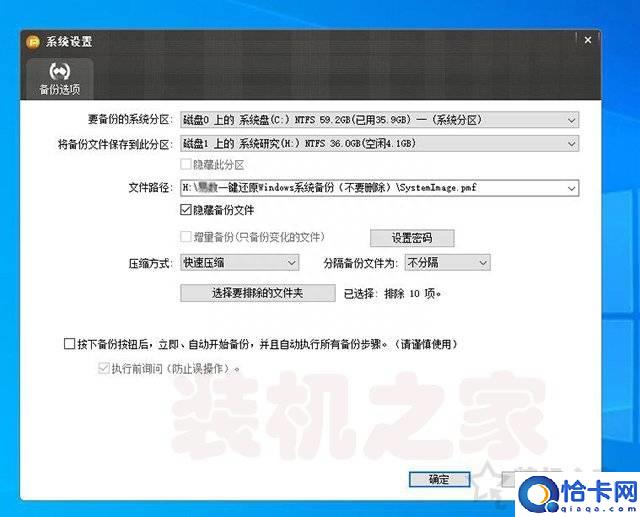
文章插图
5、确定之后,我们点击“开始”,如下图所示 。
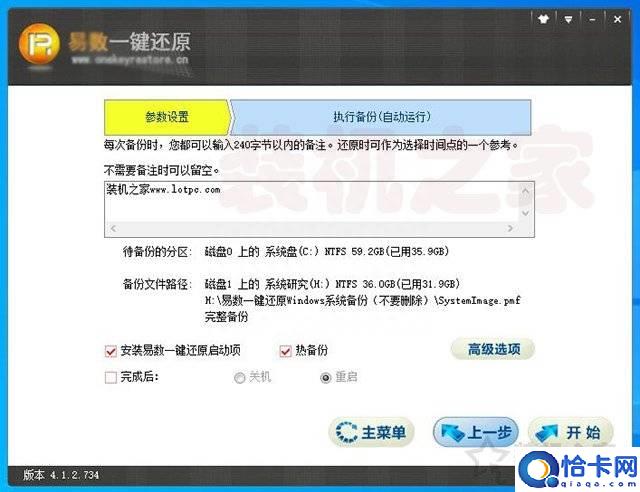
文章插图
6、这时候,开始备份,请等待片刻,如下图所示 。

文章插图
7、这时系统备份完毕 。
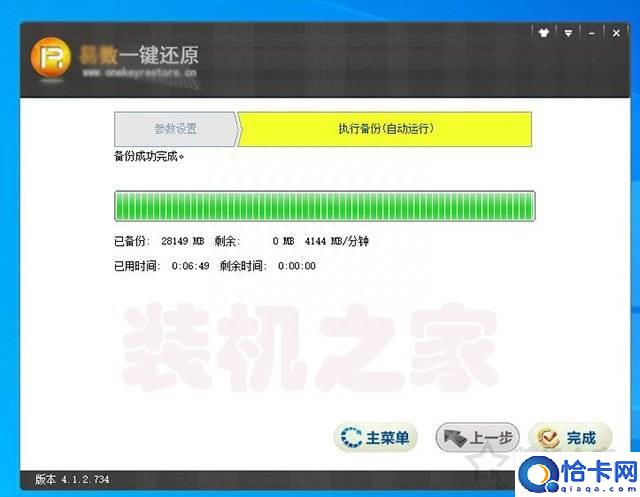
文章插图
三、一键还原系统篇
1、如果您的系统已经备份好了,我们可以点击打开一键还原的软件就可以进行还原了,这里我们来演示一下如何还原系统 。

文章插图
2、点击想要恢复的时间点,点击“下一步”按钮,如下图所示 。
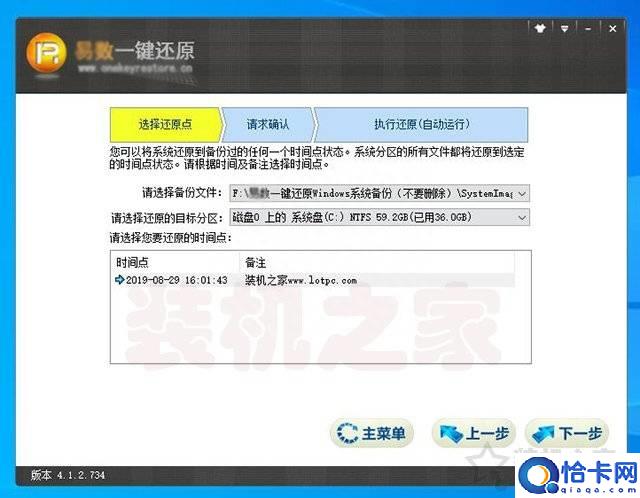
文章插图
3、直接点击“开始”按钮,进行还原系统 。
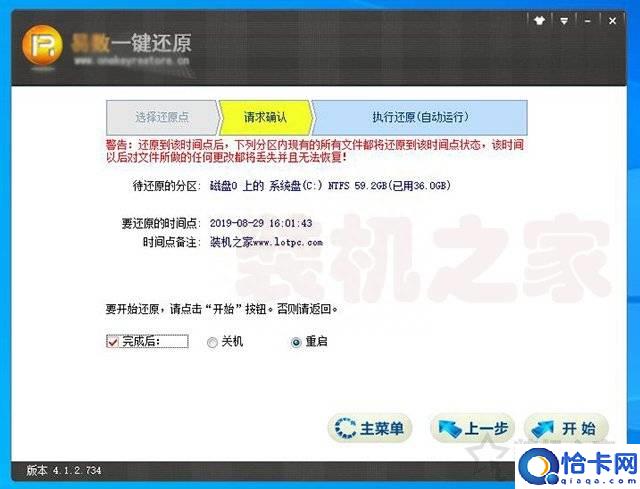
文章插图
4、这时会提示,需要重新启动才可以完成当前要执行的操作,点击“确定”按钮,如下图所示 。
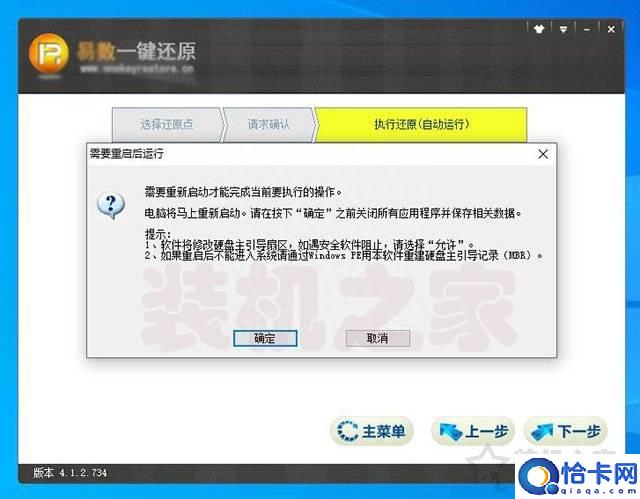
文章插图
5、系统重启系统就可以自动还原等待成功即可 。
- 电脑风扇不断启停的解决方法 开机风扇转一下就停一直重复
- 电脑安全模式下如何系统还原 电脑怎么在安全模式恢复系统
- Mac操作系统怎么升级 苹果电脑更新系统教程
- 带圈字符输入的两种技巧 圆圈1怎么在电脑上打出来
- Mac输入法的实用小技巧 苹果电脑大写键盘怎么开
- 键盘复制粘贴的操作方法 笔记本电脑怎么复制粘贴
- 电脑复制粘贴方法教程 复制的快捷键ctrl加什么
- 猫名字大全
- 台式电脑硬盘序列号怎么查
- 小米手机怎么备份所有数据到电脑
