如何给windows10文件夹设置密码,windows10文件夹设置密码的方法步骤 。小编来告诉你更多相关信息 。
win10系统创建的文件夹一般都是没有密码的,考虑到隐私安全,有的用户给文件夹设置密码,输入正确密码就可以打开查看,那么如何给windows10文件夹设置密码?方法步骤很简单,下面介绍具体操作方法 。
推荐:win10精简版系统
1、打开电脑点击桌面上的文件再点击属性 。
【windows10文件夹设置密码的方法步骤 如何给windows10文件夹设置密码】

文章插图
2、在文件的属性页面点击高级 。
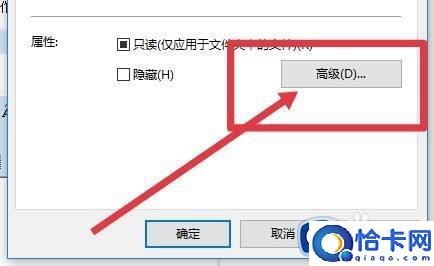
文章插图
3、在高级页面中勾选加密内容以便保护数据 。

文章插图
4、勾选保密后再点击右下角的确定 。

文章插图
5、在新菜单窗口点击现在备份 。

文章插图
6、在备份页面输入加密文件的密码 。

文章插图
7、设置好文件密码后点击下一步 。

文章插图
8、在备份页面可直接输入或点击浏览选择备份文件保存的地址 。

文章插图
给windows10文件夹设置密码的方法简单,不需要下载什么软件,直接操作即可 。
- windows7无法设置默认浏览器解决方法 windows7设置默认浏览器失败怎么办
- windows10无法连接蓝牙音箱解决方法 windows10无法连接蓝牙音箱什么原因
- win10调节鼠标回报率的方法步骤 windows10鼠标回报率怎么调
- windows10网络适配器没有wlan修复方法 如何解决windows10网络适配器没有wlan
- windows10实时查看上网流量的方法 windows10怎样实时查看上网流量
- 迅雷11右下角弹窗怎么设置 迅雷11右下角弹窗设置方法
- windows10设置图标大小的操作方法 windows10图标大小在哪设置
- windows10连接手机热点的详细方法 windows10如何连接手机热点
- 快速进入win10dos界面两种方法 windows10如何进入dos界面
- win7电脑开机密码设置步骤 windows7电脑密码怎么设置
