使用密码登录Windows10有助于确保你的电脑安全 。但如果你确实厌倦了输入密码,或者密码确实给你带来了不便,你可以选择不使用它,甚至删除它 。现在这篇文章将向您展示如何无需密码登录Windows10 。
- 方式 1:使用其他登录选项
- 方式二:关闭登录密码
- 方式三:开启自动登录
- 方式 4:如果忘记密码如何登??录 Windows 10
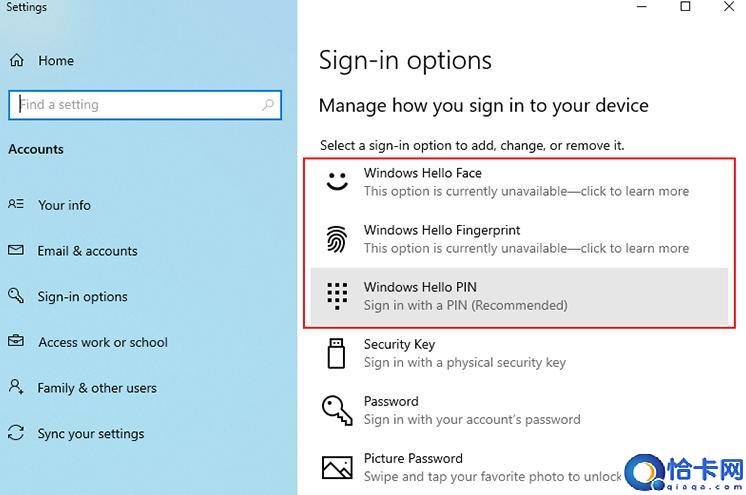
文章插图
方式二:关闭登录密码如果您希望Windows 10自动登录而无需输入任何密码,您可以关闭或删除密码 。当然,这种方式只适用于本地账户 。
第 1 步:转到“设置”>“帐户”>“登录选项” 。在右窗格中,单击“密码”部分,然后单击“更改”按钮 。
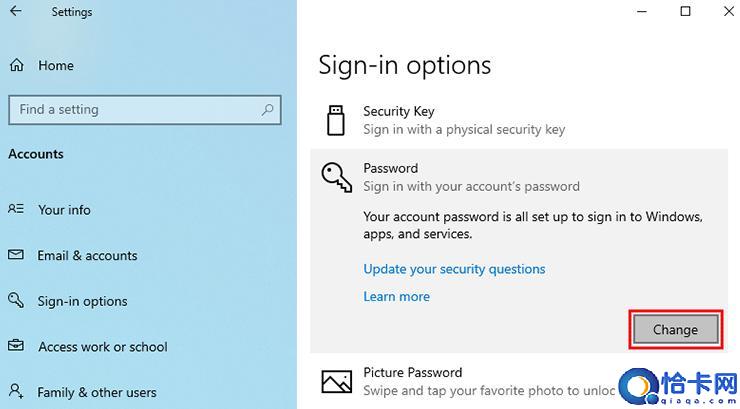
文章插图
步骤 2:输入您当前的密码,然后单击“下一步” 。
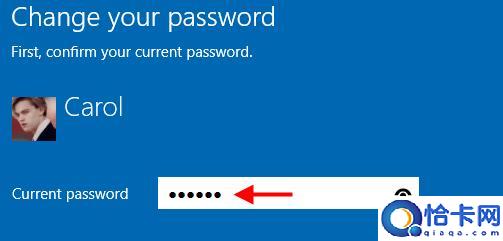
文章插图
步骤 3:当系统要求您输入新密码时,请将“新密码”、“确认密码”和“密码提示”字段留空,然后单击“下一步” 。
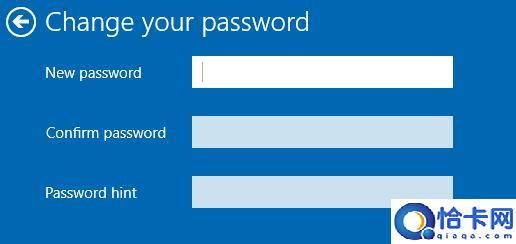
文章插图
【如何在win10上实现免密码登录,4种方法】第四步:点击完成,您的账户登录密码已被删除 。下次您无需任何密码或 PIN 码即可登录 Windows 10 。
方式三:开启自动登录如果您使用 Microsoft 帐户登录 Windows 10,则无法删除密码 。在这种情况下,为了无需密码即可登录Windows 10,您可以开启自动登录 。
步骤 1:转到“设置”>“帐户”>“登录选项”,然后确保“Microsoft 帐户需要 Windows Hello 登录”选项已关闭 。(提示:如果您没有 Windows Hello 登录或使用本地帐户,请跳过此步骤 。)
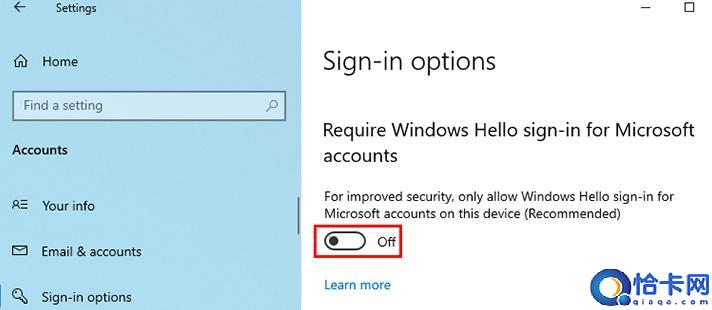
文章插图
步骤 2:在任务栏搜索框中键入netplwiz,然后按 Enter 键打开高级用户帐户设置面板 。
步骤 3:在“用户帐户”面板上,选择您的用户帐户名,取消选中“用户必须输入用户名和密码才能使用此计算机”旁边的复选框,然后单击“应用” 。
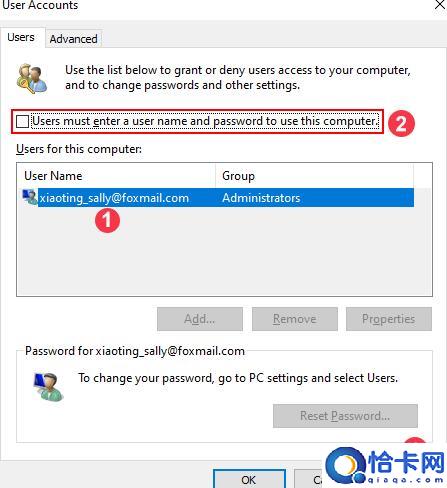
文章插图
步骤 4:弹出“自动登录”对话框时,输入您的用户帐户密码,然后单击“确定” 。
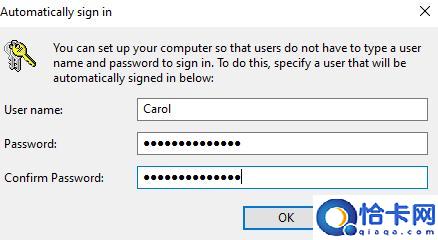
文章插图
就是这样 。下次您可以使用 Microsoft 帐户登录 Windows 10,而无需输入密码或 PIN 。
方法 4:如果忘记密码如何登??录 Windows 10如果您忘记了密码并且没有其他登录选项,有没有办法无需密码即可登录 Windows 10?答案是肯定的 。最简单、最安全的方法是使用密码重置盘来删除密码 。方法如下 。
步骤一:制作密码重设盘 。在另一台工作计算机上下载并安装iSumsoft Windows 密码修复程序 。安装后,启动该工具 。然后选择USB设备>插入USB闪存驱动器>单击开始刻录以创建Windows密码重置盘 。
步骤 2:从磁盘启动锁定的电脑 。将密码重置盘(USB 驱动器)插入您忘记 Windows 10 密码的计算机 。启动或重新启动计算机进入其启动菜单或 BIOS 菜单,然后将计算机设置为从 USB 驱动器启动 。

文章插图
步骤 3:删除 Windows 10 密码 。电脑启动后,屏幕上会出现iSumsoft Windows Password Refixer的密码重置界面 。选择您的用户帐户名并单击重置密码 。单击“是”,您的密码将立即被删除 。
步骤 4:无需密码即可登录 Windows 10 。单击重新启动 。单击“是”并快速断开密码重设盘与计算机的连接 。然后您的计算机将正常重新启动,您可以无需密码登录Windows 10 。
- 如何在启用BitLocker的情况下重置Win10本地管理员密码
- 如何从Windows10中删除管理员密码,快速取消方法
- 如何在Windows10/8.1/7中启动时打开命令提示符
- 如何使Windows10电脑启动更快,教你几招提速
- 如何开启和设置Windows10系统的Cortana功能
- 如何在Windows10中删除或恢复发送到上下文菜单
- Win+X菜单丢失控制面板快捷方式?教你如何找回
- 网恋可靠吗 如何判断对方是真心的
- 筷子用过久会诱发肝癌 如何判断筷子需要更换?
- 如何去除灶具上的油污?去除灶具油污的小窍门
