很多同学在安装系统的时候习惯先把系统镜像刻录到 U 盘里,这样不仅不方便,U 盘里的数据也需清空 。如果你想学习一种不需要 U 盘即可安装系统的办法,那么干货就来了 。
本教程中的方法只适用于使用 gpt 分区表的硬盘 。
【硬盘装系统的方法教程 新硬盘第一次使用怎么装系统】优势 1:硬盘读取速度远高于优盘,无论是刻盘还是安装速度都是杠杠的,固态更好 。
优势 2:通过此法可以扔一个 PE 在硬盘中,随时救急 。
优势 3:给女神装 zuo 系 bei 统 tai 的时候,不至于故意(划去)忘记带优盘以至于错过晚上和基友开黑时间 。
那么,下面是教程 。
效果
打开计算机管理中的磁盘管理,以我的作为示范 。

文章插图
我这里三个硬盘均为 GPT 分区,其中磁盘 0 是缓存盘,磁盘 1 是仓库盘,磁盘 2 是系统和游戏盘 。注意磁盘 2 中两个“新加卷”就是已经完工的状态,4G 的是系统,1G 的是 PE 。
刻盘
分区可以使用 DiskGenius,功能全面一些,也可以使用系统自带 。我这里就说系统自带的方法了 。
选择镜像保存位置,也可以是机械,对速度影响不大 。选择压缩卷 。
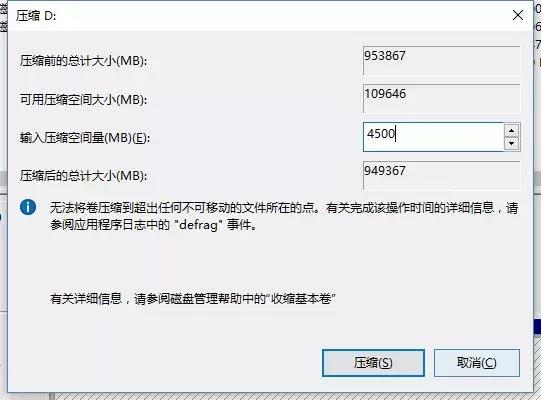
文章插图
Win10 的话压缩个 4.5GB 绰绰有余 。压缩完了就像这样:
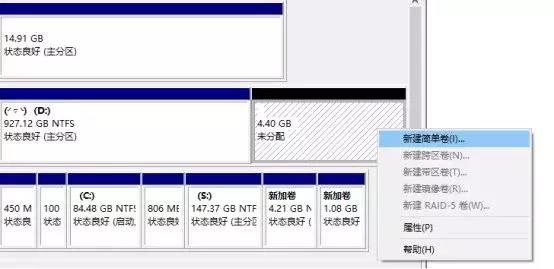
文章插图
新建简单卷,一路下一步过去 。然后计算机中就多了一个盘符 。然后把需要安装的系统镜像或者 PE 镜像打开,把里面的文件全部复制过去就行了 。
下面是重点,要考:
注意镜像一定要支持 EFI 引导 。Windows7 以后的系统,包括现在的 Ubuntu,均对 EFI 提供了很好的支持,但是有些 PE 不支持 。判断方法是镜像中有无 efi 文件夹 。下图是我常用的 PE,支持 efi 启动 。

文章插图
使用硬盘启动
进入 bios(读作[?ba?os],拜哦死),设置启动顺序,可以看到除了 Windows Boot Manager 还多了两个(我是因为有两个镜像)没有名字的 UEFI OS,调换 UEFI OS 到第一启动项就可以进入安装了 。
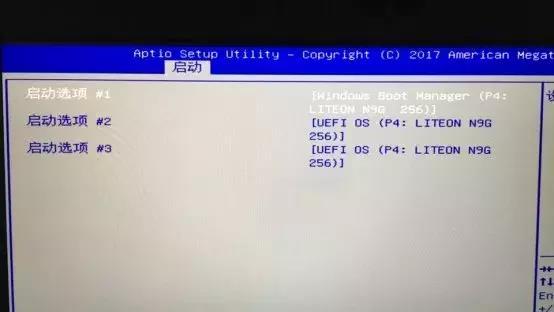
文章插图
此法注意安装完成后进入 BIOS 调回启动顺序 。
我电脑也可以直接按 F11 选择启动顺序:

文章插图
在自定义安装 windows,设置盘符时,不要把安装镜像所在盘符删了 。
其他注意事项:
进入新系统后,安装盘符依然在计算机中 。进入磁盘管理,右键该盘符,更改驱动器号和路径,删除即可 。下次安装时必须重新设置一个驱动器号,否则 BIOS 能够识别出该 OS 并可正常引导,但是安装 windows 会出现找不到驱动的情况 。
GPT 分区一项重要特性便是可以安装多个系统,如果我没记错的话理论上一个硬盘可以分 128 个分区,那么就可以安装 128 个系统 。事实上,但凡包含有 efi 文件(夹)的镜像或者系统,都可以直接被引导 。
- 苹果更新ios16的电池百分比 苹果系统升级ios16电池百分比
- 最值得买的4t机械硬盘推荐 4t机械硬盘哪个划算
- 固态硬盘装电脑出问题怎么办 加装固态硬盘后电脑无法开机
- xbox系统开机声音关闭方法 如何关闭xbox开机声音
- java介绍及安装方法 java安装教程及配置
- 做linux系统操作方法 如何做linux系统
- win10系统控制面板在哪里 win10的控制面板在哪里能找到
- win10安装字体库 win10电脑里的字体库
- 更新pc电脑的蓝牙驱动方法 电脑蓝牙驱动程序安装方法
- win10电脑进入u盘装系统 win10怎么进入bios设置u盘启动
