平时在使用 Word 办公软件来编辑各种各样的文字文档时,我们还往往会因为一些工作上的需要,或者是自己的一些特殊需求,从而需要在文字文档中,输入一些比较特殊的符号,比如小于等于号、大于等于号等这样键盘上无法输出的符号 。
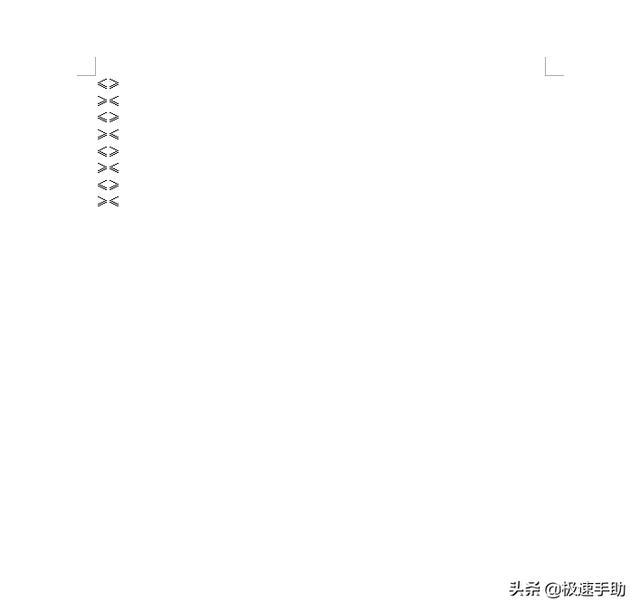
文章插图
而小于等于号的输出在 Word 文档中的频率也是蛮高的,但是很多小伙伴都不知道如何打出小于等于号的方法,今天小编就来为大家介绍一下 Word 中打出小于等于号的方法,希望能够对大家有所帮助 。
第一步,在电脑上打开需要处理的word文档,然后选中需要插入小于等于号的符号的位置,然后点击软件工具栏上的【插入】选项卡 。

文章插图
第二步,然后在其下方的选项中,找到【符号】功能,并点击它,接着再点击选择其下方的【其他符号】选项 。
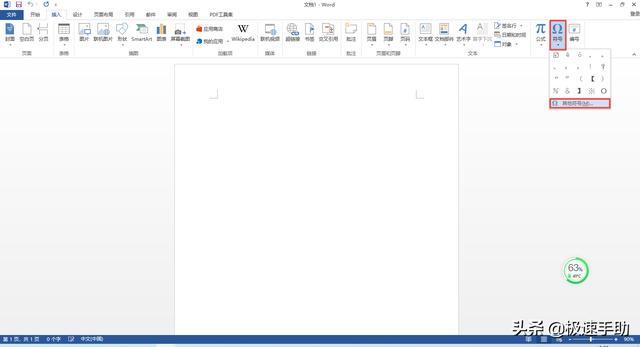
文章插图
第三步,接着软件就会弹出符号的窗口,在此窗口的符号选项卡中,将【字体】选项选择为【普通文本】 。

文章插图
第四步,然后在将【子集】选项,选择为【数字运算符】选项 。

文章插图
第五步,接着在下方的符号中,找到【≤】小于等于号,并点击【插入】按钮 。

文章插图
第六步,符号插入完毕后,我们点击【关闭】按钮 。
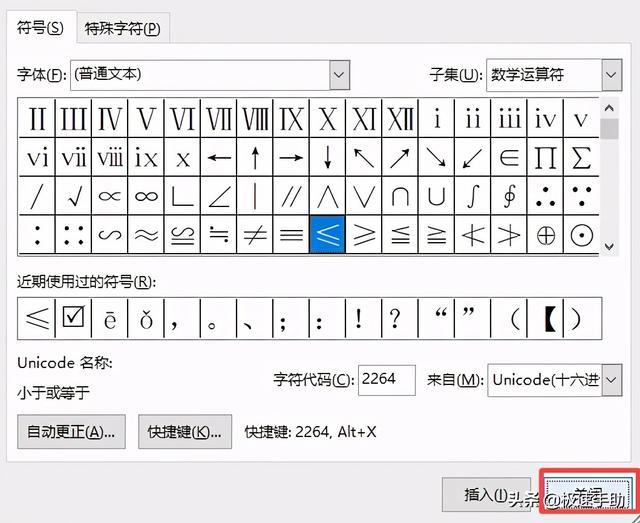
文章插图
第七步,回到 word 文档界面后,我们就可以看到一个≤小于等于号被成功的插入进来了 。

文章插图
第八步,当然了,我们还可以通过搜狗输入法来将小于等于号插入到 word 文档中,只需要在输入法中,打出【小于等于】的文字,然后在输入法的下方,就可以看到【≤】号,最后点击就可以添加到 word 文档当中了 。
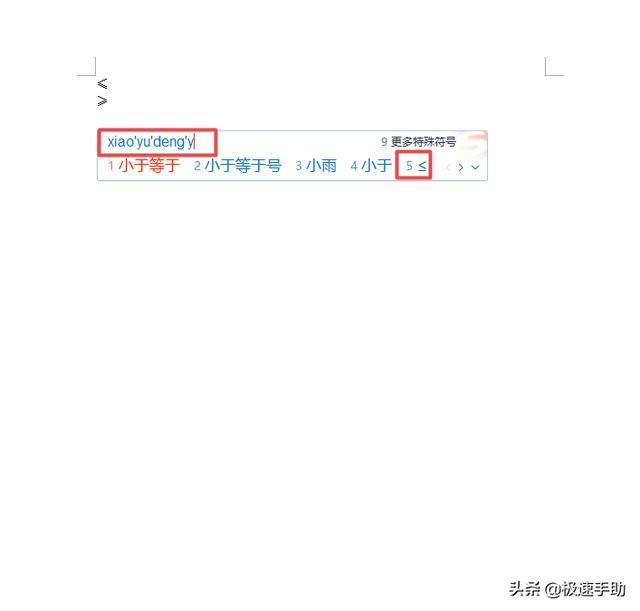
文章插图
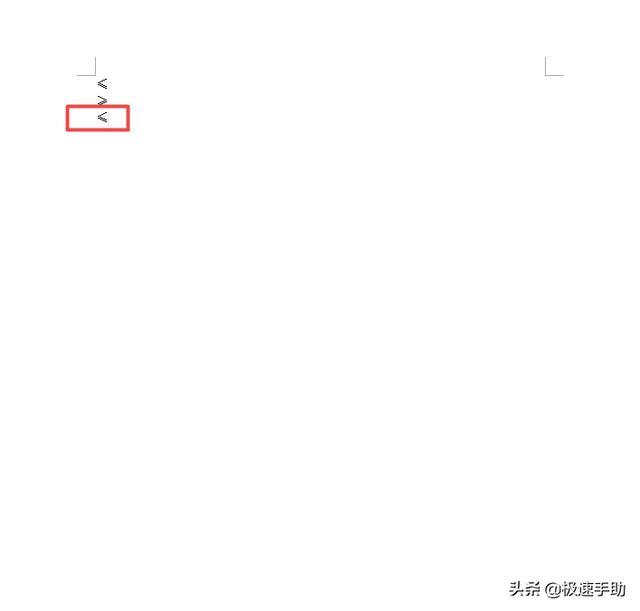
文章插图
【Word中打出小于等于号的方法 小于等于号电脑怎么打】好了,这就是为大家总结的关于在 word 中打出小于等于号的两种方法的介绍了,如果你平时也有这样的使用需求的话,那么不妨赶快跟着本文来将这个特殊符号的输出方法学到手吧,这样一来日后的工作才可以进行的更加的轻松和顺利了呢 。
- Win11中快速启动任务管理器的小技巧 启动任务管理器
- 手机互相传文件的方法 手机互相传文件用什么
- 北京人的性格特点 胡同文化中北京人的性格特点
- 中国最小的机场面积有多大 佛山沙堤机场面积有多少平方千米
- 中国迪士尼乐园有几个在哪里 迪士尼乐园全国有几家
- 水浒传里青面兽是谁的绰号 青面兽是水浒传中谁的绰号
- 2的罗马数字怎么打出来 罗马数字怎么打出来
- 酸辣娃娃菜怎么做?
- 地动仪是谁发明的呢
- 劝君更尽一杯酒的尽是什么意思 劝君更尽一杯酒中的尽是什么意思
