【word文档两端对齐和分散对齐 word文档如何让上下两行对齐】我们在使用word文档编辑文件的时候,有时候会发现左右两侧的文字对不齐,看上去不是很美观,编辑好文档内容后,使用两端对齐方式可以让文档更加整洁,可以使我们的排版更加清晰,那么,word 文档如何设置两端分散对齐呢?今天来给大家介绍一下;
第一步:首先,我们从电脑上打开一个 word 文档,输入部分文字,输入好文字以后,我们可以选择这些文字,从这些文字中尝试是否能够成功,选中这一段文字以后,我们需要选择其中的“段落”选项,如图所示:
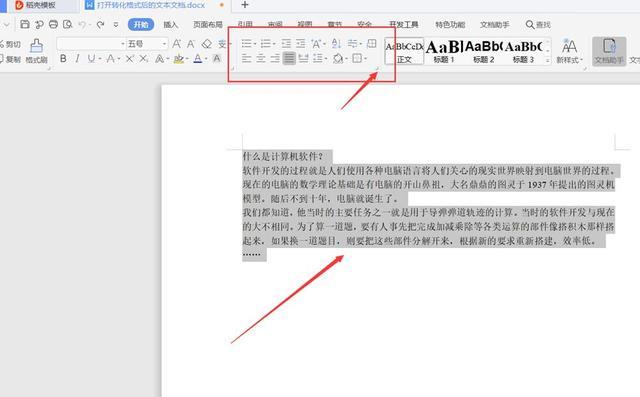
文章插图
第二步:选择“段落”以后,我们看到一个对话框,有个对齐方式的选项,我们点击这个下拉选项,当我们选择好“两端对齐”以后,点击下方的确认按钮,如图所示:

文章插图
最后一步:点击确定以后,我们回到了开始的文本界面,两端对齐就已经设置好了,如图所示:

文章插图
- word中快速多图排版的方法 word批量图片自动排版
- word文字竖向显示设置方法 word中如何把横向文字调成竖向
- word页眉横线怎么删除 页眉上的横线怎么去掉 word2003 word2007
- word文档怎么从中间一分为二 word文档怎么分栏
- 红底照片怎么变成蓝底 word更改照片蓝底红底
- word页码设置的方法 word怎么设置几种页码
- wps去掉修订标记的方法 wpsword修订标记永久去除
- ipad可以做ppt吗 ipad能做ppt和word么
- ppt转word文档怎么转 ppt怎么转word最简单的方法
- pdf文档中如何只旋转其中几页 怎么旋转pdf的方向并保存成功
