大家好,这篇文章跟大家分享一下如何快速修改图片像素大小 。本文演示软件为 wps 图片 。
应用案例
下图为存放在电脑桌面上的一张图片,当前尺寸为 801*801,接下来我们想实现的效果是快速将其调整为 400*400 。

文章插图
操作步骤
【快速修改图片像素尺寸的步骤 怎么修改照片像素大小】1 在原始图片上单击鼠标右键,在弹出的菜单中选择【打开方式】,在级联菜单中选择【wps 图片】 。

文章插图
2 在打开的图片编辑窗口中单击右上角的【工具箱】 。
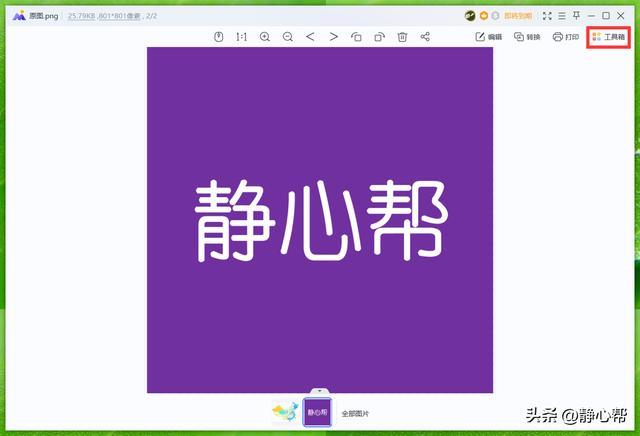
文章插图
3 在打开的【图片工具箱】对话框中,单击【属性修改】中的【修改尺寸】,打开【修改尺寸】对话框 。

文章插图
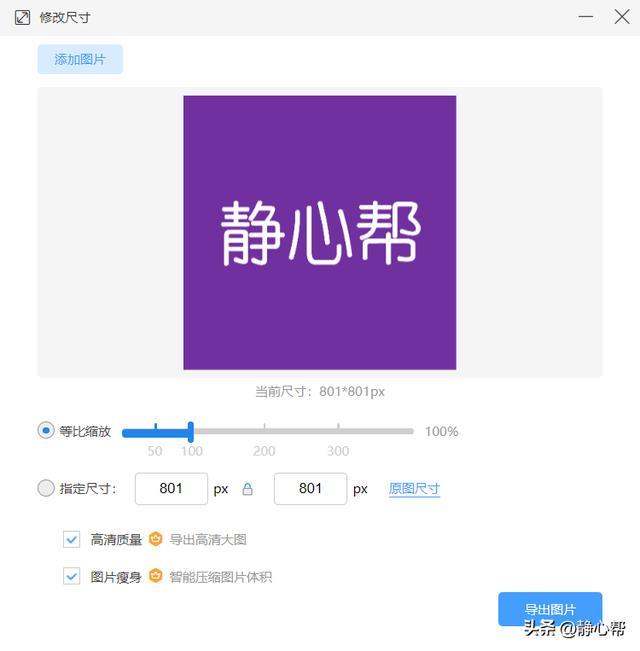
文章插图
4 在【修改尺寸】对话框中,指定尺寸为 400px*400px,单击【导出图片】按钮 。

文章插图
5 在打开的【另存为】对话框中,可以设置修改尺寸后的图片要保存的位置、文件名,最后单击【保存】按钮 。

文章插图
6 图片保存成功后,我们就可以在电脑桌面上看到修改像素大小后的图片 。

文章插图
更多办公软件操作技巧,欢迎关注账号,在个人主页查看!
- 王者荣耀修改实名的具体方法 王者荣耀防沉迷怎么改实名认证
- 蕾丝连衣裙怎么搭配图片 蕾丝连衣裙搭配什么外套好看图片冬季
- 华为手机微信撤回的图片怎么看 微信撤回的图片怎么看
- jpg和png的区别你知道吗 图片类型jpg和png有什么差别
- 大观通宝13种珍稀版 大观通宝13种珍稀版图片
- 青苔用什么药快速去除 果树青苔用什么药处理
- 薛佳凝个人资料图片简介 薛佳凝为何带发修行-薛佳凝带发修行是真的吗
- 薛芷伦个人资料简介 薛芷伦现在的图片
- 驼色裤子配什么颜色上衣好看 驼色裤子配什么颜色上衣好看图片
- 黄色上衣搭配什么颜色裤子好看 黄色裤子配什么颜色上衣好看图片男
