原版系统是用户安装系统的首选,因为原版系统是最纯净最安全的系统 。原版系统可以刻盘安装,也可以 U 盘安装,现在大部分电脑都支持 U 盘安装系统,所以就有用户咨询小编怎么用 U 盘安装原版系统 。考虑到现在的电脑大多是新机型,这边小编以 u 启动 uefi 版为大家分享如何制作原版系统 u 盘
一、安装准备:
1、下载 u 启动 UEFI 版
2、原版系统镜像下载:win10 1903 正式版 iso 镜像下载
3、制作 U 盘启动盘:
1、到 u 启动首页下载装机版或者下载 uefi 版 u 盘启动盘制作工具,如图:
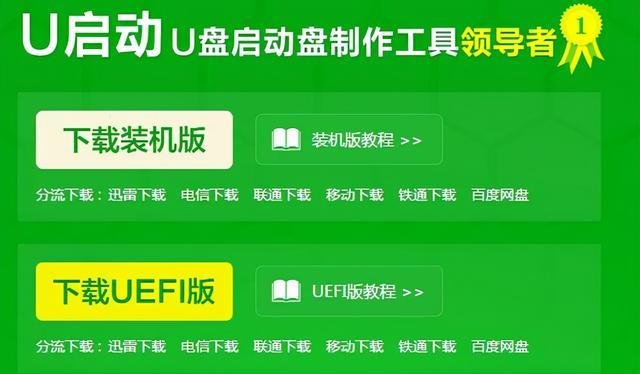
文章插图
2、双击下载下来的 u 启动 u 盘启动盘制作工具,选择好安装位置,然后点击立即安装按钮,如图:

文章插图
3、接下来就是 u 启动 u 盘启动盘制作工具安装过程,慢慢等待 u 盘启动盘制作工具安装成功,如图:

文章插图
4、安装结束后在打开的界面中点击开始制作按钮,如图:
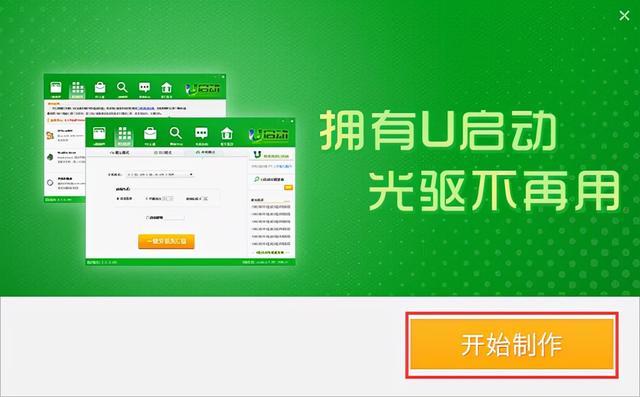
文章插图
5、接着便会进入制作的主界面,选择设备选项会自动显示插入的 u 盘型号,写入模式、u 盘分区、个性化设置都可以根据自身情况设置 。设置完成之后点击开始制作按钮即可,如图:

文章插图
6、接着弹出警告信息窗口,确认后点击确定按钮,如图:

文章插图
7、然后就是制作 u 盘启动盘的过程了,静静等待,如图:

文章插图
8、u 启动 u 盘启动盘制作成功后会弹出提示信息窗口,提示是否要用模拟启动测试 u 盘的启动情况,可根据自身情况选择 。如图:
【如何制作u盘启动系统盘 怎么制作自动安装的u盘启动系统】

文章插图
- win10电脑如何自己重装系统 如何在自己的电脑重装系统win10
- 小米手机隐私文件夹加密技巧 小米手机如何设置隐私文件夹
- 香椿芽苗菜栽培技术 香椿苗如何种植
- 糖霜花生米的制作方法
- 电脑d盘e盘怎么合并成一个盘 电脑上如何把d盘和e盘合并
- 如何自己搭建个人网站 如何搭建个人网站内容详细
- 电视莫名被黑wifi如何设置更安全 电视被wifi拉黑了怎么办
- 微信小程序制作步骤 免费的微信小程序制作流程
- word文档制作项目符号颜色 word文章项目符号怎么修改颜色
- 如何正确使用http代理 如何设置http代理ip地址
