【excel如何快速录入序号 excel如何批量输入序号】大家好 , 我是小西 , 一个钟爱 Excel 的男人 。

文章插图
在大家日常工作中需要插入少量序号的时候 , 大家可以在单元格中录入一个起始数字 , 然后按下 Ctrl 键 , 拖拽填充柄到指定位置 , 就可以自动生成序号了 , 这一招很多使用过 Excel 的人都知道 。

文章插图
但是如果要录入的序号比较多 , 比如要录入一千个或者一万个序号的时候 , 你这样手动录入就很慢了 , 要怎么处理呢?别着急 , 这里小西就跟你分享一下吧!
一、 填充序列法
ps:适用于生成指定个数的序号
1、比如我要生成一万个序号 , 首先我在序列单元格中录入 1
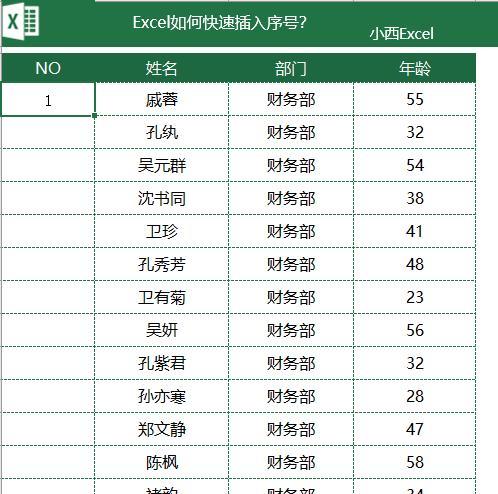
文章插图
2、在【开始】菜单栏下 , 鼠标点击【填充】、选择【序列】
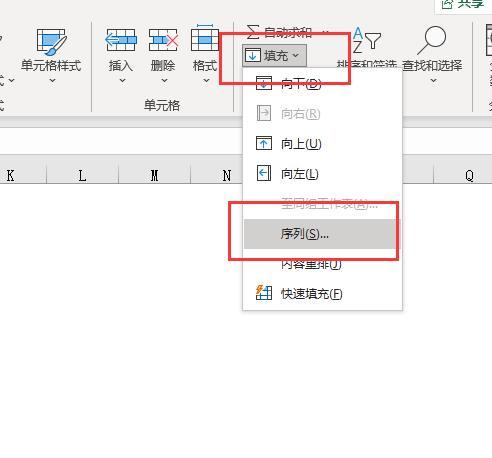
文章插图
3、鼠标勾选【列】 , 在【步长值】选项中录入 1 , 设置【终止值】为 10000 , 最后我们点击【确定】
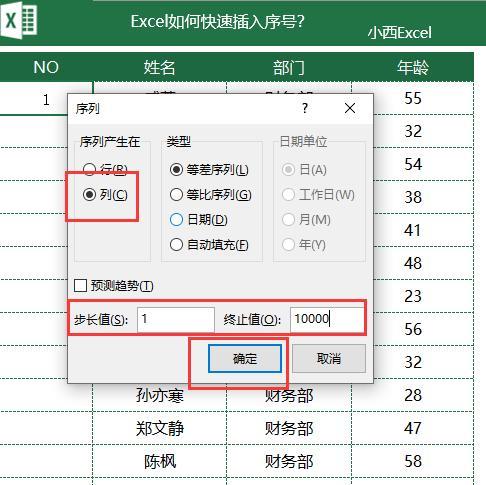
文章插图
4、操作完成 , 填充序列结果如下
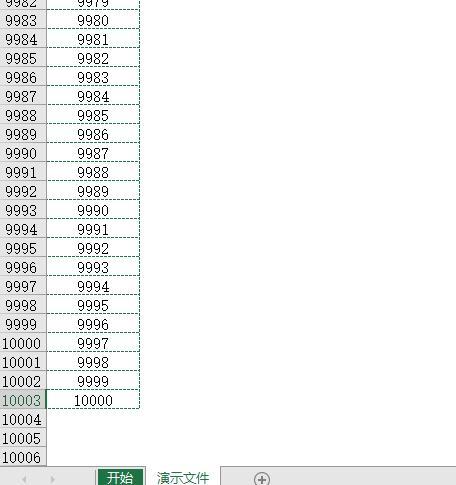
文章插图
一、 公式填充法
ps:在表格数据其余数据录入完成后 , 可以使用公式发快速填充表格序号 。
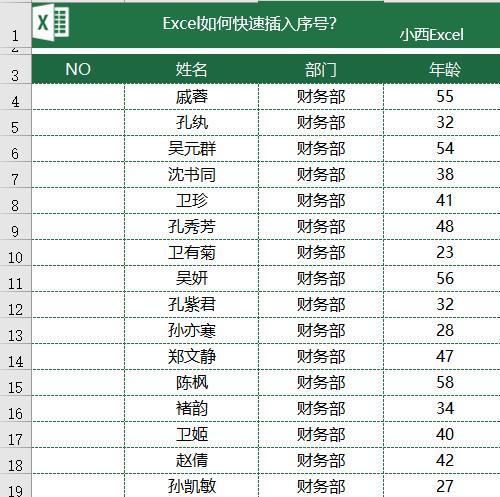
文章插图
1、在序列列第一个单元格录入 1
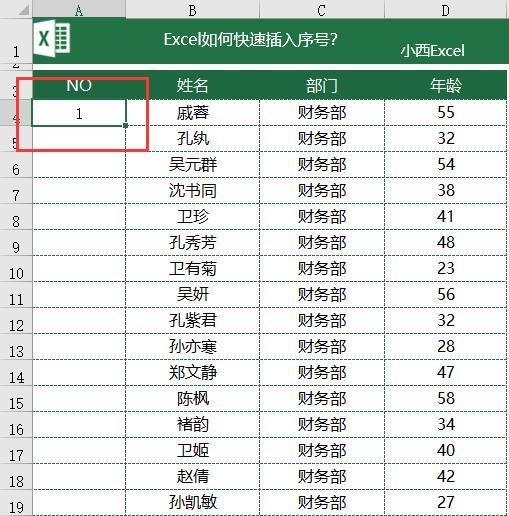
文章插图
2、在下一单元格中输入公式=IF(B5=\"\",\"\",A4+1)
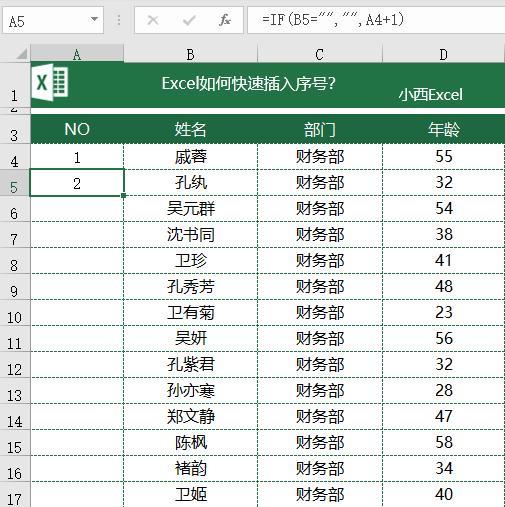
文章插图
3、将鼠标移动到单元格右下角 , 当鼠标变为黑色实心十字时 , 双击鼠标即可快速填充 。就可以完成啦

文章插图
以上方法都很简单 , 根据场景需求的不同 , 大家可以选择不同的方法 。大家也可以留言说说你最钟意的方法 。
看完文章 , 别忘了点个赞 , 支持一下哟~?( ′???` )比心 , 这样小西才会有更多的动力来写这方面的干货哦 , 下期再见!
- windows7毛玻璃效果开启方法 windows7如何开启毛玻璃
- 如何制作h5页面简单 新手快速制作h5页面的教程
- 腾达无线路由器怎么设置密码 腾达路由器如何修改无线密码
- 如何把iphone的资料备份 iphone怎么备份所有资料
- 怎样提高王者荣耀的胜率 王者荣耀怎么能快速提升胜率
- 英雄联盟手游英雄快速教学 lol英雄联盟手游新手教程
- 掌握3个喝酒技巧 如何提高酒量
- 鞋发黄怎么快速变白色 白鞋子氧化发黄有什么办法变白
- iphone录音如何传到电脑中 如何把iphone中的录音传到电脑上
- excel复制不想复制隐藏内容 excel复制时怎样跳过隐藏单元格
