尽管如此 , 这里有一些方法可以减少 Windows 7 中的微卡顿 。
4. 禁用视觉效果

文章插图
在我解释如何做到这一点之前 , 我应该提到这个技巧在 Windows 10 中有效 , 尽管它没有那么大的影响 。此修复程序将使 Windows 7 看起来像一个旧的、过时的 Windows 版本 。它禁用了轻量级 Aero 设计 。但它的好处在于您可以选择保留哪些视觉效果以及禁用哪些视觉效果 。至少 , 我建议禁用所有动画 。这不仅会减少轻微卡顿 , 而且会让你的电脑感觉更敏捷 。
以下是在 Windows 7 中禁用视觉效果的方法:
- 转到控制面板 。
- 开放系统 。
- 在左侧 , 打开高级系统设置 。
- 转到高级 。
- 在性能下 , 单击设置 。
- 在“视觉效果”选项卡下 , 单击“调整以获得最佳性能” 。或者 , 选择自定义并根据您的喜好一一禁用效果 。
在 Windows 7 中禁用后台程序
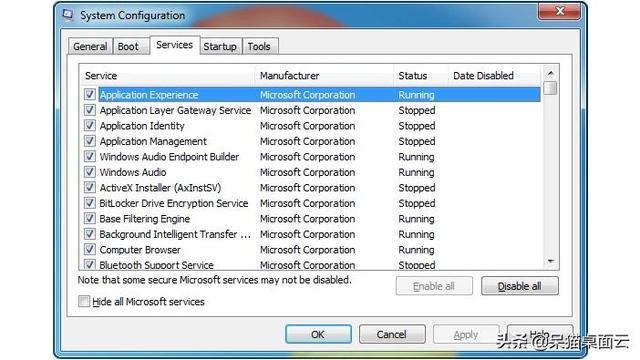
文章插图
正如承诺的那样 , 我将解释如何在启动时禁用后台程序以提高性能 。这是一个在 Windows 7 中有点不同 , 因为任务管理器不具有的启动选项卡 。
相反 , 如果您通过系统配置来完成它会有所帮助 。此修复程序也适用于 Windows 10 , 但首先通过任务管理器进行修复要容易得多 。
因此 , 以下是在 Windows 7 中启动时禁用后台程序的方法:
- 转到开始并键入msconfig 。
- 在“常规”选项卡中 , 选择“选择性启动” 。
- 转到服务 。
- 单击隐藏所有 Microsoft 服务 , 然后禁用您不需要的所有服务 。
- 或者 , 您还可以禁用一些 Microsoft 服务 , 例如应用程序层网关服务和后台智能传输服务 。
- 单击应用并重新启动计算机 。

文章插图
Windows 7 具有许多有用的功能 , 但您可能不需要任何或大部分功能 。您可能从未使用过诸如Print and Document Services和Internet Explorer 11 之类的东西 。
以下是在 Windows 7 中启用或禁用 Windows 功能的方法:
- 转到控制面板 。
- 打开程序和功能 。
- 单击打开或关闭 Windows 功能 。
- 禁用您不使用的所有内容 。我建议保留 .NET 功能 , 因为如果没有它们 , 某些游戏将无法启动 。
- 按确定并重新启动计算机 。
除了那些与特定 Windows 版本相关的修复程序之外 , 您还可以在任一版本上尝试一些事情 。
6.禁用全屏优化
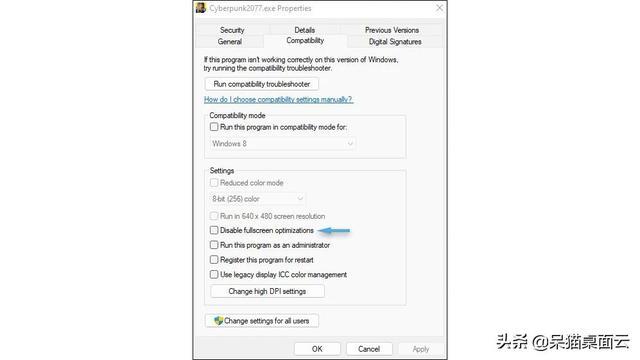
文章插图
全屏优化一般都不错 。它们可以提高您的性能 , 如果没有它们 , 某些游戏甚至无法启动 。然而 , 反之亦然 , 它是 3a 游戏提高 FPS 和减少卡顿的最常见修复方法之一 。如果优化没有按预期工作 , 游戏就会变得一团糟 。
以下是为任何游戏禁用全屏优化的方法:
- 右键单击要修复的游戏并打开Properties 。
- 去 的兼容性选项卡 。
- 在设置下 , 选中禁用全屏优化 。
- 单击“应用”和“确定” 。
- 对您遇到微口吃的所有游戏重复此操作 。
7.更改显卡驱动设置
NVIDIA 控制面板和 AMD Radeon 软件都可以让您更改很多设置 。这些设置会显着影响您的游戏性能 , 禁用或启用某些选项可以解决您的微卡顿问题 。
以下是修复 AMD 显卡上的微卡顿的方法:
- 打开 AMD Radeon 软件 。
- 转到游戏并选择全局图形 。
- 启用 Radeon Anti-Lag(或在启用时禁用它) , 并禁用 Radeon Chill、Radeon Boost 和 Radeon Enhanced Sync 。
- 展开下面的高级选项 。
- 为抗锯齿方法选择多重采样 。
- 禁用各向异性过滤 。
- 将纹理过滤质量更改为性能 。
- 启用表面格式优化 。
- “贵族玩家”马伯骞 马伯骞个人资料简介
- 奇迹MU镶嵌玩法花样搭配战术 奇迹五孔最强镶嵌属性
- 抖音带货真的能赚到钱吗 抖音带货怎么玩,抖音怎么做带货赚钱
- 玩游戏哪款手机性能好 哪款手机打游戏性价比高
- 全国各地古玩交易市场大全 古董市场地点
- 南京游玩攻略必去的地方 南京有什么好玩的景点值得推荐
- 不玩游戏最值得买的手机 只玩微信看视频买什么手机比较好
- 青岛旅游景点哪里好玩的地方 青岛有哪些好玩的旅游景点值得一去
- 仙剑5前传好玩吗 受欢迎的游戏推荐
- lol电玩皮肤有哪些 盘点电玩系列皮肤介绍
