电脑在使用的过程中,系统会自动的下载一些垃圾文件,时间久了也就会遇到电脑常提示提示内存不足的情况,怎么办,有人说可以更换更大容量的内存条,或者直接加内存条,除此之外还有什么解决的分呢?为此,小编给大家带来了解决电脑内存不足的方法了 。
现在使用电脑的用户是越来越普遍了,而一些电脑配置比较低的容易会出现动不动就卡死的情况,鼠标不能动甚至是内存不够用 。究其原因是遇到电脑内存不足造成的,那么该怎么办呢?下面,小编就来跟大家分享解决电脑内存不足的方法了 。
解决电脑内存不足
打开系统的任务管理器,点击上方的“性能”,查看当前内存使用情况
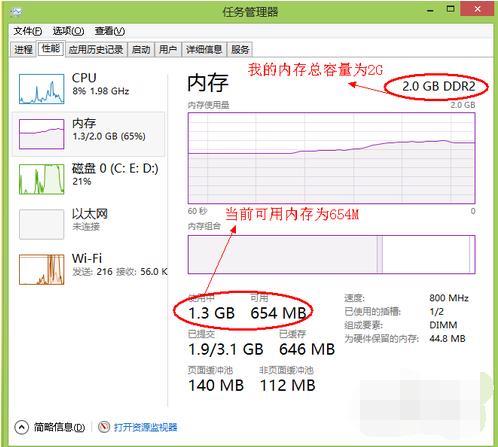
文章插图
可以切换到任务管理器的“进程”选项卡,然后再点击“内存”,让系统按占用内存的大小来排序
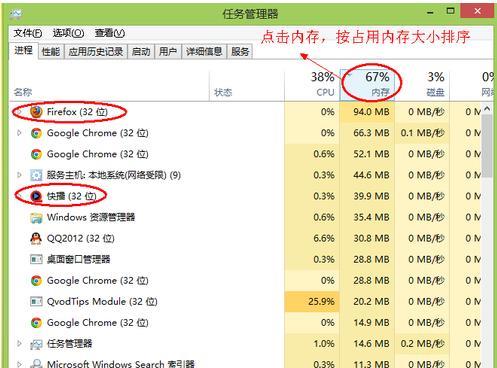
文章插图
这里进程管理中显示“Firefox”这个应用程序所占用的内存很大 。现在没有使用 Firefox 来浏览网页,所以可以把这个应用程序关闭掉,或者直接从任务管理中把这个进程结束掉,从而释放更多的内存空间出来 。
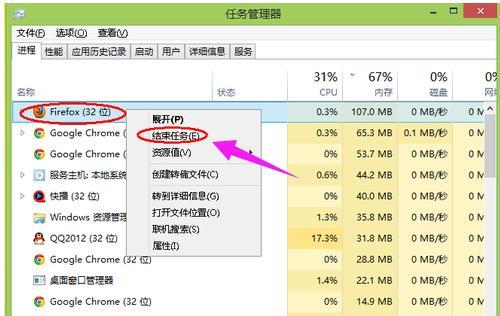
文章插图
再回到任务管理器中的“性能”中查看当前可用内存,就会发现系统的可用内存比原来要多了
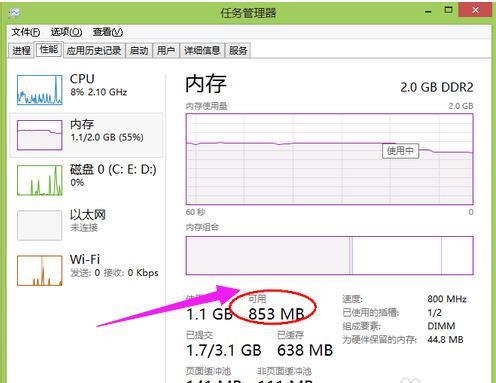
文章插图
这个方法适用于我们在电脑上的安装的软件太多,并且有很多开机运行程序的情况,通过对软件的清理,关闭掉那些我们并没有经常使用,但是却占用系统内存的软件,从而达到释放更多的内存空间来 。
方法二:
当我们电脑系统中的物理内存不够用的时候,系统会自动启用虚拟内存来解决内存不足的问题 。
选择“计算机”,点击鼠标右键,选择“属性”,在弹出的系统窗口中,点击左边的“高级系统设置”
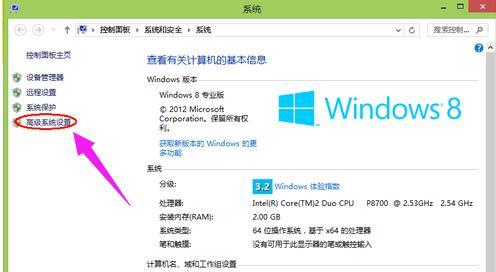
文章插图
然后在系统属性窗口中,点击“高级”,再点击“设置”
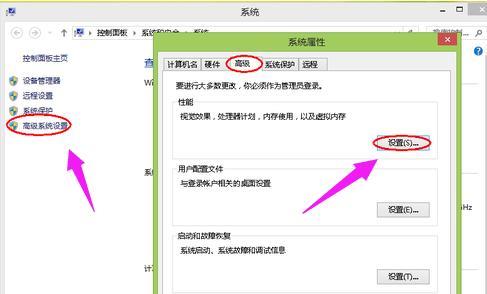
文章插图
在“性能选项”点击“调整为最佳性能” 。这样设置的好处在于,牺牲掉视觉效果,从而达到让系减少对硬件资源的占用
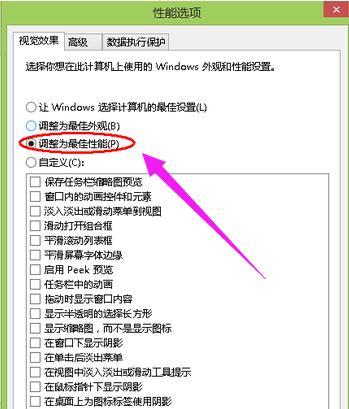
文章插图
点击“高级”选项,可以看到当前的“虚拟内存”大小
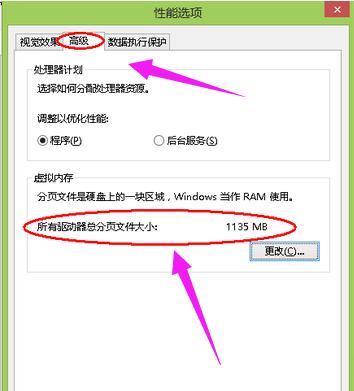
文章插图
我们的计算机内存实在是不够用的情况下,可以适当更改一下虚拟内存 。但是请注意,虚拟内存不是越大越好 。一般情况下不要超过物理内存的 2 倍,否则可能会出现系统运行速度更慢的情况 。
方法三:
如果上面的这些方法都不能用过了,系统的还是会出现内存不足的话,建议加装内存解决 。加装内存对系统的运行速度的提升是最明显不过了 。

文章插图
【解决电脑内存不足的方法 电脑内存严重不足怎么办】以上就是解决电脑内存不足的方法了 。
- 电脑手机大文件快速互传方法 电脑和手机互传文件怎样最快
- u盘提示写保护无法格式化怎么办 u盘被写保护无法格式化的解决方法
- 电脑拼音打字快速记忆顺口溜 快速学电脑拼音打字口诀及方法
- 零负团费的解决措施
- 推荐3款高品质机箱 电脑机箱品牌排行榜前十名
- oppo怎么扩大内存16g变成128g oppo手机怎样让内存变大
- 旧电脑卡顿换固态硬盘 旧电脑慢加固态硬盘会变快吗
- 笔记本电脑没电了充电多久能开机 笔记本电脑没电了再充好不好
- 电脑黑屏蓝屏究竟是什么原因 电脑自动待机黑屏是什么原因
- 怎么把电脑桌面变成苹果桌面 苹果电脑桌面设置成普通桌面
