电脑怎么设置双屏幕显示?由用户在一个电脑上使用两个显示器,那么如何设置同时显示?本文就给大家详细介绍 Win7系统电脑设置双屏幕显示的操作方法 。

文章插图
解决方法:
1、首先查看主机背面,如果支持支持的就继续往下看 。特别说一下那个打 X 的 DVI 接口,DVI 有好多种类型,不是每种类型都支持转 VGA 信号的,我图上那种 24+1 的接口就不行 。

文章插图
2、区分一下 DVI 的型号,可以看到这种转接头和我主板上的 DVI 口不兼容 。

文章插图
3、这里主要是 HDMI 转 VGA 的接法 。

文章插图
【win7系统设置双显示器 win7系统怎么设置两个显示器】4、接好后开始软件设置了 。桌面上单击又将–》屏幕分辨率 。
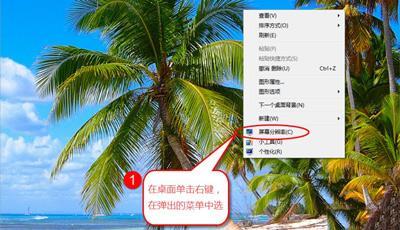
文章插图
5、首先调整 2 个显示器的位置,注意物理摆放的位置和在“更改显示的外观”中看到的位置无关,不知道哪台是 1、2 可以点击识别 。然后分别设置好 2 台显示器的一些设置,主要也就是分辨率,还有哪台做主显示器,任务栏只会显示在主显示器上 。
6、分辨率多尝试几次,不一定要使用他推荐的,主要是满足 2 个显示器都满屏,不然得话影响显示效果 。
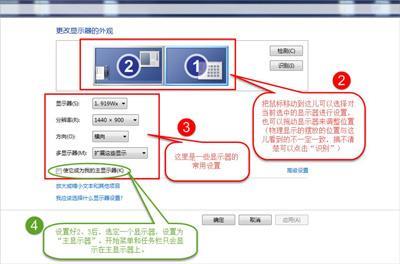
文章插图
7、设置完成,可以一边办公,也可以一边游戏只要不被老板抓到,自由发挥吧!

文章插图
- 无线路由怎么加密设置
- management怎么解决? 电脑系统蓝屏代码memory
- 电脑屏幕三等分怎么弄出来?
- win7开始菜单怎么删除休眠文件
- Word如何设置页码?3个简单方法快速设置!
- 华为手机自动记录会议记录 华为手机会议记录怎么设置
- word字体设置技巧 word字体高宽怎么设置
- 微信如何解除黑名单联系人 微信设置了黑名单怎么解开
- 广域网远程开机与远程唤醒 远程开机网络唤醒设置方法
- 微信视频聊天美颜详细步骤 oppo手机怎么设置微信视频美颜
